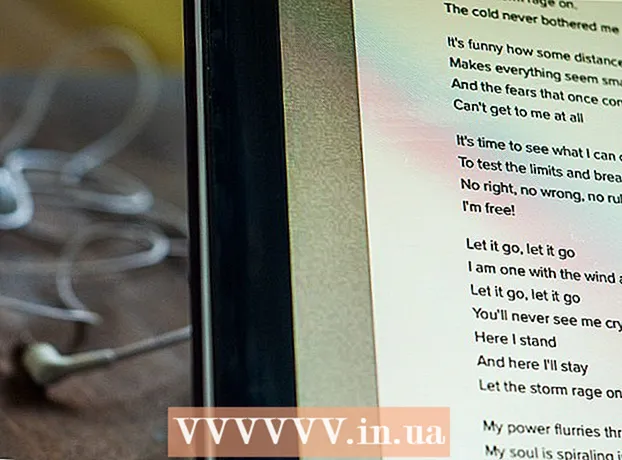Ábhar
Íomhánna RAW (amh, neamh-eagraithe) a chruthaíonn ceamaraí Nikon iad comhaid NEF. Ós rud é go bhfuil faisnéis a bhaineann go sonrach le do mhúnla ceamara i gcomhaid RAW, tá gach comhad RAW difriúil. Féadann sé seo fadhbanna a chruthú maidir leis an gcomhad NEF a oscailt i Photoshop. Caithfear Photoshop a nuashonrú chun do mhúnla ceamara a léamh. Murar féidir do leagan de Photoshop a nuashonrú, is féidir leat an comhad a thiontú go cineál uilíoch comhaid (DNG) a oibríonn le gach leagan de Photoshop. Íomhánna RAW (amh, neamh-eagraithe) a chruthaíonn ceamaraí Nikon iad comhaid NEF. Ós rud é go bhfuil faisnéis a bhaineann go sonrach le do mhúnla ceamara i gcomhaid RAW, tá gach comhad RAW difriúil. Féadann sé seo fadhbanna a chruthú maidir leis an gcomhad NEF a oscailt i Photoshop. Caithfear Photoshop a nuashonrú chun do mhúnla ceamara a léamh. Murar féidir do leagan de Photoshop a nuashonrú, is féidir leat an comhad a thiontú go cineál uilíoch comhaid (DNG) a oibríonn le gach leagan de Photoshop.
Chun céim
Sula dtosaíonn tú
 Ná húsáid bogearraí Nikon Transfer chun do ghrianghraif a aistriú chuig do ríomhaire. Féadann leaganacha níos sine den chlár seo comhaid NEF a léamh neamh-inléite. Dá bhrí sin, bain úsáid as taiscéalaí do chórais oibriúcháin chun na comhaid NEF a chóipeáil.
Ná húsáid bogearraí Nikon Transfer chun do ghrianghraif a aistriú chuig do ríomhaire. Féadann leaganacha níos sine den chlár seo comhaid NEF a léamh neamh-inléite. Dá bhrí sin, bain úsáid as taiscéalaí do chórais oibriúcháin chun na comhaid NEF a chóipeáil.
Modh 1 de 2: Nuashonraigh Photoshop
 Oscail Photoshop. Is é an chúis is coitianta nach n-osclófar do chomhad NEF i Photoshop ná breiseán Amhrán Ceamara Photoshop atá as dáta nach féidir leis an bhfaisnéis ó mhúnla do cheamara a léamh. Déanann Adobe an breiseán seo a nuashonrú go rialta le tacaíocht do mhúnlaí nua, ach b’fhéidir go mbeidh ort an breiseán a nuashonrú de láimh.
Oscail Photoshop. Is é an chúis is coitianta nach n-osclófar do chomhad NEF i Photoshop ná breiseán Amhrán Ceamara Photoshop atá as dáta nach féidir leis an bhfaisnéis ó mhúnla do cheamara a léamh. Déanann Adobe an breiseán seo a nuashonrú go rialta le tacaíocht do mhúnlaí nua, ach b’fhéidir go mbeidh ort an breiseán a nuashonrú de láimh.  Féach ar do leagan de Photoshop. Cliceáil ar an roghchlár "Help" agus roghnaigh "About Photoshop ...". Maidir le samhlacha ceamara nua caithfidh tú Adobe Photoshop CS6 a úsáid nó níos déanaí.
Féach ar do leagan de Photoshop. Cliceáil ar an roghchlár "Help" agus roghnaigh "About Photoshop ...". Maidir le samhlacha ceamara nua caithfidh tú Adobe Photoshop CS6 a úsáid nó níos déanaí. - Má tá Photoshop CS5 nó níos sine á úsáid agat, beidh ort an comhad a thiontú. Cliceáil anseo le haghaidh treoracha.
 Nuashonraigh an breiseán Raw Photoshop Camera. Cliceáil ar an roghchlár "Cabhair" agus roghnaigh "Nuashonruithe ...". Roghnaigh an breiseán Photoshop Camera Raw ón liosta agus cliceáil "Nuashonraigh" chun an leagan is déanaí a íoslódáil.
Nuashonraigh an breiseán Raw Photoshop Camera. Cliceáil ar an roghchlár "Cabhair" agus roghnaigh "Nuashonruithe ...". Roghnaigh an breiseán Photoshop Camera Raw ón liosta agus cliceáil "Nuashonraigh" chun an leagan is déanaí a íoslódáil.  Atosaigh Photoshop. Tar éis duit an breiseán a nuashonrú, beidh ort Photoshop a atosú chun go dtiocfaidh na hathruithe i bhfeidhm. Déan iarracht arís an comhad NEF a oscailt.
Atosaigh Photoshop. Tar éis duit an breiseán a nuashonrú, beidh ort Photoshop a atosú chun go dtiocfaidh na hathruithe i bhfeidhm. Déan iarracht arís an comhad NEF a oscailt.  Seiceáil an dtacaítear le do mhúnla ceamara. Más samhail úrnua é do cheamara, b’fhéidir nach dtacóidh an breiseán leis fós. Is féidir leat a sheiceáil cé na samhlacha Nikon a thacaíonn Photoshop anseo.
Seiceáil an dtacaítear le do mhúnla ceamara. Más samhail úrnua é do cheamara, b’fhéidir nach dtacóidh an breiseán leis fós. Is féidir leat a sheiceáil cé na samhlacha Nikon a thacaíonn Photoshop anseo. - Mura dtacaítear le do cheamara, beidh ort an comhad a thiontú chun é a oscailt i Photoshop. Féach an chéad chuid eile le haghaidh treoracha.
Modh 2 de 2: Tiontaigh an comhad
 Tuig cén fáth ar gá duit an comhad a thiontú. Is cineál sonrach comhad RAW iad comhaid NEF, agus tá siad difriúil do gach samhail Nikon. Chun an comhad NEF a oscailt i Photoshop, éilíonn an clár an leagan is déanaí de plug-in Photoshop Camera Raw. I Photoshop CS5 nó níos sine, ní féidir leat an leagan is déanaí den bhreiseán sin a rochtain, mar sin is é an t-aon réiteach eile ná an comhad a thiontú.
Tuig cén fáth ar gá duit an comhad a thiontú. Is cineál sonrach comhad RAW iad comhaid NEF, agus tá siad difriúil do gach samhail Nikon. Chun an comhad NEF a oscailt i Photoshop, éilíonn an clár an leagan is déanaí de plug-in Photoshop Camera Raw. I Photoshop CS5 nó níos sine, ní féidir leat an leagan is déanaí den bhreiseán sin a rochtain, mar sin is é an t-aon réiteach eile ná an comhad a thiontú. - Tá tú chun do chomhad a thiontú go DNG (Digital Negative Gallery), cineál comhaid atá in ann aon leagan de Photoshop a oscailt.
- Fiú má tá an leagan is déanaí de Photoshop agat, ach nach dtacaíonn an breiseán le do mhúnla ceamara nua, beidh ort an comhad a thiontú fós.
 Íoslódáil Tiontaire Adobe DNG. Is clár saor in aisce é seo atá ar fáil do Windows agus OS X. Is féidir leat é a íoslódáil anseo.
Íoslódáil Tiontaire Adobe DNG. Is clár saor in aisce é seo atá ar fáil do Windows agus OS X. Is féidir leat é a íoslódáil anseo. - Tar éis duit é a íoslódáil, rith an suiteálaí chun na bogearraí a shuiteáil ar do ríomhaire.
 Cuir tús leis an gclár. Tar éis a suiteála, lainseáil Tiontaire Adobe DNG.
Cuir tús leis an gclár. Tar éis a suiteála, lainseáil Tiontaire Adobe DNG.  Roghnaigh na comhaid is mian leat a thiontú. Cliceáil ar an gcnaipe Roghnaigh Fillteán ... sa chéad chuid chun na híomhánna a theastaíonn uait a thiontú a roghnú.
Roghnaigh na comhaid is mian leat a thiontú. Cliceáil ar an gcnaipe Roghnaigh Fillteán ... sa chéad chuid chun na híomhánna a theastaíonn uait a thiontú a roghnú. - Ní féidir leat ach fillteáin a roghnú le híomhánna, ní le híomhánna aonair.
 Roghnaigh an áit inar mian leat na híomhánna tiontaithe a shábháil. Is é an socrú réamhshocraithe ná go ndéantar iad a shábháil san áit chéanna leis na híomhánna bunaidh.
Roghnaigh an áit inar mian leat na híomhánna tiontaithe a shábháil. Is é an socrú réamhshocraithe ná go ndéantar iad a shábháil san áit chéanna leis na híomhánna bunaidh.  Socraigh ainmneacha na híomhá. Sa tríú cuid is féidir leat an méid is mian leat a ainmniú chun na híomhánna tiontaithe a ainmniú. De réir réamhshocraithe, coimeádann na comhaid an t-ainm céanna, ach leis an síneadh .dng.
Socraigh ainmneacha na híomhá. Sa tríú cuid is féidir leat an méid is mian leat a ainmniú chun na híomhánna tiontaithe a ainmniú. De réir réamhshocraithe, coimeádann na comhaid an t-ainm céanna, ach leis an síneadh .dng.  Socraigh do chuid sainroghanna comhoiriúnachta. I bhformhór na gcásanna, is féidir leat na socruithe seo a fhágáil ag a mainneachtainí, ach más mian leat íomhá a thiontú le hoscailt i leagan níos sine de Photoshop, is féidir leat an cnaipe Coigeartaigh Sainroghanna ... a chliceáil agus an leagan cuí a roghnú ón roghchlár anuas Comhoiriúnacht roghchláir.
Socraigh do chuid sainroghanna comhoiriúnachta. I bhformhór na gcásanna, is féidir leat na socruithe seo a fhágáil ag a mainneachtainí, ach más mian leat íomhá a thiontú le hoscailt i leagan níos sine de Photoshop, is féidir leat an cnaipe Coigeartaigh Sainroghanna ... a chliceáil agus an leagan cuí a roghnú ón roghchlár anuas Comhoiriúnacht roghchláir. - Más mian leat an comhad NEF bunaidh a leabú sa chomhad DNG, is féidir leat é a roghnú ón roghchlár sainroghanna. Cuirfidh sé seo comhad DNG níos mó ar fáil, ach is é an buntáiste gur féidir leat an comhad NEF a aisghabháil níos déanaí más gá.
 Tosaigh ag tiontú. Má tá do chuid socruithe ceart, cliceáil ar an gcnaipe Tiontaigh chun tosú ag athrú do chuid comhad. D’fhéadfadh sé seo tamall a thógáil, go háirithe más mian leat go leor comhad a thiontú ag an am céanna.
Tosaigh ag tiontú. Má tá do chuid socruithe ceart, cliceáil ar an gcnaipe Tiontaigh chun tosú ag athrú do chuid comhad. D’fhéadfadh sé seo tamall a thógáil, go háirithe más mian leat go leor comhad a thiontú ag an am céanna.