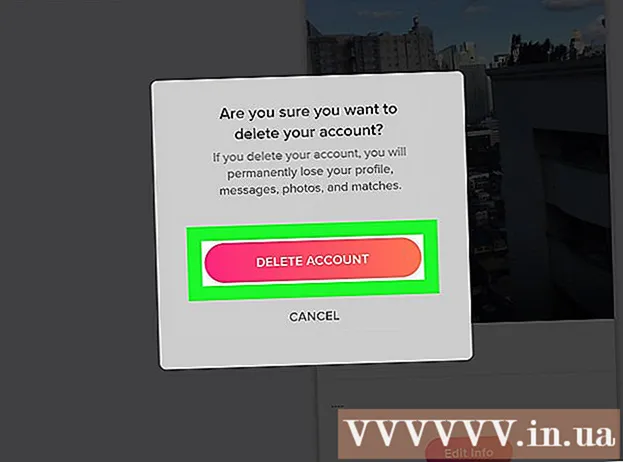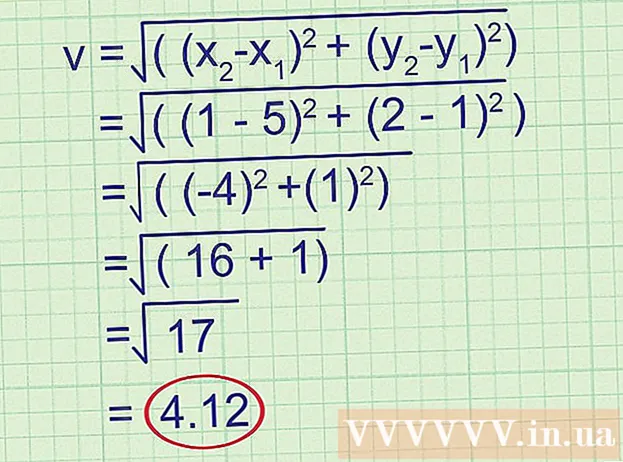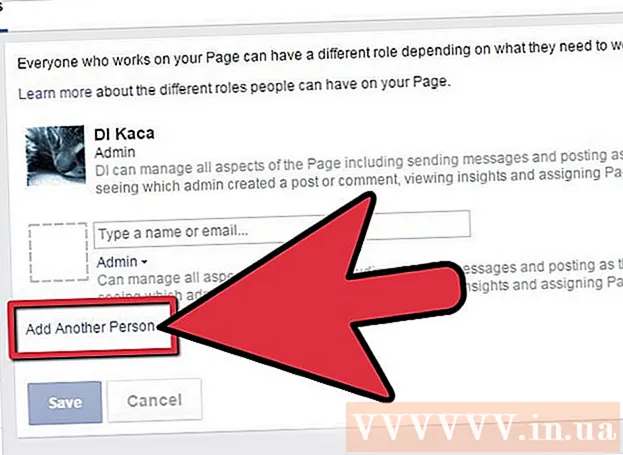Údar:
John Stephens
Dáta An Chruthaithe:
2 Eanáir 2021
An Dáta Nuashonraithe:
1 Iúil 2024

Ábhar
Scriosann formáidiú an tiomántáin na sonraí go léir air agus cruthaítear córas comhaid nua. Beidh ort an tiomántán a fhormáidiú chun Windows a shuiteáil air, nó tosú ag úsáid má tá sé ar intinn agat tiomántáin bhreise a shuiteáil. Is féidir leat an tiomántán a fhormáidiú chun na sonraí go léir air a scriosadh go tapa. Is féidir leat na tiomántáin atá ann cheana a chrapadh agus na limistéir stórála atá ar fáil a fhormáidiú chun tiomántáin bhreise a chruthú ar do ríomhaire. Má tá sé ar intinn agat do ríomhaire a dhíol, is féidir leat uirlisí speisialta a úsáid chun do chuid sonraí go léir a scriosadh go slán.
Céimeanna
Modh 1 de 4: Formáidigh an tiomántán bunscoile
Déan cúltaca de na sonraí tábhachtacha go léir. Scriosfaidh formáidiú an tiomántáin na sonraí go léir air agus bainfear an córas oibriúcháin de. Déan cinnte aon chomhaid thábhachtacha a chúltaca in áiteanna eile, mar shampla tiomáint seachtrach nó sa scamall.
- Má tá sé ar intinn agat na sonraí ar do thiomáint a scriosadh go sábháilte chun iad a ullmhú lena n-athdhíol, féach Tiomáineann Formáid go sábháilte san alt seo.

Cuir isteach an diosca suiteála Windows. Úsáidfidh tú diosca suiteála Windows chun do thiomáint a fhormáidiú. Is é seo an bealach is éasca chun príomhthiomántán a fhormáidiú, mar ní féidir leat é seo a dhéanamh laistigh de Windows. Ní gá duit an diosca suiteála atá agat a úsáid, mar ní gá duit eochair an táirge a iontráil (mura ndéanann tú Windows a athshuiteáil). Mura féidir leat an diosca suiteála a aimsiú, is féidir leat ceann de na roghanna seo a leanas a roghnú fós ag brath ar do leagan de Windows:- Windows 7 - Is féidir leat an comhad ISO do Windows 7 a íoslódáil a bhfuil sé ar intinn agat eochair do tháirge a iompórtáil dó. Ansin, aistreoidh tú an comhad ISO seo chuig DVD bán nó tiomántán USB ag baint úsáide as Uirlis Íoslódála Windows 7 USB / DVD ar féidir leat a íoslódáil anseo.
- Windows 8 - Is féidir leat uirlis Cruthú Meán Windows 8 Microsoft a íoslódáil anseo. Déanfaidh an clár seo meáin suiteála Windows a íoslódáil agus a chruthú ar DVD bán nó ar thiomáint USB (4 GB nó níos mó). Rith an uirlis agus lean na treoracha ar an scáileán chun na meáin suiteála a chruthú.
- Windows 10 - Is féidir leat uirlis Cruthú Meán Windows 10 Microsoft a íoslódáil anseo. Rith an clár seo chun diosca suiteála Windows 10 a íoslódáil agus a chruthú ar DVD bán nó ar thiomáint USB. Déanfaidh formhór na n-úsáideoirí leagan 64-giotán den uirlis seo a íoslódáil. Mura bhfuil tú cinnte, féach an t-alt Conas a Seiceáil an bhfuil do leagan Windows 32-giotán nó 64-giotán.

Socraigh an ríomhaire chun tosaithe ón tiomántán suiteála. Chun an suiteálaí a rith agus an tiomántán a fhormáidiú, beidh ort do ríomhaire a chur ar bun chun tosaithe ón tiomántán sin (DVD nó USB) in ionad booting ón tiomántán crua. Beidh an próiseas rud beag difriúil ag brath ar cibé an bhfuil Windows 7 (nó níos luaithe) á rith ag do ríomhaire, nó an bhfuil Windows 8 (nó níos déanaí) á rith ag do ríomhaire.- Maidir le Windows 7 (agus leaganacha níos luaithe) - Atosaigh do ríomhaire le do thoil agus brúigh an eochair BIOS, SETUP, nó BOOT a thaispeántar nuair a dhéanann an ríomhaire buataisí ar dtús. Is iad na heochracha is coitianta a úsáidtear F2, F11, F12, agus Del. Sa roghchlár BOOT, socraigh do thiomáint suiteála chuig an bhfeiste tosaithe bunscoile.
- Do Windows 8 (agus leaganacha níos déanaí) - Cliceáil an cnaipe Power sa roghchlár nó sa scáileán Tosaigh. Coinnigh ⇧ Aistriú agus cliceáil ar Atosaigh chun Atosaigh isteach sa roghchlár "Advanced startup". Roghnaigh an rogha "Troubleshoot" agus ansin cliceáil "Advanced options". Cliceáil "Socruithe Firmware UEFI" agus ansin an roghchlár BOOT a oscailt. Ansin socraigh do thiomáint suiteála chuig an bhfeiste tosaithe bunscoile.

Tosaigh an próiseas suiteála. Déanfaidh Windows na comhaid socraithe a íoslódáil agus cuirfidh siad tús leis an bpróiseas suiteála. Iarrfar ort do theanga a roghnú agus glacadh leis na téarmaí sula dtéann tú ar aghaidh.
Roghnaigh an modh suiteála "Saincheaptha". Ligeann sé seo duit do thiomáint crua a fhormáidiú le linn na suiteála.
Roghnaigh an laindéal is mian leat a fhormáidiú. Tar éis duit cliceáil trí na scáileáin suiteála tosaigh, ba cheart duit na tiomántáin chrua agus na deighiltí faoi seach a fheiceáil. Go bunúsach, feicfidh tú deighiltí iolracha ar do ríomhaire, ceann do do chóras oibriúcháin, laindéal téarnaimh amháin, agus aon dheighiltí eile a chruthaigh tú nó an tiomántán a shuiteáil tú.
- Féadfaidh tú deighiltí a scriosadh ar an tiomáint chéanna chun iad uile a chumasc in aon dheighilt neamh-leithdháilte. Scriosfaidh sé seo na sonraí go léir ar na deighiltí. Cliceáil ar an gcnaipe "Roghanna tiomána" chun an rogha "Scrios" a fheiceáil don dheighilt.
- Má tá sé ar intinn agat gach deighilt a scriosadh, beidh ort deighilt nua a chruthú sula ndéanfar í a fhormáidiú. Roghnaigh limistéar neamhfhoirmithe agus cliceáil "Nua" chun laindéal nua a chruthú. Tá cead agat méid na críochdheighilte a shocrú ag brath ar an spás stórála atá ar fáil. Tabhair faoi deara nach féidir leat de ghnáth níos mó ná ceithre dheighilt a chruthú in aghaidh an tiomántáin.
Deighilt roghnaithe formáid. Cliceáil le do thoil ar an gcnaipe "Formáid" tar éis laindéal nó tiomántán a roghnú. Mura bhfeiceann tú an cnaipe Formáid, cliceáil an cnaipe "Drive options" chun é a fheiceáil. Tabharfar rabhadh duit go scriosfaidh an próiseas formáidithe na sonraí go léir ar an laindéal. Tar éis duit aontú, tarlóidh an fhormáidiú go huathoibríoch. B’fhéidir go dtógfaidh sé tamall an próiseas a chríochnú.
Suiteáil an córas oibriúcháin. Bainfidh formáidiú an tiomántáin phríomha an córas oibriúcháin, rud a chiallaíonn nach mbeidh tú in ann do ríomhaire a úsáid go dtí go ndéanfaidh tú an córas oibriúcháin a athshuiteáil. Féadfaidh tú dul ar aghaidh chun Windows a shuiteáil tar éis an tiomántán a fhormáidiú, nó is féidir leat córas oibriúcháin eile mar Linux a shuiteáil. Chun Windows a shuiteáil, lean na treoracha sa chlár suiteála tar éis formáidiú. Chun Linux a shuiteáil, beidh meáin suiteála Linux de dhíth ort. Féach alt Conas Suiteáil Linux a fháil le haghaidh treoracha ar leith chun na leaganacha éagsúla de Linux a shuiteáil. fógra
Modh 2 de 4: Formáid an tiomántán tánaisteach
Oscail an fóntais Bainistíochta Diosca. Agus tiomántán seachtrach nua á nascadh agat nó tiomántán crua nua á shuiteáil agat, beidh ort é a fhormáidiú ionas go mbeidh sé le feiceáil i Windows Explorer. Is féidir leat é seo a dhéanamh ag baint úsáide as an bhfóntas Bainistíochta Diosca.
- Brúigh ⊞ Buaigh+R. agus cineál diskmgmt.msc Bainistíocht Diosca a reáchtáil. I Windows 8 agus 10, is féidir leat cliceáil ar dheis ar an gcnaipe Tosaigh agus "Bainistíocht Diosca" a roghnú.
- B’fhéidir go dtógfaidh sé tamall ar do thiomáineann crua suiteáilte go léir a bheith i láthair.
- Más mian leat na sonraí ar thiomántán a scriosadh go sábháilte sula ndíoltar iad, féach an chuid Ag tiomáint tiomántáin go sábháilte san alt seo.
Tiomáint nua a dheighilt (má iarrtar ort). Má tá tú ag oscailt Bainistíocht Diosca den chéad uair tar éis tiomántán nua a shuiteáil, b’fhéidir go n-iarrfar ort an tiomáint a thosú. Ná bíodh imní ort mura bhfuil an fhuinneog seo le feiceáil.
- Roghnaigh "GPT" má tá toilleadh 2 TB nó níos mó ag an tiomántán nua. Roghnaigh "MBR" má tá an tiomántán nua níos lú ná 2 TB i méid.
Roghnaigh an tiomántán is mian leat a fhormáidiú. Liostófar do thiomáineann agus do dheighiltí uile i mBainistíocht Diosca. Má tá tiomántán nua suiteáilte agat, is gnách go mbeidh sé le feiceáil i ndiaidh a chéile agus an lipéad "Neamh-leithdháilte" air. Leathnaigh an colún "Stádas" chun faisnéis mhionsonraithe a fheiceáil faoi gach deighilt.
- Ní féidir leat an laindéal "Tosaithe" a fhormáidiú i Windows, toisc gurb é seo an laindéal ar a suiteálfar Windows.
- Scriosfaidh an fhormáidiú na sonraí go léir ar an tiomántán, mar sin déan cinnte an tiomántán ceart a roghnú.
Cruthaigh laindéal (más gá). Mura bhfuil an tiomántán formáidithe, beidh ort cliceáil ar dheis air agus "Imleabhar Simplí Nua" a roghnú.Lean na treoracha ar an scáileán chun deighilt a chruthú sa spás stórála nach bhfuil formáidithe.
Cliceáil ar dheis ar an tiomántán nó ar an laindéal agus roghnaigh "Formáid". Osclóidh an chéim seo fuinneog na Formáide.
Socraigh roghanna formáide. Is féidir leat ainm nua (lipéad Imleabhar) a thabhairt don tiomántán, chomh maith lena chóras comhad a roghnú. Maidir le Windows, roghnaigh "NTFS" mar an córas comhaid chun an comhoiriúnacht is mó a bhaint amach. Is féidir leat a roghnú an bhfuil tú ag iarraidh formáid thapa a dhéanamh nó nach bhfuil. Díthiceáil an rogha seo ach má tá imní ort go ndéantar damáiste do do thiomáint.
Fan go mbeidh an fhormáidiú críochnaithe. Cliceáil an cnaipe Formáid tar éis duit a bheith sásta le do shocrú. Féadfaidh formáidiú cúpla nóiméad a thógáil. Nuair atá an próiseas críochnaithe, is féidir leat an tiomántán a úsáid chun an comhad a stóráil agus an clár a shuiteáil ann. fógra
Modh 3 de 4: Cumaisc na tiomántáin atá ann cheana
Oscail an fóntais Bainistíochta Diosca. Féadfaidh tú na tiomántáin atá agat cheana a chrapadh chun an spás stórála atá ar fáil orthu a thiontú ina dheighilt nua. Is féidir leis an ngné seo a bheith cabhrach má tá go leor spáis saor in aisce agat ar an tiomántán agus má theastaíonn uait tiomántán a chruthú atá tiomnaithe do chomhaid áirithe, mar shampla na meáin.
- Brúigh ⊞ Buaigh+R. agus cineál diskmgmt.msc chun an fóntais Bainistíochta Diosca a reáchtáil go tapa. Is féidir leat cliceáil ar dheis freisin ar an gcnaipe Tosaigh i Windows 8 agus 10 chun Bainistíocht Diosca a roghnú ón roghchlár.
Roghnaigh na deighiltí is mian leat a chumasc. Féadfaidh tú aon dheighilt a chumasc gan mórán spáis saor in aisce. Mar sin féin, ba cheart duit cúpla GB ar a laghad de dheighilt saor in aisce a roghnú chun an ceann nua a dhéanamh úsáideach. Déan cinnte go bhfágfaidh tú go leor spáis don dheighilt atá agat cheana féin, go háirithe sa chás sin do dheighilt tosaithe. Is fearr a oibríonn Windows nuair a bhíonn deighilt saor in aisce 20% ar a laghad ann.
Cliceáil ar dheis ar an laindéal agus roghnaigh "Laghdaigh toirt". Osclaíonn an chéim seo fuinneog nua tar éis don Bhainistíocht Diosca an méid spáis stórais atá ar fáil chun deighilt nua a chruthú.
Iontráil méid don dheighilt nua. Taispeánfaidh an fhuinneog an spás stórála atá ar fáil chun an tiomántán atá ann cheana i meigibheart (MB) a chumasc. Is ionann 1024 MB agus gigabyte amháin (GB). Beidh ort an méid atá uait a iontráil chun an tiomántán a chumasc trí dheighilt nua den mhéid sin a chruthú.
Cuir tús leis an bpróiseas cumaisc. Cliceáil "Laghdaigh" chun an méid spáis a shonraigh tú sa tiomáint atá agat a chruthú. Beidh sé le feiceáil i mBainistíocht Diosca mar an spás stórála neamhfhoirmithe ar an tiomántán céanna leis an sean-dheighilt.
Cruthaigh laindéal. Cliceáil ar dheis ar an limistéar stórála neamhfhoirmithe agus roghnaigh "Toirt shimplí nua". Seolfaidh sé seo an Draoi Imleabhar Simplí.
Lean na céimeanna ar an scáileán chun an laindéal a chruthú. Is féidir leat an méid stórais neamhfhoirmithe a theastaíonn uait a úsáid don dheighilt nua a roghnú. Is féidir leat litir tiomána a shannadh freisin.
Formáidigh an laindéal nua. De réir mar a leanann tú na céimeanna, iarrfar ort an dteastaíonn uait an laindéal a fhormáidiú. Féadfaidh tú é a fhormáidiú leis an gcóras comhad láithreach, nó é a fhormáidiú níos déanaí trí na céimeanna sa mhodh a luaitear thuas a leanúint. fógra
Modh 4 de 4: Déan an tiomántán a fhormáidiú go sábháilte
Íoslódáil DBAN. Is uirlis formáidithe tiomántán crua saor in aisce é DBAN atá in ann do chuid sonraí a fhorscríobh (a fhorscríobh) go sábháilte ionas nach féidir iad a aisghabháil. Beidh tú ag iarraidh é seo a dhéanamh má tá sé ar intinn agat do ríomhaire a bhronnadh, a dhíol, nó a athchúrsáil nó tiomáint chun goid aitheantais a sheachaint.
- Is féidir leat DBAN a íoslódáil ó. Beidh an leagan saor in aisce oiriúnach d’fhormhór na n-úsáideoirí.
- Ní féidir leat DBANanna a úsáid chun tiomántáin chrua leictreonacha (SSDanna) a scriosadh go daingean. Beidh ort clár préimhe mar Blancco a úsáid.
Dó DBAN go DVD nó CD bán. Toisc go bhfuil an DBAN beag, luífidh sé ar CD nó DVD bán. Má tá Windows 7 nó níos airde á úsáid agat, is féidir leat cliceáil ar dheis ar an gcomhad ISO íoslódáilte agus "Burn to Disc" a roghnú chun é a dhó go diosca bán i do thiomáint.
Socraigh an ríomhaire chun tosaithe ó dhiosca DBAN. Beidh ort do ríomhaire a chur ar bun chun tosaithe ó thiomáint optúil agus DBAN a rith.
- Maidir le Windows 7 (agus leaganacha níos luaithe) - Atosaigh do ríomhaire le do thoil agus brúigh an eochair BIOS, SETUP, nó BOOT a thaispeántar ar scáileán lógó an mhonaróra. De ghnáth beidh sé an eochair F2, F11, F12, nó Del. Oscail an roghchlár BOOT agus socraigh do thiomáint optúil chuig an bhfeiste tosaithe bunscoile.
- Do Windows 8 (agus leaganacha níos déanaí) - Cliceáil an cnaipe Power sa roghchlár nó sa scáileán Tosaigh. Coinnigh eochair ⇧ Aistriú agus cliceáil ar Atosaigh chun atosú sa roghchlár "Advanced startup". Roghnaigh an rogha "Troubleshoot" agus ansin cliceáil "Advanced options". Cliceáil "Socruithe Firmware UEFI" ansin téigh go roghchlár BOOT. Cuir do thiomáint optúil ar bun mar an príomhghléas tosaithe.
Rith DBAN. Tar éis an t-ord tosaithe a shocrú, déan an ríomhaire a atosaigh chun DBAN a rith. Brúigh ↵ Iontráil ar phríomhscáileán DBAN chun an clár a thosú.
Roghnaigh an tiomántán is mian leat a scriosadh. Úsáid na saigheadeochracha chun an tiomántán crua a theastaíonn uait a scriosadh a roghnú, agus ansin brúigh Spás é a roghnú. Bí cúramach agus tú ag roghnú tiomántáin má tá rud éigin agat a theastaíonn uait a choinneáil, mar nuair a thosaíonn tú níl aon bhealach ann dul ar ais. Féadfaidh tú fiú suiteáil Windows a scriosadh trí dhearmad mura bhfuil tú cúramach.
Brúigh.F10chun tús a scriosadh. Úsáidfear socruithe réamhshocraithe DBAN chun do chuid sonraí a scriosadh go sábháilte. Nuair a dhéantar iad a scriosadh, tá sé beagnach dodhéanta na sonraí a fháil ar ais. De ghnáth críochnófar scriosadh an DBAN réamhshocraithe laistigh de chúpla uair an chloig.
- Más mian leat a bheith níos cinnte fós go bhfuil gach rud scriosta go hiomlán, sconna M. ar do thiomáint roghnaithe agus roghnaigh "DoD 5220.22-M" nó "Gutmann Wipe". Tógfaidh sé níos mó ama an próiseas seo a chríochnú, ach beidh sé i bhfad níos sábháilte scriosadh a scriosadh.