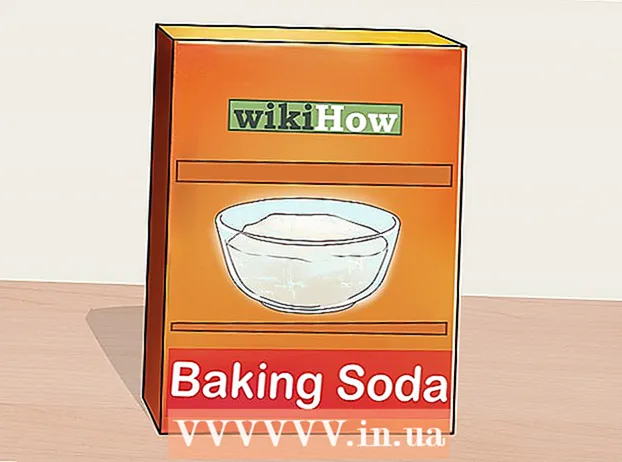Údar:
Louise Ward
Dáta An Chruthaithe:
3 Feabhra 2021
An Dáta Nuashonraithe:
28 Meitheamh 2024
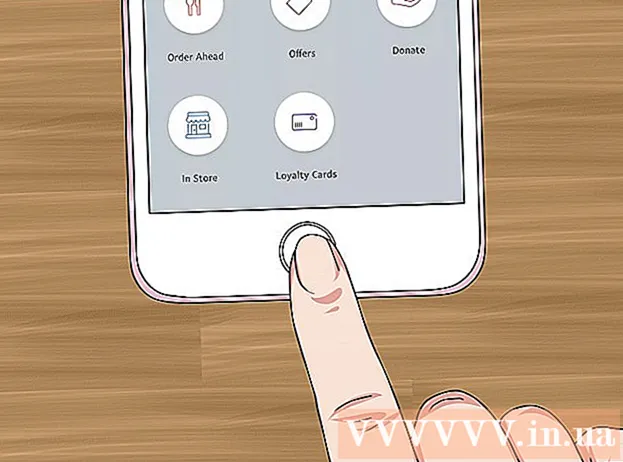
Ábhar
Múineann an wikiHow seo duit conas idirbheart PayPal a íoc ar do iPhone nó iPad. Is féidir linn ábhar a cheannach ar fud iliomad siopaí ag baint úsáide as an aip PayPal, nó PayPal a nascadh le Apple Pay (má úsáideann tú é).
Céimeanna
Modh 1 de 2: Leis an aip PayPal
Oscail PayPal ar do iPhone nó iPad. Tá deilbhín gorm ag aipeanna le "P" bán istigh agus ar an scáileán baile de ghnáth.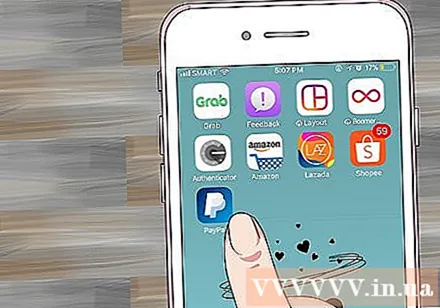
- Nóta: Ní ghlacann gach siopa le PayPal.
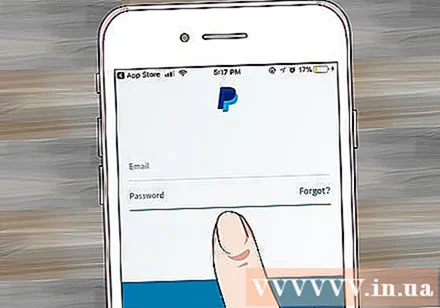
Sínigh isteach i do chuntas. Iontráil d’fhaisnéis logála isteach (nó fíoraigh do UAP), ansin sconna Logáil isteach.
Scrollaigh síos agus sconna Sa Stór. Tá deilbhín imlíne siopa gorm ag an rogha.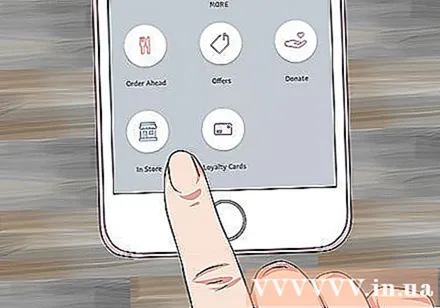
- Más é seo do chéad uair ag baint úsáide as PayPal In Store, sconna Téimid (Tosaigh) nuair a spreagtar é.
- Mura bhfuil PayPal curtha ar bun agat chun seirbhísí suímh a úsáid, beidh ort na treoracha ar an scáileán a leanúint chun iad a shuiteáil láithreach.
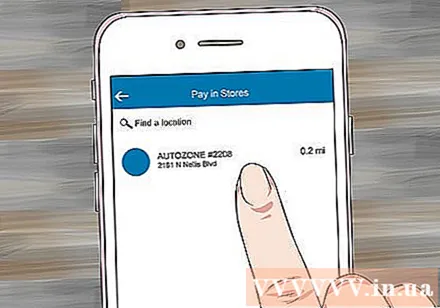
Roghnaigh siopa. Iontráil ainm do stór sa scáileán “Aimsigh suíomh” ag barr na teachtaireachta, ansin sconna ar an áit sna torthaí atá le feiceáil.- Mura dtaispeánann an siopa, ní ghlacann an áit seo le híocaíochtaí PayPal In Store.
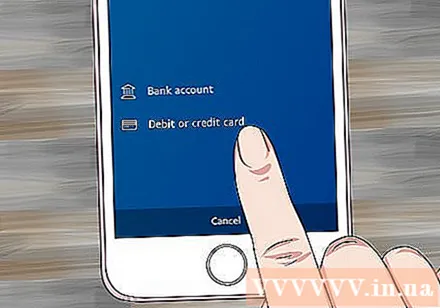
Roghnaigh modh íocaíochta. Mura dteastaíonn uait an modh íocaíochta réamhshocraithe a úsáid, is féidir leat é a thapú chun an roghchlár a oscailt agus a roghnú arís.
Tabhair an cód íocaíochta don airgeadóir. Déanfaidh an t-airgeadóir an cód a bhailíochtú chun d’íocaíocht a phróiseáil. fógra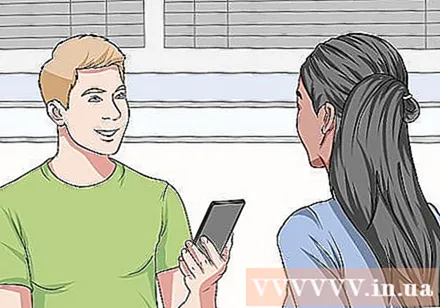
Modh 2 de 2: Cuir PayPal le Apple Pay
Oscail aip Socruithe an iPhone, atá suite ar an scáileán baile de ghnáth. Tabharfaidh an modh seo treoir duit maidir le conas PayPal a nascadh le Apple Pay ionas go mbainfear idirbhearta ar Apple Pay ón gcuntas PayPal nasctha.
- Ní ghlacfaidh gach siopa le híocaíochtaí Apple Pay.
Cliceáil d’ainm ag barr an roghchláir.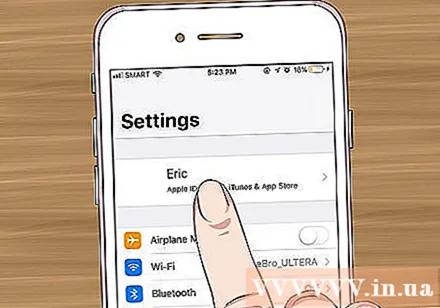
Cliceáil iTunes & App Store.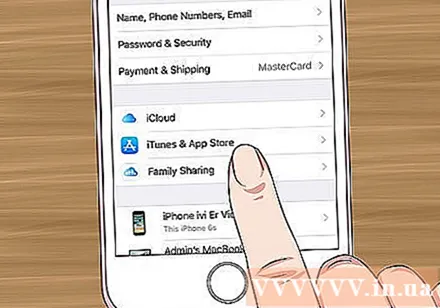
Beartaíonn d’aitheantas Apple ag barr an roghchláir. Beidh roghchlár le feiceáil.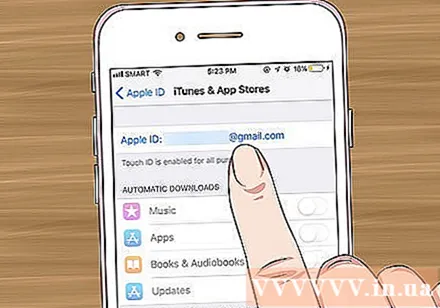
Cliceáil Féach ar ID Apple (Féach Apple ID). Is é seo an chéad rogha.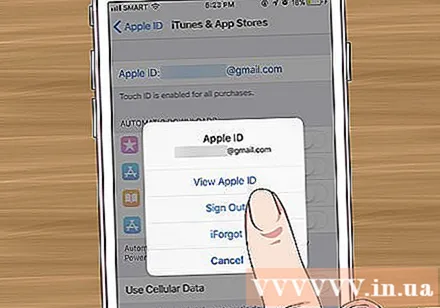
Iontráil an cód slándála nó úsáid Touch ID. Tar éis an modh slándála a fhíorú, beidh scáileán an Chuntais le feiceáil.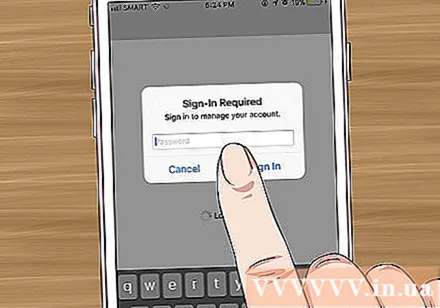
Cliceáil Faisnéis íocaíochta (Eolas Billeála). Beidh liosta de na modhanna íocaíochta le feiceáil.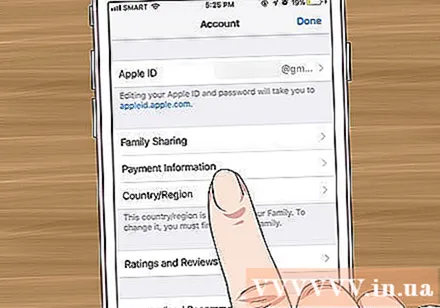
Cliceáil PayPal. Tá an rogha seo faoi bhun an cheannteidil "Modh Íocaíochta".
Cliceáil Logáil isteach ar PayPal (Logáil isteach ar PayPal).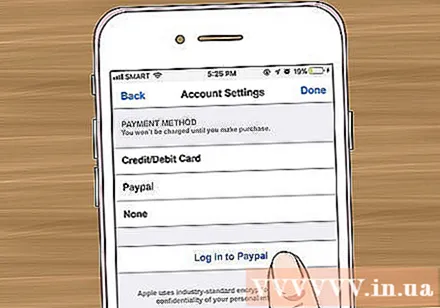
Lean na treoracha ar an scáileán chun do chuntas PayPal a fhíordheimhniú agus a chur leis. Cuirfidh sé seo PayPal mar an modh íocaíochta réamhshocraithe ar Apple Pay.
Úsáid Apple Pay sna siopaí chun íoc le PayPal. Athróidh na céimeanna thíos ag brath ar iPhone: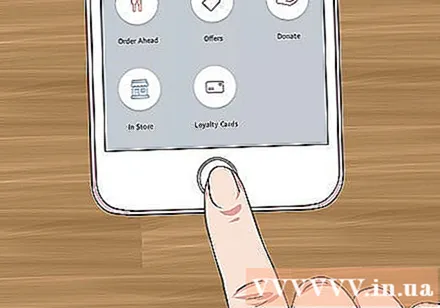
- iPhone 8 agus níos luaithe: Cuir do mhéar ar Touch ID, ansin tabhair imeall barr an iPhone níos gaire don léitheoir Apple Pay (gan níos mó ná 2.5 cm uaidh). Nuair a bheidh an cuntas réamhshocraithe (anseo PayPal) curtha ar bhille, feicfidh tú teachtaireacht “Déanta” le feiceáil ar an scáileán.
- iPhone X: Beartaíonn an cnaipe ar an taobh dúbailte, sínigh isteach leis an gcód pas (nó bain úsáid as Face ID), ansin tabhair do ghuthán níos gaire don léitheoir Apple Pay (gan níos mó ná 2.5 ceintiméadar uaidh). Nuair a bheidh an cuntas réamhshocraithe (anseo PayPal) curtha ar bhille, feicfidh tú teachtaireacht “Déanta” le feiceáil ar an scáileán.