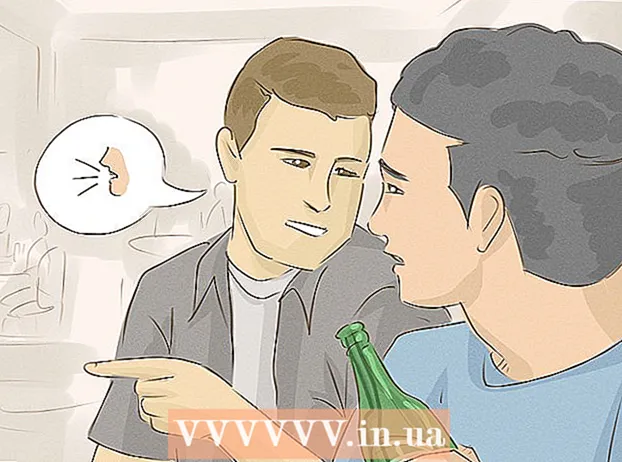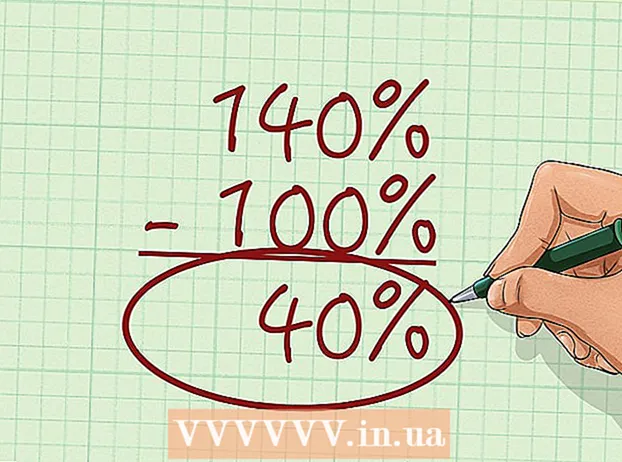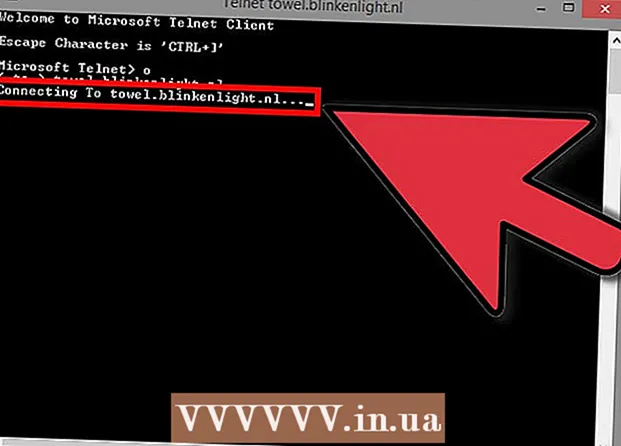Údar:
Bobbie Johnson
Dáta An Chruthaithe:
7 Mí Aibreáin 2021
An Dáta Nuashonraithe:
26 Meitheamh 2024
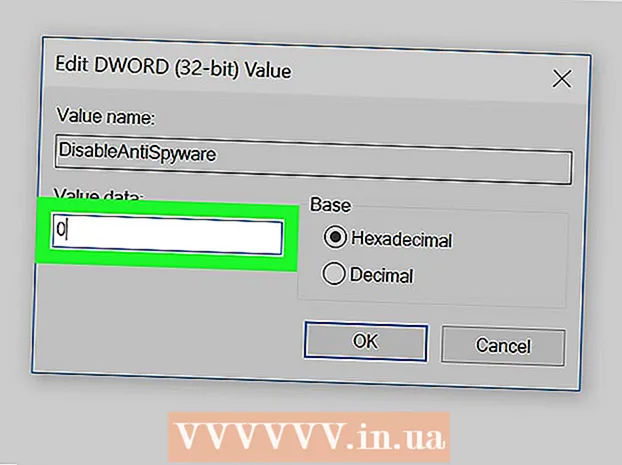
Ábhar
- Céimeanna
- Modh 1 de 2: Conas Windows Defender a dhíchumasú go sealadach
- Modh 2 de 2: Conas Windows Defender a dhíchumasú go buan
- Leideanna
- Rabhaidh
Taispeánfaidh an t-alt seo duit conas Windows Defender a dhíchumasú go sealadach agus go buan i Windows 10. Is féidir Windows Defender a dhíchumasú roimh an gcéad atosú ar an ríomhaire tríd an roghchlár Roghanna; chun an Cosantóir a dhíchumasú go buan, ní mór duit athruithe a dhéanamh ar chlárlann Windows. Coinnigh i gcuimhne go laghdóidh Defender díchumasaithe slándáil do ríomhaire. Thairis sin, má athraíonn tú an iontráil chlárlainne mícheart, d’fhéadfadh sé nach mbeadh an córas inúsáidte.
Céimeanna
Modh 1 de 2: Conas Windows Defender a dhíchumasú go sealadach
 1 Oscail an roghchlár tosaigh
1 Oscail an roghchlár tosaigh  . Cliceáil ar lógó Windows sa chúinne íochtarach ar chlé den scáileán.
. Cliceáil ar lógó Windows sa chúinne íochtarach ar chlé den scáileán.  2 Cliceáil "Options"
2 Cliceáil "Options"  . Tá an deilbhín seo sa chúinne íochtarach ar chlé den roghchlár Tosaigh. Osclófar an fhuinneog "Options".
. Tá an deilbhín seo sa chúinne íochtarach ar chlé den roghchlár Tosaigh. Osclófar an fhuinneog "Options".  3 Cliceáil ar "Nuashonrú & Slándáil"
3 Cliceáil ar "Nuashonrú & Slándáil"  . Gheobhaidh tú an rogha seo sa tsraith bhun roghanna.
. Gheobhaidh tú an rogha seo sa tsraith bhun roghanna.  4 Cliceáil ar Windows Defender. Gheobhaidh tú an rogha seo sa phána ar chlé.
4 Cliceáil ar Windows Defender. Gheobhaidh tú an rogha seo sa phána ar chlé.  5 Cliceáil ar Cosaint víris agus bagairt. Is é seo an chéad rogha sa chuid "Limistéir faoi Chosaint" ag barr an leathanaigh. Osclófar fuinneog Windows Defender.
5 Cliceáil ar Cosaint víris agus bagairt. Is é seo an chéad rogha sa chuid "Limistéir faoi Chosaint" ag barr an leathanaigh. Osclófar fuinneog Windows Defender.  6 Cliceáil ar Roghanna cosanta víris agus bagairt. Tá sé i lár an leathanaigh.
6 Cliceáil ar Roghanna cosanta víris agus bagairt. Tá sé i lár an leathanaigh.  7 Cosaint fíor-ama a dhíchumasú. Cliceáil ar an sleamhnán gorm
7 Cosaint fíor-ama a dhíchumasú. Cliceáil ar an sleamhnán gorm  in aice le Cosaint Fíor-Ama, agus ansin cliceáil Sea sa fhuinneog aníos. Díchumasófar an fheidhm chosanta fíor-ama.
in aice le Cosaint Fíor-Ama, agus ansin cliceáil Sea sa fhuinneog aníos. Díchumasófar an fheidhm chosanta fíor-ama. - Is féidir leat cosaint scamall a mhúchadh freisin - cliceáil ar an sleamhnán gorm in aice le "Cloud Cloud", agus ansin sa fhuinneog aníos, cliceáil "Tá".
- Casfaidh Windows Defender air go huathoibríoch nuair a atosóidh tú do ríomhaire.
Modh 2 de 2: Conas Windows Defender a dhíchumasú go buan
 1 Oscail an roghchlár tosaigh
1 Oscail an roghchlár tosaigh  . Cliceáil ar lógó Windows sa chúinne íochtarach ar chlé den scáileán.
. Cliceáil ar lógó Windows sa chúinne íochtarach ar chlé den scáileán.  2 Eagarthóir na Clárlainne Oscailte. Anseo is féidir leat bunfheidhmeanna do ríomhaire a athrú. Chun Eagarthóir na Clárlainne a oscailt:
2 Eagarthóir na Clárlainne Oscailte. Anseo is féidir leat bunfheidhmeanna do ríomhaire a athrú. Chun Eagarthóir na Clárlainne a oscailt: - Iontráil regedit.
- Cliceáil ar "regedit" ag barr an roghchláir Tosaigh.
- Cliceáil Sea nuair a spreagtar é.
 3 Téigh chuig fillteán Windows Defender. Chun seo a dhéanamh, oscail na fillteáin chuí ar phána chlé Eagarthóir na Clárlainne:
3 Téigh chuig fillteán Windows Defender. Chun seo a dhéanamh, oscail na fillteáin chuí ar phána chlé Eagarthóir na Clárlainne: - Cliceáil faoi dhó ar an bhfillteán "HKEY_LOCAL_MACHINE" chun é a oscailt (má tá sé oscailte cheana féin, scipeáil an chéim seo).
- Oscail an fillteán "BOGEARRAÍ".
- Scrollaigh síos agus oscail an fillteán "Polasaithe".
- Oscail fillteán Microsoft.
- Cliceáil ar fhillteán Windows Defender.
 4 Cliceáil ar dheis ar fhillteán Windows Defender. Osclófar roghchlár.
4 Cliceáil ar dheis ar fhillteán Windows Defender. Osclófar roghchlár. - Mura bhfuil cnaipe ceart ag an luch, cliceáil ar thaobh na láimhe deise den luch nó cliceáil le dhá mhéar.
- Má tá trackpad ag do ríomhaire (ní luch), sconna air le dhá mhéar, nó brúigh an chuid íochtarach ar dheis den trackpad.
 5 Cliceáil ar Cruthaigh. Tá sé ag barr an roghchláir. Osclófar roghchlár nua.
5 Cliceáil ar Cruthaigh. Tá sé ag barr an roghchláir. Osclófar roghchlár nua.  6 Cliceáil ar Paraiméadar DWORD (32 giotán). Gheobhaidh tú an rogha seo sa roghchlár nua. Cruthófar socrú nua san fhillteán Windows Defender agus taispeánfar é sa phána ceart.
6 Cliceáil ar Paraiméadar DWORD (32 giotán). Gheobhaidh tú an rogha seo sa roghchlár nua. Cruthófar socrú nua san fhillteán Windows Defender agus taispeánfar é sa phána ceart.  7 Iontráil DisableAntiSpyware mar ainm na paraiméadar. Ansin brúigh ↵ Iontráil.
7 Iontráil DisableAntiSpyware mar ainm na paraiméadar. Ansin brúigh ↵ Iontráil.  8 Oscail an paraiméadar "DisableAntiSpyware". Chun seo a dhéanamh, cliceáil faoi dhó air. Osclófar fuinneog aníos.
8 Oscail an paraiméadar "DisableAntiSpyware". Chun seo a dhéanamh, cliceáil faoi dhó air. Osclófar fuinneog aníos.  9 Cuir an uimhir sa líne "Luach" in ionad 1. Cuirfidh sé seo ar chumas an pharaiméadair chruthaithe.
9 Cuir an uimhir sa líne "Luach" in ionad 1. Cuirfidh sé seo ar chumas an pharaiméadair chruthaithe.  10 Cliceáil ar Ceart go leor. Tá sé ag bun na fuinneoige.
10 Cliceáil ar Ceart go leor. Tá sé ag bun na fuinneoige.  11 Atosaigh do ríomhaire. Cliceáil Tosaigh
11 Atosaigh do ríomhaire. Cliceáil Tosaigh  > "Múchadh"
> "Múchadh"  > Atosaigh. Beidh Windows Defender díchumasaithe.
> Atosaigh. Beidh Windows Defender díchumasaithe.  12 Cas air Windows Defender nuair is gá. Dó seo:
12 Cas air Windows Defender nuair is gá. Dó seo: - Téigh go dtí fillteán Windows Defender in Eagarthóir na Clárlainne.
- Cliceáil uair amháin ar an bhfillteán seo.
- Cliceáil faoi dhó ar an rogha "DisableAntiSpyware" chun é a oscailt.
- Athraigh an uimhir ar an líne "Luach" ó 1 go 0.
- Cliceáil OK agus déan do ríomhaire a atosú.
- Bain an rogha "DisableAntiSpyware" mura bhfuil sé i gceist agat an Cosantóir a dhíchumasú a thuilleadh.
Leideanna
- Má shuiteáil tú frithvíreas tríú páirtí (mar shampla McAfee), déantar Defender a dhíghníomhachtú (ach níl sé faoi mhíchumas go hiomlán). Tá sé seo riachtanach i gcás go stopfaidh obair frithvíreas tríú páirtí ar chúis éigin.
Rabhaidh
- Is féidir leat Windows Defender a dhíchumasú go sealadach trí Shocruithe Slándála Windows. Is féidir leat cláir eile atá suiteáilte agat a dhíchumasú freisin a choinníonn do ríomhaire slán, mar shampla frithvíreas nó balla dóiteáin. Cuireann an ghné seo cosc ort an Cosantóir a dhíchumasú go hiomlán ar chúiseanna slándála.