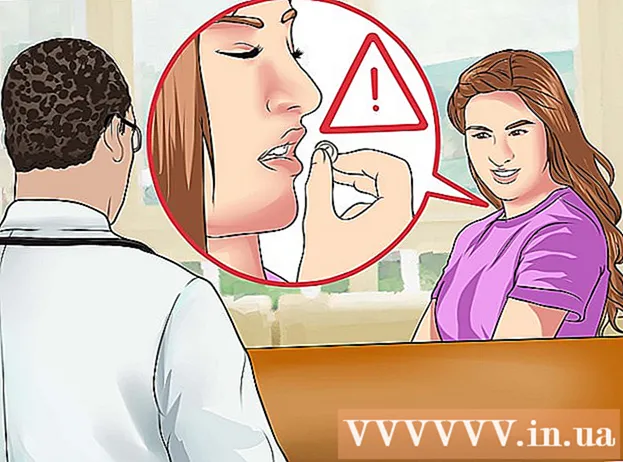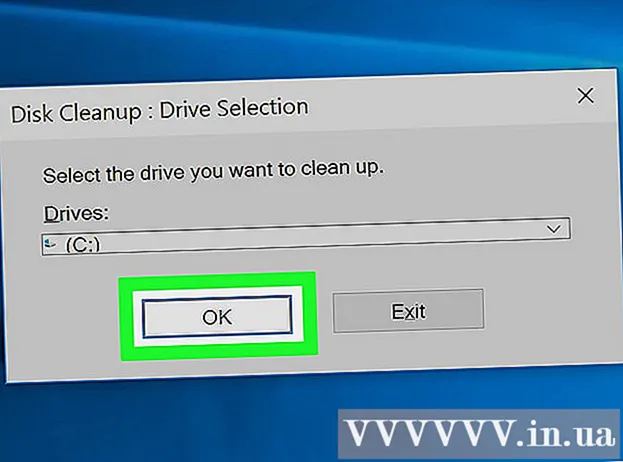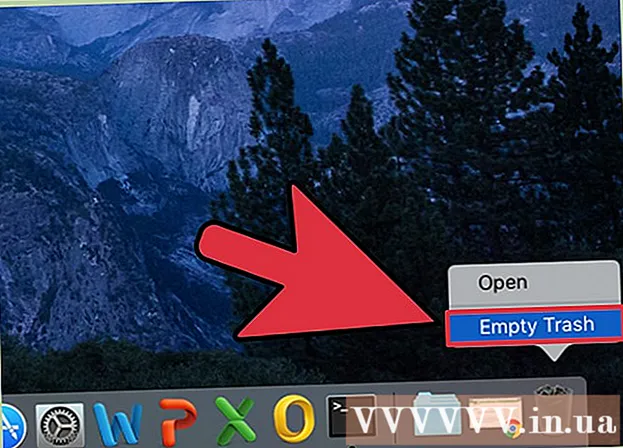Údar:
William Ramirez
Dáta An Chruthaithe:
15 Meán Fómhair 2021
An Dáta Nuashonraithe:
1 Iúil 2024

Ábhar
San Airteagal seo, taispeánfaimid duit conas féilire a chruthú i Google Docs. Is féidir é seo a dhéanamh de láimh nó trí theimpléad a úsáid.
Céimeanna
Modh 1 de 2: De láimh
 1 Téigh go suíomh Gréasáin Google Docs. Is é a sheoladh: https://docs.google.com/document/. Osclófar do leathanach Docs má tá tú logáilte isteach i Google cheana féin.
1 Téigh go suíomh Gréasáin Google Docs. Is é a sheoladh: https://docs.google.com/document/. Osclófar do leathanach Docs má tá tú logáilte isteach i Google cheana féin. - Mura bhfuil tú sínithe isteach i do chuntas Google cheana féin, iontráil do sheoladh ríomhphoist agus do phasfhocal.
 2 Cliceáil ar Comhad folamh. Tá sé ar thaobh na láimhe clé den rannán Doiciméad Nua ag barr an leathanaigh. Osclófar doiciméad bán (nua).
2 Cliceáil ar Comhad folamh. Tá sé ar thaobh na láimhe clé den rannán Doiciméad Nua ag barr an leathanaigh. Osclófar doiciméad bán (nua).  3 Iontráil ainm na míosa agus ansin brúigh ↵ Iontráil. Beidh an t-ainm seo le feiceáil os cionn an fhéilire.
3 Iontráil ainm na míosa agus ansin brúigh ↵ Iontráil. Beidh an t-ainm seo le feiceáil os cionn an fhéilire.  4 Oscail an roghchlár Ionsáigh. Tá sé ag barr na láimhe clé den leathanach.
4 Oscail an roghchlár Ionsáigh. Tá sé ag barr na láimhe clé den leathanach.  5 Roghnaigh le do thoil tábla. Is rogha é ag barr an roghchláir Ionsáigh. Osclófar fuinneog le greille ciúbanna.
5 Roghnaigh le do thoil tábla. Is rogha é ag barr an roghchláir Ionsáigh. Osclófar fuinneog le greille ciúbanna.  6 Cruthaigh tábla 7x6. Coinnigh síos an cnaipe luiche agus roghnaigh seacht ndísle go cothrománach leis an bpointeoir, agus ansin bog an luch síos chun sé dhísle a roghnú go hingearach. Nuair a bhíonn an eangach 7x6 aibhsithe i gorm, scaoil an cnaipe luiche.
6 Cruthaigh tábla 7x6. Coinnigh síos an cnaipe luiche agus roghnaigh seacht ndísle go cothrománach leis an bpointeoir, agus ansin bog an luch síos chun sé dhísle a roghnú go hingearach. Nuair a bhíonn an eangach 7x6 aibhsithe i gorm, scaoil an cnaipe luiche. - Tosaíonn an eangach ag 5x5 ach fásann sé agus tú ag bogadh cúrsóir na luiche.
- Ag brath ar an mí, b’fhéidir go mbeidh ort scarbhileog 7x7 a chruthú más rud é, mar shampla, gurb é Déardaoin, Dé hAoine nó Dé Sathairn an chéad cheann den mhí.
 7 Iontráil ainmneacha laethanta na seachtaine. Déan é seo ar an gcéad líne de d’fhéilire.
7 Iontráil ainmneacha laethanta na seachtaine. Déan é seo ar an gcéad líne de d’fhéilire. - Mar shampla, sa chill barr ar chlé, iontráil “Dé Domhnaigh,” ansin ar dheis, iontráil “Dé Luain,” agus mar sin de.
 8 Iontráil dátaí. Déan é i gcealla folamh.
8 Iontráil dátaí. Déan é i gcealla folamh.  9 Athraigh méid na gcealla féilire. Agus bunlíne na líne deireanaí á coinneáil agat, bog an luch síos - méadóidh méid na líne deireanaí; déan an rud céanna maidir leis na línte eile san fhéilire. Anois beidh an fhaisnéis riachtanach oiriúnach i gcealla an fhéilire.
9 Athraigh méid na gcealla féilire. Agus bunlíne na líne deireanaí á coinneáil agat, bog an luch síos - méadóidh méid na líne deireanaí; déan an rud céanna maidir leis na línte eile san fhéilire. Anois beidh an fhaisnéis riachtanach oiriúnach i gcealla an fhéilire. - Cuirfidh an t-athrú seo dátaí i gcoirnéil uachtaracha na láimhe clé de na cealla.
 10 Déan na céimeanna thuas arís chun táblaí a chruthú don 11 mhí eile.
10 Déan na céimeanna thuas arís chun táblaí a chruthú don 11 mhí eile. 11 Formáidigh an féilire (más maith leat). Is féidir leat an méid seo a leanas a dhéanamh le féilire:
11 Formáidigh an féilire (más maith leat). Is féidir leat an méid seo a leanas a dhéanamh le féilire: - Déan an cló trom, iodálach, nó a bhfuil líne faoi.
- Athraigh an clómhéid.
- Athraigh dathanna cealla, colúin nó sraitheanna ar leith; chun é seo a dhéanamh, roghnaigh na cealla / colúin / sraitheanna, cliceáil ar dheis ar na cealla roghnaithe, cliceáil "Airíonna Tábla" agus sa chuid "Dath Cúlra" roghnaigh an dath atá uait.
 12 Dún an doiciméad nuair atá tú déanta ag cruthú an fhéilire. Chun an scarbhileog a chruthaigh tú a oscailt, téigh chuig do leathanach Google Docs nó Google Drive.
12 Dún an doiciméad nuair atá tú déanta ag cruthú an fhéilire. Chun an scarbhileog a chruthaigh tú a oscailt, téigh chuig do leathanach Google Docs nó Google Drive.
Modh 2 de 2: Teimpléad a úsáid
 1 Téigh go suíomh Gréasáin Google Docs. Is é a sheoladh: https://docs.google.com/document/. Osclófar do leathanach Docs má tá tú logáilte isteach i Google cheana féin.
1 Téigh go suíomh Gréasáin Google Docs. Is é a sheoladh: https://docs.google.com/document/. Osclófar do leathanach Docs má tá tú logáilte isteach i Google cheana féin. - Mura bhfuil tú sínithe isteach i do chuntas Google cheana féin, iontráil do sheoladh ríomhphoist agus do phasfhocal.
 2 Cliceáil ar Comhad folamh. Tá sé ar thaobh na láimhe clé den rannán Doiciméad Nua ag barr an leathanaigh. Osclófar doiciméad bán (nua).
2 Cliceáil ar Comhad folamh. Tá sé ar thaobh na láimhe clé den rannán Doiciméad Nua ag barr an leathanaigh. Osclófar doiciméad bán (nua).  3 Oscail an roghchlár Breiseáin. Tá sé ar an mbarra roghchláir os cionn an doiciméid nua.
3 Oscail an roghchlár Breiseáin. Tá sé ar an mbarra roghchláir os cionn an doiciméid nua.  4 Cliceáil ar Suiteáil breiseáin. Is rogha é ag barr an roghchláir.
4 Cliceáil ar Suiteáil breiseáin. Is rogha é ag barr an roghchláir.  5 Iontráil teimpléid sa bharra cuardaigh agus cliceáil ↵ Iontráil. Gheobhaidh tú an líne seo sa chúinne uachtarach ar chlé den fhuinneog Breiseáin.
5 Iontráil teimpléid sa bharra cuardaigh agus cliceáil ↵ Iontráil. Gheobhaidh tú an líne seo sa chúinne uachtarach ar chlé den fhuinneog Breiseáin.  6 Faigh an breiseán "Gailearaí na teimpléad" agus cliceáil + Saor in Aisce. Beidh an breiseán seo le feiceáil ag barr na dtorthaí cuardaigh, agus tá an cnaipe sonraithe ar thaobh na láimhe deise den bhreiseán.
6 Faigh an breiseán "Gailearaí na teimpléad" agus cliceáil + Saor in Aisce. Beidh an breiseán seo le feiceáil ag barr na dtorthaí cuardaigh, agus tá an cnaipe sonraithe ar thaobh na láimhe deise den bhreiseán.  7 Roghnaigh an cuntas Google atá uait. Déan é seo san fhuinneog a osclaítear. Mura bhfuil tú logáilte isteach i gcuntas Google amháin, scipeáil an chéim seo.
7 Roghnaigh an cuntas Google atá uait. Déan é seo san fhuinneog a osclaítear. Mura bhfuil tú logáilte isteach i gcuntas Google amháin, scipeáil an chéim seo.  8 Cliceáil ar Ceadaighnuair a spreagtar é. Suiteálfar an breiseán.
8 Cliceáil ar Ceadaighnuair a spreagtar é. Suiteálfar an breiseán.  9 Oscail an roghchlár Breiseáin arís. Gheobhaidh tú an breiseán suiteáilte ann.
9 Oscail an roghchlár Breiseáin arís. Gheobhaidh tú an breiseán suiteáilte ann.  10 Cliceáil ar Gailearaí teimpléad. Osclófar roghchlár.
10 Cliceáil ar Gailearaí teimpléad. Osclófar roghchlár.  11 Cliceáil ar Brabhsáil teimpléid (Forbhreathnú ar an teimpléad). Is rogha é ag barr an roghchláir.
11 Cliceáil ar Brabhsáil teimpléid (Forbhreathnú ar an teimpléad). Is rogha é ag barr an roghchláir.  12 Cliceáil ar Féilirí (Féilirí). Tá sé ar thaobh na láimhe deise den fhuinneog.
12 Cliceáil ar Féilirí (Féilirí). Tá sé ar thaobh na láimhe deise den fhuinneog.  13 Roghnaigh an teimpléad féilire atá uait. Osclófar a leathanach.
13 Roghnaigh an teimpléad féilire atá uait. Osclófar a leathanach.  14 Cliceáil ar Cóipeáil chuig Google Drive (Cóipeáil chuig Google Drive). Tá sé ar thaobh na láimhe deise den fhuinneog. Cóipeálfar an doiciméad leis an teimpléad féilire chuig do Google Drive.
14 Cliceáil ar Cóipeáil chuig Google Drive (Cóipeáil chuig Google Drive). Tá sé ar thaobh na láimhe deise den fhuinneog. Cóipeálfar an doiciméad leis an teimpléad féilire chuig do Google Drive.  15 Cliceáil ar Comhad a oscailt (Comhad a oscailt). Beidh an cnaipe seo le feiceáil in ionad an cnaipe Cóipeáil go Google Drive. Osclófar an teimpléad féilire.
15 Cliceáil ar Comhad a oscailt (Comhad a oscailt). Beidh an cnaipe seo le feiceáil in ionad an cnaipe Cóipeáil go Google Drive. Osclófar an teimpléad féilire.  16 Déan athbhreithniú ar d’fhéilire. Taispeánfaidh an teimpléad roghnaithe an féilire 12 mhí don bhliain reatha; is féidir leat an fhaisnéis riachtanach a iontráil i gcealla an fhéilire.
16 Déan athbhreithniú ar d’fhéilire. Taispeánfaidh an teimpléad roghnaithe an féilire 12 mhí don bhliain reatha; is féidir leat an fhaisnéis riachtanach a iontráil i gcealla an fhéilire. - Is féidir leat an féilire seo a oscailt ó do leathanach Google Drive.
Leideanna
- Is féidir leat féilire a chruthú i Google Sheets freisin (is analógach é seo de Microsoft Excel).
- Chun an féilire a rothlú, cliceáil Comhad> Socruithe Leathanach, agus ansin roghnaigh an treoshuíomh atá uait. Anseo is féidir leat an dath cúlra agus paraiméadair eile a athrú.