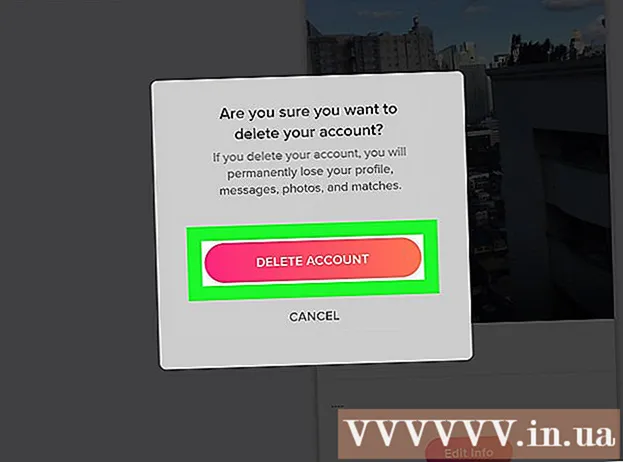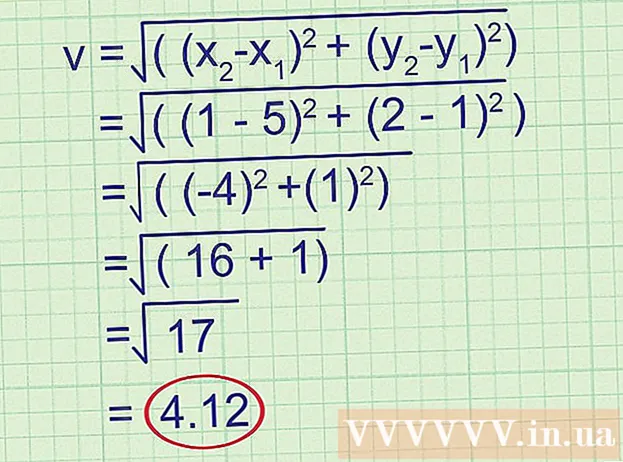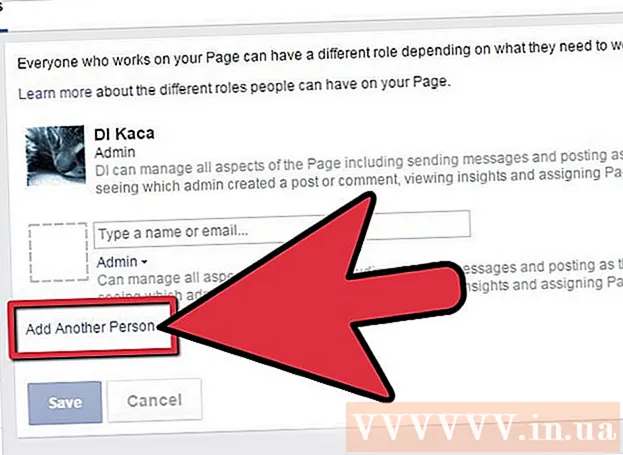Údar:
Gregory Harris
Dáta An Chruthaithe:
13 Mí Aibreáin 2021
An Dáta Nuashonraithe:
1 Iúil 2024

Ábhar
Faigh amach cé mar is féidir Microsoft Paint a úsáid chun cúlra bán a dhéanamh trédhearcach. Má tá Windows 10 á úsáid agat, ba cheart leagan nuashonraithe de MS Paint (ar a dtugtar Paint 3D) a réamhshuiteáil cheana féin, inar féidir an cúlra a bhaint gan ach cúpla cad a tharlaíonn. Má tá leagan níos sine de Windows suiteáilte ar an ríomhaire, ansin ní féidir an íomhá le cúlra trédhearcach a shábháil i bPéint. Mar sin féin, is féidir leat ábhar na híomhá a ghearradh agus a ghreamú ar chúlra difriúil.
Céimeanna
Modh 1 de 2: Trí Paint 3D
 1 Tosaigh Paint 3D. Tá leagan nuashonraithe de MS Paint ag Windows 10 ar a dtugtar MS Paint 3D. Is féidir é a fháil sa roghchlár Tosaigh nó trí Paint 3D a chlóscríobh isteach i mbarra cuardaigh Windows.
1 Tosaigh Paint 3D. Tá leagan nuashonraithe de MS Paint ag Windows 10 ar a dtugtar MS Paint 3D. Is féidir é a fháil sa roghchlár Tosaigh nó trí Paint 3D a chlóscríobh isteach i mbarra cuardaigh Windows. - Is féidir an modh seo a úsáid le cúlra daite ar bith.
 2 Cliceáil ar Oscail. Is é an dara rogha é ar thaobh na láimhe clé den scáileán fáilte.
2 Cliceáil ar Oscail. Is é an dara rogha é ar thaobh na láimhe clé den scáileán fáilte.  3 Brúigh Brabhsáil comhaid ag barr an phána cheart.
3 Brúigh Brabhsáil comhaid ag barr an phána cheart. 4 Roghnaigh an comhad agus cliceáil Oscail. Beidh an íomhá réidh le haghaidh eagarthóireachta.
4 Roghnaigh an comhad agus cliceáil Oscail. Beidh an íomhá réidh le haghaidh eagarthóireachta.  5 Téigh go dtí an cluaisín Canbhás. Breathnaíonn sé cosúil le deilbhín hash agus tá sé suite sa bharra uirlisí ag barr an fheidhmchláir.
5 Téigh go dtí an cluaisín Canbhás. Breathnaíonn sé cosúil le deilbhín hash agus tá sé suite sa bharra uirlisí ag barr an fheidhmchláir.  6 Bog an lasc "Canbhás Trédhearcach" go dtí an suíomh "Ar".».
6 Bog an lasc "Canbhás Trédhearcach" go dtí an suíomh "Ar".».  ... Tá sé sa phána ceart faoin gceannteideal Canbhás. Múchfaidh sé seo an dath cúlra, cé nach mbeidh sé faoi deara.
... Tá sé sa phána ceart faoin gceannteideal Canbhás. Múchfaidh sé seo an dath cúlra, cé nach mbeidh sé faoi deara.  7 Díthiceáil an rogha "Athraigh íomhá chun an chanbhás a fheistiú" i lár an phána cheart.
7 Díthiceáil an rogha "Athraigh íomhá chun an chanbhás a fheistiú" i lár an phána cheart. 8 Bog imill na chanbhás ionas go bhfanfaidh an íomhá istigh. Is féidir é seo a dhéanamh trí na cealla beaga i ngach imeall a sleamhnú isteach, chomh gar agus is féidir don chuid den íomhá is mian leat a choinneáil.
8 Bog imill na chanbhás ionas go bhfanfaidh an íomhá istigh. Is féidir é seo a dhéanamh trí na cealla beaga i ngach imeall a sleamhnú isteach, chomh gar agus is féidir don chuid den íomhá is mian leat a choinneáil.  9 Brúigh Roghnú draíochta. Tá an rogha seo i limistéar liath éadrom an bharra uirlisí ag barr an scáileáin (níos gaire don taobh clé de). Breathnaíonn a dheilbhín mar scáthchruth de dhuine ag féachaint ar a mhachnamh. Tá an painéal Roghnú Draíocht le feiceáil ar dheis.
9 Brúigh Roghnú draíochta. Tá an rogha seo i limistéar liath éadrom an bharra uirlisí ag barr an scáileáin (níos gaire don taobh clé de). Breathnaíonn a dheilbhín mar scáthchruth de dhuine ag féachaint ar a mhachnamh. Tá an painéal Roghnú Draíocht le feiceáil ar dheis.  10 Cliceáil ar Tuilleadh ar an bpána ceart.
10 Cliceáil ar Tuilleadh ar an bpána ceart. 11 Díthiceáil an ticbhosca Cúlra Auto Fill ar an bpainéal ar dheis.
11 Díthiceáil an ticbhosca Cúlra Auto Fill ar an bpainéal ar dheis. 12 Cliceáil ar Réidh. Ní bhainfidh sé seo ach an chuid roghnaithe den íomhá ón méid atá fágtha den chúlra agus cuirfidh sé ar an gcúlra líonta nua é (a bheidh bán freisin).
12 Cliceáil ar Réidh. Ní bhainfidh sé seo ach an chuid roghnaithe den íomhá ón méid atá fágtha den chúlra agus cuirfidh sé ar an gcúlra líonta nua é (a bheidh bán freisin).  13 Athraigh go dtí an cluaisín arís Canbhás. Deilbhín cruth hash atá sa bharra uirlisí ag barr an aip.
13 Athraigh go dtí an cluaisín arís Canbhás. Deilbhín cruth hash atá sa bharra uirlisí ag barr an aip.  14 Bog an sleamhnán Show Canvas ag barr an phána cheart go Off.»
14 Bog an sleamhnán Show Canvas ag barr an phána cheart go Off.»  ... Anois ní fheicfidh tú ach an chuid roghnaithe den íomhá ar chúlra liath.
... Anois ní fheicfidh tú ach an chuid roghnaithe den íomhá ar chúlra liath.  15 Cliceáil ar an gcnaipe Roghchlár (deilbhín an fhillteáin) sa chúinne uachtarach ar chlé den fheidhmchlár.
15 Cliceáil ar an gcnaipe Roghchlár (deilbhín an fhillteáin) sa chúinne uachtarach ar chlé den fheidhmchlár. 16 Cliceáil ar Sábháil mar thart ar lár an roghchláir.
16 Cliceáil ar Sábháil mar thart ar lár an roghchláir. 17 Roghnaigh le do thoil Íomha. Is cill í seo le deilbhín atá cosúil le sliabh.
17 Roghnaigh le do thoil Íomha. Is cill í seo le deilbhín atá cosúil le sliabh.  18 Seiceáil an ticbhosca "Trédhearcacht" sa phainéal ar dheis. Beidh an cúlra daite i gcaighean - anois tá sé trédhearcach. Ní leanfaidh an patrún checkered seo leis an íomhá.
18 Seiceáil an ticbhosca "Trédhearcacht" sa phainéal ar dheis. Beidh an cúlra daite i gcaighean - anois tá sé trédhearcach. Ní leanfaidh an patrún checkered seo leis an íomhá.  19 Cliceáil ar Sábháil sa chúinne íochtarach ar dheis.
19 Cliceáil ar Sábháil sa chúinne íochtarach ar dheis. 20 Iontráil ainm an chomhaid agus cliceáil Sábháil. Tar éis sin, sábhálfar an íomhá le cúlra go hiomlán trédhearcach.
20 Iontráil ainm an chomhaid agus cliceáil Sábháil. Tar éis sin, sábhálfar an íomhá le cúlra go hiomlán trédhearcach.
Modh 2 de 2: Trí Péint MS
 1 Tosaigh Péint. Chun seo a dhéanamh, cuir “péint” isteach i mbosca cuardaigh Windows agus roghnaigh an feidhmchlár “Paint” ó na torthaí cuardaigh.
1 Tosaigh Péint. Chun seo a dhéanamh, cuir “péint” isteach i mbosca cuardaigh Windows agus roghnaigh an feidhmchlár “Paint” ó na torthaí cuardaigh. - Má tá Windows 10 á rith ag an ríomhaire, ansin is fearr an modh "Through Paint 3D" a úsáid.
- I MS Paint, ní féidir cúlra bán a dhéanamh trédhearcach. Taispeánfaidh an modh seo duit conas cuid den íomhá a theastaíonn uait a choinneáil agus a ghreamú thar chúlra difriúil.
 2 Oscail an roghchlár Comhad sa chúinne uachtarach ar chlé den aip.
2 Oscail an roghchlár Comhad sa chúinne uachtarach ar chlé den aip. 3 Roghnaigh le do thoil Oscail.
3 Roghnaigh le do thoil Oscail. 4 Roghnaigh íomhá agus cliceáil Oscail. Bí cinnte íomhá le cúlra bán a roghnú.
4 Roghnaigh íomhá agus cliceáil Oscail. Bí cinnte íomhá le cúlra bán a roghnú.  5 Brúigh Dath 2. Tá an chill seo suite sa bharra uirlisí ag barr an scáileáin, ar thaobh na láimhe clé den pailéad dathanna.
5 Brúigh Dath 2. Tá an chill seo suite sa bharra uirlisí ag barr an scáileáin, ar thaobh na láimhe clé den pailéad dathanna.  6 Cliceáil ar dheilbhín an eyedropper sa bharra uirlisí ag barr an scáileáin (sa rannán Uirlisí).
6 Cliceáil ar dheilbhín an eyedropper sa bharra uirlisí ag barr an scáileáin (sa rannán Uirlisí). 7 Cliceáil ar spás folamh ar chúlra bán. Tá an dath cúlra le feiceáil sa chill Dath 2.
7 Cliceáil ar spás folamh ar chúlra bán. Tá an dath cúlra le feiceáil sa chill Dath 2. - Fiú má bhí dath na cille bán cheana féin, ba cheart é seo a dhéanamh ar eagla go mbeadh scáth liath nó dath eile i gcúlra na híomhá.
 8 Cliceáil ar an saighead síos
8 Cliceáil ar an saighead síos  faoin rogha "Roghnaigh". Tá sé suite sa bharra uirlisí ag barr an fheidhmchláir. Beidh roghchlár anuas le feiceáil ansin.
faoin rogha "Roghnaigh". Tá sé suite sa bharra uirlisí ag barr an fheidhmchláir. Beidh roghchlár anuas le feiceáil ansin.  9 Brúigh Roghnú trédhearcach ag bun an roghchláir. Beidh marc seiceála le feiceáil in aice leis an rogha chun a thaispeáint go bhfuil sé cumasaithe.
9 Brúigh Roghnú trédhearcach ag bun an roghchláir. Beidh marc seiceála le feiceáil in aice leis an rogha chun a thaispeáint go bhfuil sé cumasaithe. - Déanann an uirlis Roghnú Trédhearcach neamhaird ar an gcúlra bán agus íomhá á chóipeáil isteach i bPéint agus ansin greamaigh isteach in íomhá eile.
 10 Cliceáil an tsaighead anuas arís
10 Cliceáil an tsaighead anuas arís  faoin rogha Highlight chun an roghchlár a thaispeáint arís.
faoin rogha Highlight chun an roghchlár a thaispeáint arís. 11 Brúigh Limistéar dronuilleogach ag barr an roghchláir. Leis an rogha seo, is féidir leat íomhá a roghnú trí dhronuilleog a tharraingt timpeall uirthi.
11 Brúigh Limistéar dronuilleogach ag barr an roghchláir. Leis an rogha seo, is féidir leat íomhá a roghnú trí dhronuilleog a tharraingt timpeall uirthi.  12 Roghnaigh an chuid den íomhá is mian leat a choinneáil. Ag brú an chnaipe luiche ar chlé agus á choinneáil síos, tarraing an cúrsóir go dtí go roghnaíonn tú an chuid atá ag teastáil den íomhá, agus ansin bain do mhéar as an gcnaipe. Tá fráma roghnúcháin dronuilleogach le feiceáil timpeall an cheantair roghnaithe.
12 Roghnaigh an chuid den íomhá is mian leat a choinneáil. Ag brú an chnaipe luiche ar chlé agus á choinneáil síos, tarraing an cúrsóir go dtí go roghnaíonn tú an chuid atá ag teastáil den íomhá, agus ansin bain do mhéar as an gcnaipe. Tá fráma roghnúcháin dronuilleogach le feiceáil timpeall an cheantair roghnaithe. - Sábhálfar aon rud a roghnófar taobh istigh den fhráma agus nach meaitseálann an dath sa chill "Dath 2". Mura bhfuil an cúlra bán go hiomlán (mar shampla, má tá scáth sa chúlra nó rud nár mhaith leat a fhágáil), is fearr an rogha Saor-Réigiúin a roghnú le ciorcal timpeall ar an gcuid den íomhá sin ba mhaith leat imeacht.
 13 Cliceáil ar Cóip sa chúinne uachtarach ar chlé den fheidhmchlár, sa phainéal “Gearrthóg” chun an chuid roghnaithe a chóipeáil.
13 Cliceáil ar Cóip sa chúinne uachtarach ar chlé den fheidhmchlár, sa phainéal “Gearrthóg” chun an chuid roghnaithe a chóipeáil. 14 Cruthaigh nó oscail comhad nua. Anois go ndearna tú an chuid atá uait a chóipeáil, oscail an íomhá áit ar mhaith leat í a ghreamú. Sular féidir leat íomhá nua a oscailt, molfar duit d’athruithe ar an íomhá reatha a shábháil nó a scriosadh.
14 Cruthaigh nó oscail comhad nua. Anois go ndearna tú an chuid atá uait a chóipeáil, oscail an íomhá áit ar mhaith leat í a ghreamú. Sular féidir leat íomhá nua a oscailt, molfar duit d’athruithe ar an íomhá reatha a shábháil nó a scriosadh. - Cliceáil ar "File" sa chúinne uachtarach ar chlé.
- Cliceáil ar "Nua" chun comhad nua a chruthú, nó "Open" chun íomhá eile a oscailt.
 15 Brúigh Ionsáigh sa chúinne uachtarach ar chlé den fheidhmchlár chun an chuid roghnaithe ón íomhá roimhe seo a chur isteach sa líníocht nua.
15 Brúigh Ionsáigh sa chúinne uachtarach ar chlé den fheidhmchlár chun an chuid roghnaithe ón íomhá roimhe seo a chur isteach sa líníocht nua.- Cliceáil agus tarraing an íomhá a cuireadh isteach chun í a bhogadh.
- D’fhéadfadh go mbeadh roinnt limistéar bán fós timpeall imill na híomhá nua. Léigh ar aghaidh chun a fháil amach conas iad a bhaint.
 16 Cliceáil ar chill Dath 1 in aice leis an bpáiléad ag barr an scáileáin.
16 Cliceáil ar chill Dath 1 in aice leis an bpáiléad ag barr an scáileáin. 17 Cliceáil ar dheilbhín an eyedropper ar an mbarra uirlisí.
17 Cliceáil ar dheilbhín an eyedropper ar an mbarra uirlisí. 18 Cliceáil ar an gcúlra in aice leis na himill bhána. Má tá áiteanna bána in aice le himill na híomhá greamaithe, cliceáil ar an gcúlra in aice leis na ceantair sin chun an dath a roghnú díreach taobh thiar díobh. Péinteálfaidh sé seo thar na ceantair bhána chun an dath roghnaithe a mheaitseáil.
18 Cliceáil ar an gcúlra in aice leis na himill bhána. Má tá áiteanna bána in aice le himill na híomhá greamaithe, cliceáil ar an gcúlra in aice leis na ceantair sin chun an dath a roghnú díreach taobh thiar díobh. Péinteálfaidh sé seo thar na ceantair bhána chun an dath roghnaithe a mheaitseáil.  19 Cliceáil ar an uirlis Scuaba. Is íocón scuab é ar thaobh na láimhe deise den phainéal Uirlisí ag barr an aip.
19 Cliceáil ar an uirlis Scuaba. Is íocón scuab é ar thaobh na láimhe deise den phainéal Uirlisí ag barr an aip. - Cliceáil ar an saighead anuas faoin deilbhín scuab chun cineál difriúil scuab a roghnú.
 20 Péint thar na himill bhána. Úsáid uirlis na Scuaba chun péint thar na himill bhána a fhanann timpeall na híomhá a ghreamaigh tú.
20 Péint thar na himill bhána. Úsáid uirlis na Scuaba chun péint thar na himill bhána a fhanann timpeall na híomhá a ghreamaigh tú. - Súmáil isteach agus déan iarracht gan dul thar an íomhá.
- Má tá roinnt dathanna sa chúlra, ansin beidh ort an t-eyedropper a úsáid arís agus arís eile.
- Cliceáil ar an roghchlár anuas faoin rogha "Tiús" chun méid an scuab a athrú. Roghnaigh scuab níos mó le péint i go leor limistéar bán, ansin zúmáil isteach agus roghnaigh scuab níos lú le haghaidh obair níos cruinne.
- Faigh na réimsí bána den íomhá nach raibh an uirlis Roghnú Trédhearcach in ann iad a chóipeáil. Péint os a gcionn le scuab.
- Má dhéanann tú teagmháil le cuid den íomhá de thaisme nach gá duit a phéinteáil, cliceáil Ctrl+Z. ar an méarchlár chun an gníomh a chealú.