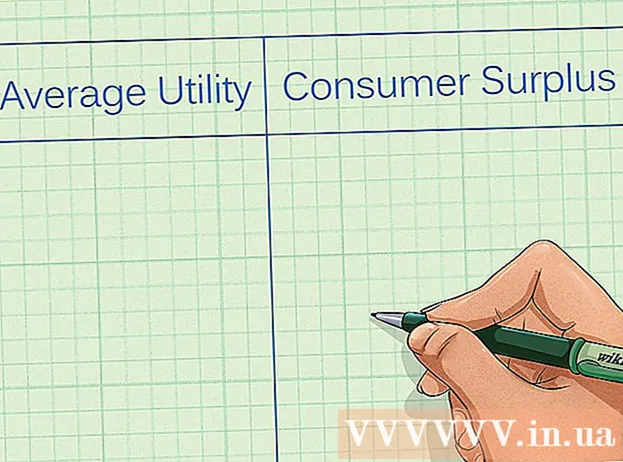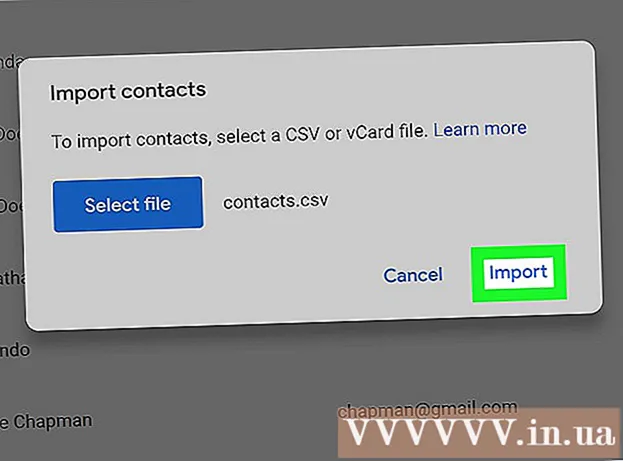Údar:
Eric Farmer
Dáta An Chruthaithe:
12 Márta 2021
An Dáta Nuashonraithe:
1 Iúil 2024
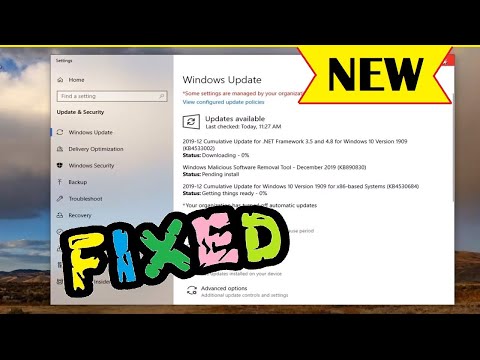
Ábhar
- Céimeanna
- Modh 1 de 4: Ar Windows
- Modh 2 de 4: Ar Mac OS X.
- Modh 3 de 4: In OCanna
- Modh 4 de 4: Ar Android
Taispeánfaidh an t-alt seo duit conas an brabhsálaí Google Chrome a dhíshuiteáil ar do ríomhaire agus ar do ghléas soghluaiste. Ar roinnt leaganacha de Android, is é Chrome an brabhsálaí réamhshocraithe agus ní féidir é a dhíshuiteáil.
Céimeanna
Modh 1 de 4: Ar Windows
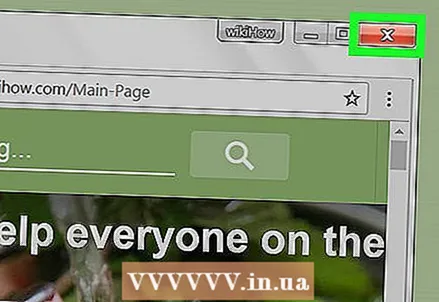 1 Dún gach fuinneog oscailte Google Chrome. Uaireanta ní féidir le Windows clár a dhíshuiteáil má tá sé á rith.
1 Dún gach fuinneog oscailte Google Chrome. Uaireanta ní féidir le Windows clár a dhíshuiteáil má tá sé á rith.  2 Oscail an roghchlár tosaigh. Chun seo a dhéanamh, cliceáil ar lógó Windows sa chúinne íochtarach ar chlé den scáileán, nó brúigh an eochair ⊞ Buaigh.
2 Oscail an roghchlár tosaigh. Chun seo a dhéanamh, cliceáil ar lógó Windows sa chúinne íochtarach ar chlé den scáileán, nó brúigh an eochair ⊞ Buaigh. - I Windows 8, bog do luch go dtí an chúinne uachtarach ar dheis den scáileán, agus ansin cliceáil ar an deilbhín gloine formhéadúcháin.
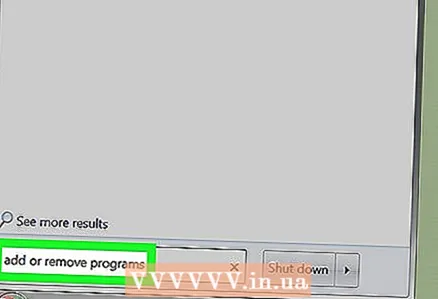 3 Sa bharra cuardaigh roghchlár tosaigh, clóscríobh cláir a chur leis nó a bhaint. Osclófar liosta fóntais, agus gheobhaidh tú "Cuir nó Bain Cláir" ag a mbarr.
3 Sa bharra cuardaigh roghchlár tosaigh, clóscríobh cláir a chur leis nó a bhaint. Osclófar liosta fóntais, agus gheobhaidh tú "Cuir nó Bain Cláir" ag a mbarr. - I Windows 7, iontráil Cláir agus Gnéithe.
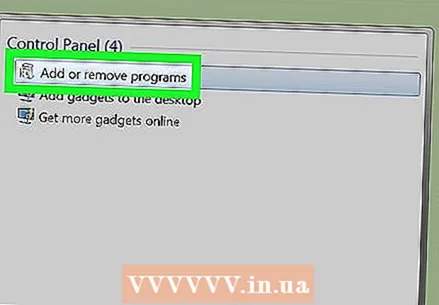 4 Cliceáil ar Cuir leis nó bain cláir. Gheobhaidh tú an fóntais seo gar do bharr an roghchláir Tosaigh. Osclófar liosta clár atá suiteáilte ar do ríomhaire.
4 Cliceáil ar Cuir leis nó bain cláir. Gheobhaidh tú an fóntais seo gar do bharr an roghchláir Tosaigh. Osclófar liosta clár atá suiteáilte ar do ríomhaire. - I Windows 7, cliceáil Cláir agus Gnéithe.
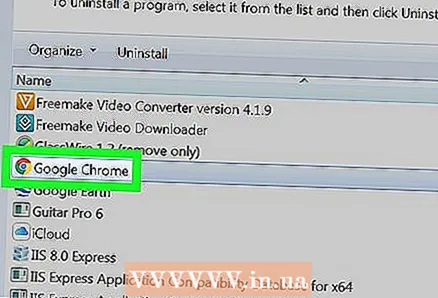 5 Scrollaigh síos agus aibhsigh Google Chrome. Gheobhaidh tú Google Chrome i liosta na gclár suiteáilte.
5 Scrollaigh síos agus aibhsigh Google Chrome. Gheobhaidh tú Google Chrome i liosta na gclár suiteáilte. - Chun an clár atá uait a fháil go tapa, déan an liosta a shórtáil in ord aibítre; chun é sin a dhéanamh, cliceáil "Ainm" ag barr na fuinneoige.
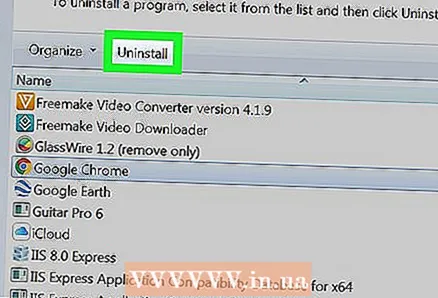 6 Beartaíonn dúbailte Scrios. Tá sé faoi ainm an chláir (Windows 10) nó ag barr na fuinneoige Cláir agus Gnéithe (Windows 7).
6 Beartaíonn dúbailte Scrios. Tá sé faoi ainm an chláir (Windows 10) nó ag barr na fuinneoige Cláir agus Gnéithe (Windows 7). - I roinnt cásanna, i Windows 7, ní mór duit Athrú nó Bain a chliceáil ag barr na fuinneoige.
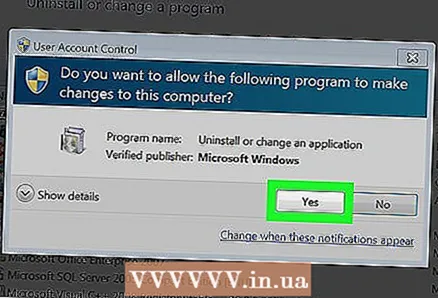 7 Cliceáil ar Seanuair a spreagtar é. Tosóidh an próiseas chun Google Chrome a dhíshuiteáil.
7 Cliceáil ar Seanuair a spreagtar é. Tosóidh an próiseas chun Google Chrome a dhíshuiteáil. 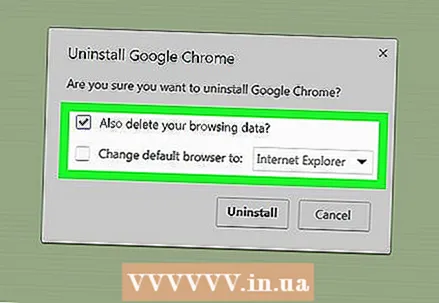 8 Lean na treoracha ar an scáileán. I bhformhór na gcásanna, tabharfar an rogha duit do stair brabhsála a shábháil.
8 Lean na treoracha ar an scáileán. I bhformhór na gcásanna, tabharfar an rogha duit do stair brabhsála a shábháil. 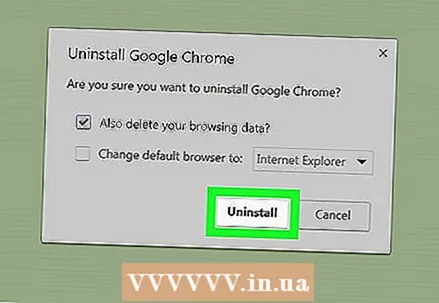 9 Cliceáil ar Réidh. Bainfear Google Chrome as.
9 Cliceáil ar Réidh. Bainfear Google Chrome as.
Modh 2 de 4: Ar Mac OS X.
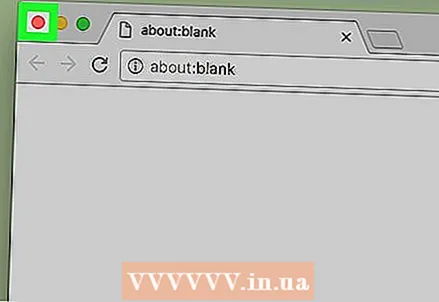 1 Dún gach fuinneog oscailte Google Chrome. Uaireanta ar Mac OS X ní féidir leat clár a dhíshuiteáil agus é á rith.
1 Dún gach fuinneog oscailte Google Chrome. Uaireanta ar Mac OS X ní féidir leat clár a dhíshuiteáil agus é á rith. 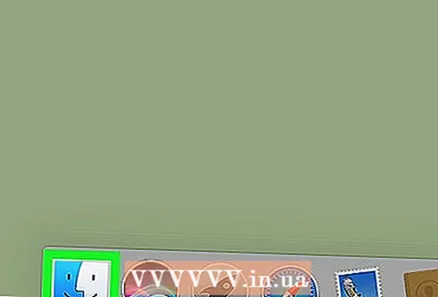 2 Aimsitheoir Oscailte. Chun seo a dhéanamh, cliceáil ar an deilbhín aghaidh gorm sa duga.
2 Aimsitheoir Oscailte. Chun seo a dhéanamh, cliceáil ar an deilbhín aghaidh gorm sa duga. 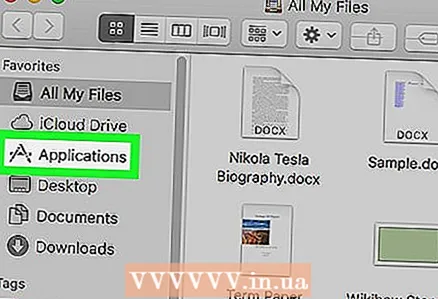 3 Cliceáil ar Cláir. Tá an fillteán seo ar an mbarra taobh clé.
3 Cliceáil ar Cláir. Tá an fillteán seo ar an mbarra taobh clé.  4 Faigh Google Chrome. Breathnaíonn an deilbhín don chlár seo mar chiorcal dearg-buí-uaine le lár gorm; scrollaigh síos chun an deilbhín seo a fháil.
4 Faigh Google Chrome. Breathnaíonn an deilbhín don chlár seo mar chiorcal dearg-buí-uaine le lár gorm; scrollaigh síos chun an deilbhín seo a fháil. 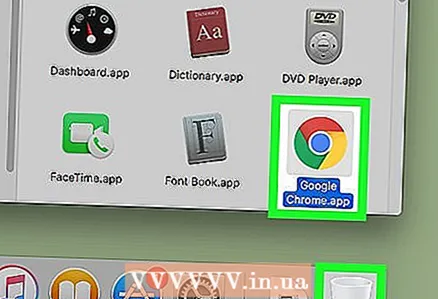 5 Tarraing deilbhín Google Chrome chuig an mBruscar. Tá deilbhín an bhruscar sa chúinne íochtarach ar dheis den scáileán. Bainfear Google Chrome as.
5 Tarraing deilbhín Google Chrome chuig an mBruscar. Tá deilbhín an bhruscar sa chúinne íochtarach ar dheis den scáileán. Bainfear Google Chrome as.
Modh 3 de 4: In OCanna
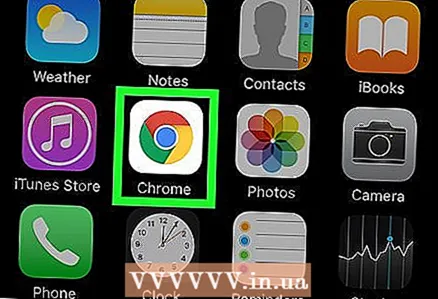 1 Faigh an aip Google Chrome. Breathnaíonn an deilbhín don aip seo mar chiorcal dearg-buí-uaine le lár gorm.
1 Faigh an aip Google Chrome. Breathnaíonn an deilbhín don aip seo mar chiorcal dearg-buí-uaine le lár gorm.  2 Brúigh agus coinnigh an deilbhín Google Chrome. Sa dara háit, tosóidh sé ag crith.
2 Brúigh agus coinnigh an deilbhín Google Chrome. Sa dara háit, tosóidh sé ag crith. 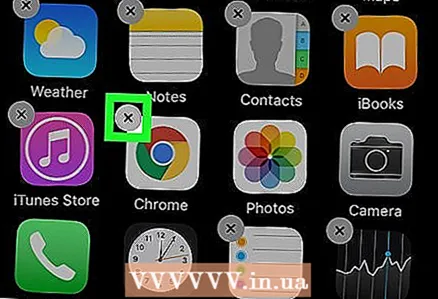 3 Cliceáil ar X.. Tá an deilbhín seo sa chúinne uachtarach ar chlé den aip Google Chrome.
3 Cliceáil ar X.. Tá an deilbhín seo sa chúinne uachtarach ar chlé den aip Google Chrome. 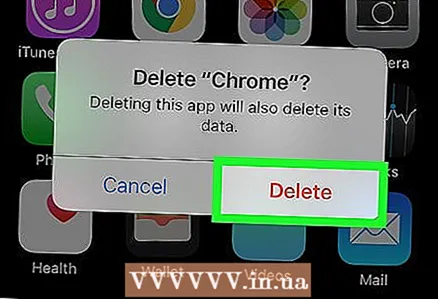 4 Cliceáil ar Scriosnuair a spreagtar é. Is cnaipe dearg é ar thaobh na láimhe clé den aníos. Bainfear Google Chrome as.
4 Cliceáil ar Scriosnuair a spreagtar é. Is cnaipe dearg é ar thaobh na láimhe clé den aníos. Bainfear Google Chrome as. - Is féidir an próiseas a thuairiscítear a chur i bhfeidhm ar iPhone, iPad, agus iPod.
Modh 4 de 4: Ar Android
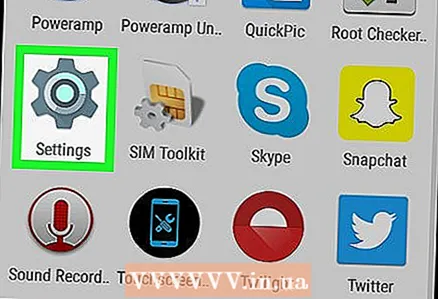 1 Oscail an aip Socruithe
1 Oscail an aip Socruithe  . Tá cuma fearas liath ar dheilbhín an fheidhmchláir seo agus tá sé ar liosta na bhfeidhmchlár suiteáilte.
. Tá cuma fearas liath ar dheilbhín an fheidhmchláir seo agus tá sé ar liosta na bhfeidhmchlár suiteáilte. 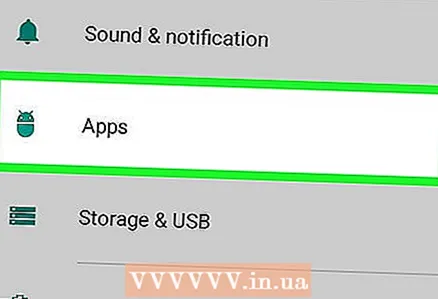 2 Cliceáil ar Iarratais. Tá sé in aice le bun an leathanaigh.
2 Cliceáil ar Iarratais. Tá sé in aice le bun an leathanaigh. - Ar roinnt leaganacha Android, sconna Bainisteoir Feidhmchláir.
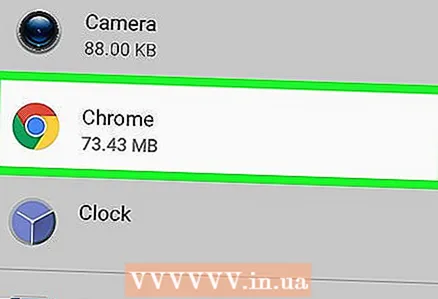 3 Scrollaigh síos agus sconna Google Chrome. Breathnaíonn an deilbhín don aip seo mar chiorcal dearg-buí-uaine le lár gorm.
3 Scrollaigh síos agus sconna Google Chrome. Breathnaíonn an deilbhín don aip seo mar chiorcal dearg-buí-uaine le lár gorm.  4 Cliceáil ar Scrios. Tá sé faoi Google Chrome ag barr an scáileáin. Bainfear Google Chrome as.
4 Cliceáil ar Scrios. Tá sé faoi Google Chrome ag barr an scáileáin. Bainfear Google Chrome as.