Údar:
Tamara Smith
Dáta An Chruthaithe:
23 Eanáir 2021
An Dáta Nuashonraithe:
2 Iúil 2024
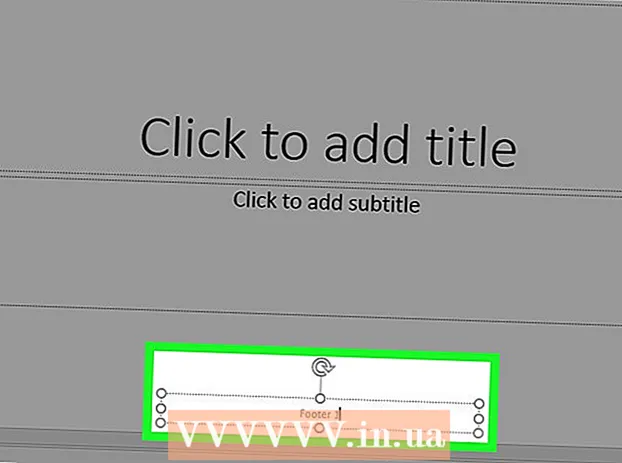
Ábhar
- Chun céim
- Modh 1 de 3: Úsáid íomhá nó réimse téacs mar cheanntásc do sleamhnáin
- Modh 2 de 3: Cuir ceanntásca le fillteáin agus nótaí le haghaidh priontála
- Modh 3 de 3: Buntásc a úsáid
- Leideanna
Chun cur i láthair PowerPoint a phearsanú le ceanntásc comhsheasmhach, ní mór duit réimse téacs nó íomhá a chur de láimh ag barr an mháistir sleamhnáin. Tá uirlis “ceanntásc” ionsuite ag PowerPoint, ach níl sé le feiceáil sa leagan ar an scáileán de do chur i láthair - ar nótaí clóite agus bileoga eolais amháin. Faigh amach cé mar is féidir ceanntásc a chruthú de láimh ar “mháistir sleamhnán” chun go mbeidh an leagan scáileáin de do thaispeántas sleamhnán díreach mar a theastaíonn uait é.
Chun céim
Modh 1 de 3: Úsáid íomhá nó réimse téacs mar cheanntásc do sleamhnáin
 Cliceáil ar "View" agus ansin ar "Sleamhnán máistir". Is féidir leat íomhá nó líne téacs a chur le barr gach sleamhnáin trína chur leis an máistir sleamhnáin. Cuimsíonn an máistir sleamhnán an fhaisnéis uile a athdhéanfar le linn an chur i láthair, mar chúlra agus suíomh réamhshocraithe rudaí, agus is féidir é a choigeartú am ar bith le linn do chur i láthair a chruthú.
Cliceáil ar "View" agus ansin ar "Sleamhnán máistir". Is féidir leat íomhá nó líne téacs a chur le barr gach sleamhnáin trína chur leis an máistir sleamhnáin. Cuimsíonn an máistir sleamhnán an fhaisnéis uile a athdhéanfar le linn an chur i láthair, mar chúlra agus suíomh réamhshocraithe rudaí, agus is féidir é a choigeartú am ar bith le linn do chur i láthair a chruthú. - Ar Mac: Cliceáil "View", téigh go "Master View", ansin cliceáil "Slide Master".
 Cliceáil ar an gcéad sleamhnán sa "Master View". Chun a chinntiú go bhfuil an ceanntásc nó an íomhá ag barr gach sleamhnáin, ní mór duit an chéad sleamhnán den chur i láthair a chur in eagar.
Cliceáil ar an gcéad sleamhnán sa "Master View". Chun a chinntiú go bhfuil an ceanntásc nó an íomhá ag barr gach sleamhnáin, ní mór duit an chéad sleamhnán den chur i láthair a chur in eagar. - Beidh tionchar ag aon athruithe ar an sleamhnán ar gach sleamhnán eile sa chur i láthair.
 Cuir isteach réimse téacs. Chun téacs a chur ag barr gach sleamhnáin, cliceáil "Ionsáigh" agus ansin cliceáil "Réimse téacs". Athróidh an cúrsóir go saighead. Cliceáil agus coinnigh an cnaipe luiche agus tú ag tarraingt an chúrsóra ar chlé chun bosca a chruthú chun tú a chlóscríobh. Nuair a bheidh an méid atá uait bainte amach, scaoil an cnaipe luiche agus clóscríobh an téacs ó do théacs ceanntásca.
Cuir isteach réimse téacs. Chun téacs a chur ag barr gach sleamhnáin, cliceáil "Ionsáigh" agus ansin cliceáil "Réimse téacs". Athróidh an cúrsóir go saighead. Cliceáil agus coinnigh an cnaipe luiche agus tú ag tarraingt an chúrsóra ar chlé chun bosca a chruthú chun tú a chlóscríobh. Nuair a bheidh an méid atá uait bainte amach, scaoil an cnaipe luiche agus clóscríobh an téacs ó do théacs ceanntásca. - Roghnaigh ceann amháin de na roghanna ailínithe (ar chlé, sa lár nó ar dheis) ón ngrúpa "Mír", chun do théacs a ailíniú.
- Chun dath an chló a athrú, roghnaigh an méid a chlóscríobh tú agus roghnaigh rogha eile ón ngrúpa formáidithe téacs sa phríomh-roghchlár.
 Cuir isteach íomhá nó lógó. Má tá íomhá agat a theastaíonn uait a úsáid mar cheanntásc, cliceáil "Ionsáigh", ansin cliceáil "Íomhá". Roghnaigh d’íomhá ón mbosca dialóige, ansin cliceáil "Oscail" chun í a chur isteach.
Cuir isteach íomhá nó lógó. Má tá íomhá agat a theastaíonn uait a úsáid mar cheanntásc, cliceáil "Ionsáigh", ansin cliceáil "Íomhá". Roghnaigh d’íomhá ón mbosca dialóige, ansin cliceáil "Oscail" chun í a chur isteach. - Chun an íomhá nua a athrú gan an cóimheas gné a athrú, tarraing ceann de na coirnéil.
- Chun an íomhá iomlán a bhogadh, cliceáil san íomhá agus tarraing an luch.
 Cuir WordArt leis. Más mian leat stíl téacs áirithe a athrú agus éifeacht speisialta a chur i bhfeidhm, cliceáil "Ionsáigh" agus ansin "WordArt". Roghnaigh ó cheann de na roghanna stíle agus ansin tosú ag clóscríobh.
Cuir WordArt leis. Más mian leat stíl téacs áirithe a athrú agus éifeacht speisialta a chur i bhfeidhm, cliceáil "Ionsáigh" agus ansin "WordArt". Roghnaigh ó cheann de na roghanna stíle agus ansin tosú ag clóscríobh. - I roinnt leaganacha de PowerPoint don Mac, cuirtear WordArt isteach trí chliceáil "Ionsáigh", "Téacs" agus ansin "WordArt".
- Chun cuma an téacs a mhionchoigeartú tuilleadh, roghnaigh an méid a chlóscríobh tú agus úsáid Líon Líon chun an dath, an Fráma Téacs a athrú chun na imlínte a athrú, agus Éifeachtaí Téacs chun éifeachtaí cosúil le scáth agus imill a chur leis.
 Cliceáil "Close Master View" chun an modh "Master View" a fhágáil. Filleann tú ar do chur i láthair PowerPoint sa ghnáthmhód eagarthóireachta.
Cliceáil "Close Master View" chun an modh "Master View" a fhágáil. Filleann tú ar do chur i láthair PowerPoint sa ghnáthmhód eagarthóireachta.
Modh 2 de 3: Cuir ceanntásca le fillteáin agus nótaí le haghaidh priontála
 Cliceáil ar "Amharc" agus ansin ar "Nóta teimpléad" nó "teimpléad Bileog". Ní bhíonn ceanntásca le feiceáil ach ar bhileoga clóite nó ar nótaí de do chur i láthair, ní ar an taispeántas sleamhnán atá á chur i láthair agat ar an scáileán. Tá Nótaí agus ceanntásca Bileog teoranta do théacs.
Cliceáil ar "Amharc" agus ansin ar "Nóta teimpléad" nó "teimpléad Bileog". Ní bhíonn ceanntásca le feiceáil ach ar bhileoga clóite nó ar nótaí de do chur i láthair, ní ar an taispeántas sleamhnán atá á chur i láthair agat ar an scáileán. Tá Nótaí agus ceanntásca Bileog teoranta do théacs. - Roghnaigh "Nóta Máistir" más mian leat an cur i láthair a fheiceáil agus a phriontáil mar sleamhnán amháin in aghaidh an leathanaigh, curtha os cionn spáis le línte atá beartaithe le haghaidh nótaí a thógáil.
- Roghnaigh "Handout Master" más mian leat an cur i láthair a phriontáil mar shraith sleamhnán (gan spás le haghaidh anótála) ar leathanach amháin.
 Cliceáil ar "Ionsáigh" agus ansin ar "Ceanntásc agus Buntásc". Osclaítear cluaisín Nótaí agus Bileoga na fuinneoige "Ceanntásc agus Buntásc".
Cliceáil ar "Ionsáigh" agus ansin ar "Ceanntásc agus Buntásc". Osclaítear cluaisín Nótaí agus Bileoga na fuinneoige "Ceanntásc agus Buntásc".  Seiceáil "Dáta agus am" agus roghnaigh socrú don am. Roghnaigh idir "Auto Update" agus "Fixed" don chineál taispeána. Má roghnaíonn tú "Seasta", iontráil dáta sna réimsí folmha.
Seiceáil "Dáta agus am" agus roghnaigh socrú don am. Roghnaigh idir "Auto Update" agus "Fixed" don chineál taispeána. Má roghnaíonn tú "Seasta", iontráil dáta sna réimsí folmha.  Seiceáil an bosca "Ceanntásc" agus ansin clóscríobh an téacs ceanntásc atá uait sa réimse. Is féidir leat buntásc a chur leis anseo freisin (tá sé le feiceáil ag bun leathanaigh anótála bileoige) trí "Footer" a sheiceáil agus an fhaisnéis a theastaíonn uait a iontráil.
Seiceáil an bosca "Ceanntásc" agus ansin clóscríobh an téacs ceanntásc atá uait sa réimse. Is féidir leat buntásc a chur leis anseo freisin (tá sé le feiceáil ag bun leathanaigh anótála bileoige) trí "Footer" a sheiceáil agus an fhaisnéis a theastaíonn uait a iontráil.  Cliceáil "Cuir i bhFeidhm i ngach áit" chun do chuid athruithe a shábháil. Cuirfidh sé seo an ceanntásc (agus an buntásc, más mian leat é a chur leis) le gach leathanach clóite. Is féidir leat na socruithe ceanntásca a athrú ag am ar bith.
Cliceáil "Cuir i bhFeidhm i ngach áit" chun do chuid athruithe a shábháil. Cuirfidh sé seo an ceanntásc (agus an buntásc, más mian leat é a chur leis) le gach leathanach clóite. Is féidir leat na socruithe ceanntásca a athrú ag am ar bith.  Coigeartaigh suíomh an cheanntásca. Chun an ceanntásc a bhogadh ar an leathanach, hover cúrsóir do luch thar cheann de na línte timpeall air go dtí go mbeidh saighead ceithre chuid le feiceáil. Coinnigh síos an cnaipe luiche agus tarraing an ceanntásc go suíomh eile.
Coigeartaigh suíomh an cheanntásca. Chun an ceanntásc a bhogadh ar an leathanach, hover cúrsóir do luch thar cheann de na línte timpeall air go dtí go mbeidh saighead ceithre chuid le feiceáil. Coinnigh síos an cnaipe luiche agus tarraing an ceanntásc go suíomh eile. - Ní bhogfaidh sé an ceanntásc go dtí áit eile ar an máistir nótaí ar an leathanach bileoige - ní mór duit aistriú go dtí an máistir bileoige sa chluaisín View más mian leat an ceanntásc a bhogadh go dtí an stíl chlóite sin.
- Is féidir buntásca a bhogadh ar an mbealach seo freisin.
 Cliceáil "Close Master View". Tugann an gníomh seo tú ar ais chuig na sleamhnáin PowerPoint.
Cliceáil "Close Master View". Tugann an gníomh seo tú ar ais chuig na sleamhnáin PowerPoint.  Bileog a phriontáil ó leathanach nótaí. Tar éis duit Priontáil a chliceáil ar do chur i láthair PowerPoint, feicfidh tú “Print All” sa bhosca dialóige Print. Socraítear é seo go "Sleamhnáin" de réir réamhshocraithe, ach is féidir leat é seo a athrú go "Bileoga" nó "Leathanach Nótaí".
Bileog a phriontáil ó leathanach nótaí. Tar éis duit Priontáil a chliceáil ar do chur i láthair PowerPoint, feicfidh tú “Print All” sa bhosca dialóige Print. Socraítear é seo go "Sleamhnáin" de réir réamhshocraithe, ach is féidir leat é seo a athrú go "Bileoga" nó "Leathanach Nótaí". - Má roghnaíonn tú "Bileoga", feicfidh tú roghanna chun líon na sleamhnán in aghaidh an leathanaigh a athrú. Sé cinn an réamhshocrú, ach más mian leat go mbeadh daoine in ann an t-ábhar ar an leathanach a léamh, roghnaigh beirt nó triúr ina ionad.
- Maidir leis an leathanach "Leathanach Nótaí", priontálfar gach sleamhnán ar a leathanach féin le roinnt línte thíos faoinar féidir nótaí a dhéanamh.
Modh 3 de 3: Buntásc a úsáid
 Cliceáil ar "Ionsáigh" agus ansin ar "Ceanntásc agus Buntásc". Mura bhfuil cúram ort cá bhfuil an téacs le feiceáil gach uair, is féidir leat téacs a chur le sleamhnán ar bith le buntásc a úsáid. Tá an téacs le feiceáil ag bun gach sleamhnáin, seachas ag an mbarr.
Cliceáil ar "Ionsáigh" agus ansin ar "Ceanntásc agus Buntásc". Mura bhfuil cúram ort cá bhfuil an téacs le feiceáil gach uair, is féidir leat téacs a chur le sleamhnán ar bith le buntásc a úsáid. Tá an téacs le feiceáil ag bun gach sleamhnáin, seachas ag an mbarr. - I PowerPoint 2003 agus níos luaithe, cliceáil "View" agus ansin "Header and Footer".
- Más mian leat ceanntásc caighdeánach-lárnaithe ag barr an leathanaigh, bain úsáid as íomhá nó réimse téacs ina ionad.
 Cuir seic sa bhosca seiceála in aice le "Dáta agus Am". Más mian leat dáta agus am a thaispeáint ar gach sleamhnán i do chur i láthair, roghnaigh an rogha seo.
Cuir seic sa bhosca seiceála in aice le "Dáta agus Am". Más mian leat dáta agus am a thaispeáint ar gach sleamhnán i do chur i láthair, roghnaigh an rogha seo.  Cruthaigh dáta amháin le taispeáint ar gach sleamhnán. Más mian leat go bhfanfadh an dáta ar an sleamhnán mar an gcéanna is cuma cathain a thaispeánann tú an cur i láthair, clóscríobh an dáta sa bhosca "Seasta".
Cruthaigh dáta amháin le taispeáint ar gach sleamhnán. Más mian leat go bhfanfadh an dáta ar an sleamhnán mar an gcéanna is cuma cathain a thaispeánann tú an cur i láthair, clóscríobh an dáta sa bhosca "Seasta".  Seiceáil "Footer" agus cuir do théacs féin leis. Más mian leat cuid den téacs seachas an dáta a athdhéanamh, cuir isteach an téacs atá uait sa bhosca. Beidh an téacs a chlóscríobhann tú anseo le feiceáil ar gach sleamhnán.
Seiceáil "Footer" agus cuir do théacs féin leis. Más mian leat cuid den téacs seachas an dáta a athdhéanamh, cuir isteach an téacs atá uait sa bhosca. Beidh an téacs a chlóscríobhann tú anseo le feiceáil ar gach sleamhnán.  Cliceáil "Apply Everywhere" chun do chuid athruithe a dhéanamh. Cuirfidh sé seo buntásc athfhillteach ag bun gach sleamhnáin.
Cliceáil "Apply Everywhere" chun do chuid athruithe a dhéanamh. Cuirfidh sé seo buntásc athfhillteach ag bun gach sleamhnáin.  Tarraing an buntásc go barr an sleamhnáin. Más mian leat an buntásc a bheith le feiceáil ag barr an sleamhnáin (cosúil le ceanntásc), cliceáil ar an téacs buntásc go dtí go mbeidh fráma breactha timpeall air agus ansin tarraing go barr an sleamhnáin é.
Tarraing an buntásc go barr an sleamhnáin. Más mian leat an buntásc a bheith le feiceáil ag barr an sleamhnáin (cosúil le ceanntásc), cliceáil ar an téacs buntásc go dtí go mbeidh fráma breactha timpeall air agus ansin tarraing go barr an sleamhnáin é. - Mar sin féin, níl aon éifeacht ag an ngníomh seo ar na sleamhnáin eile i do chur i láthair. Beidh ort an buntásc a bhogadh ar gach sleamhnán.
Leideanna
- Agus tú ag cur i láthair PowerPoint i láthair mar chuid d’oiliúint nó le linn ceachta, is féidir leat sleamhnáin a phriontáil i bhformáid Nóta freisin. Spreagann na línte breise ag bun gach leathanaigh é chun nótaí a thógáil.
- Is féidir leat cur i láthair PowerPoint a chur in eagar ar siúl i Google Sleamhnáin.



