Údar:
Roger Morrison
Dáta An Chruthaithe:
4 Meán Fómhair 2021
An Dáta Nuashonraithe:
1 Iúil 2024

Ábhar
Múineann an wikiHow seo duit conas ríomhaire agus córas Windows 10 a athshocrú. Déanann Windows 10 éasca do chóras iomlán a athshocrú agus do chuid comhad pearsanta, aipeanna agus socruithe saincheaptha go léir a scriosadh as do roghchlár socruithe.
Chun céim
 Oscail an roghchlár Tosaigh. Cliceáil ar dheilbhín Windows sa chúinne íochtarach ar chlé de do scáileán chun an roghchlár Tosaigh a oscailt.
Oscail an roghchlár Tosaigh. Cliceáil ar dheilbhín Windows sa chúinne íochtarach ar chlé de do scáileán chun an roghchlár Tosaigh a oscailt.  cliceáil ar Socruithe sa roghchlár Tosaigh. Tá an rogha seo in aice le deilbhín fearas sa roghchlár. Osclaítear an roghchlár Socruithe i bhfuinneog nua.
cliceáil ar Socruithe sa roghchlár Tosaigh. Tá an rogha seo in aice le deilbhín fearas sa roghchlár. Osclaítear an roghchlár Socruithe i bhfuinneog nua.  Cliceáil ar an rogha Nuashonrú agus slándáil. Breathnaíonn an rogha seo saighead rothlach gorm sa roghchlár socruithe.
Cliceáil ar an rogha Nuashonrú agus slándáil. Breathnaíonn an rogha seo saighead rothlach gorm sa roghchlár socruithe.  cliceáil ar Aisghabháil sa bharra taobh clé. Tá na roghanna nuashonraithe agus slándála liostaithe i roghchlár nascleanúna ar thaobh na láimhe clé den fhuinneog. Cliceáil anseo ar an Aisghabháil-option.
cliceáil ar Aisghabháil sa bharra taobh clé. Tá na roghanna nuashonraithe agus slándála liostaithe i roghchlár nascleanúna ar thaobh na láimhe clé den fhuinneog. Cliceáil anseo ar an Aisghabháil-option.  Brúigh an cnaipe Obair faoi "Athshocraigh an ríomhaire seo". Leis an rogha seo is féidir leat córas oibriúcháin Windows a athshuiteáil ar do ríomhaire agus do chóras iomlán a athshocrú.
Brúigh an cnaipe Obair faoi "Athshocraigh an ríomhaire seo". Leis an rogha seo is féidir leat córas oibriúcháin Windows a athshuiteáil ar do ríomhaire agus do chóras iomlán a athshocrú.  cliceáil ar Scrios gach rud. Scriosfaidh an rogha seo do chuid comhad pearsanta, aipeanna agus socruithe go léir gan aon chúltacaí a shábháil.
cliceáil ar Scrios gach rud. Scriosfaidh an rogha seo do chuid comhad pearsanta, aipeanna agus socruithe go léir gan aon chúltacaí a shábháil. - Más mian leat cúltaca a dhéanamh de do chuid comhad pearsanta, roghnaigh anseo Coinnigh mo chuid comhad. Scriosfaidh sé seo do chuid aipeanna agus socruithe go léir le linn an athshocraithe, ach déan cinnte cúltaca a dhéanamh de do chuid comhad go léir, mar shampla grianghraif, ceol agus cáipéisí.
 cliceáil ar Scrios comhaid agus glan an tiomántán. Scriosfaidh an rogha seo gach rud ar do ríomhaire agus athshocróidh sé córas iomlán agus críochnúil.
cliceáil ar Scrios comhaid agus glan an tiomántán. Scriosfaidh an rogha seo gach rud ar do ríomhaire agus athshocróidh sé córas iomlán agus críochnúil. - Má tá tú gearr in am, smaoinigh ar fanacht anseo Ná scrios ach comhaid a roghnú. Coinnigh i gcuimhne nach bhfuil an rogha seo chomh slán agus nach scriosfaidh sé na sonraí go léir ar do thiomáint.
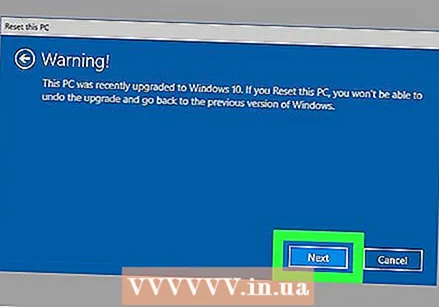 cliceáil ar An chéad cheann eile san fhuinneog rabhaidh. Deimhníonn sé seo gur mhaith leat do ríomhaire a athshocrú, agus is féidir leat é seo a thosú anois ar an gcéad leathanach eile.
cliceáil ar An chéad cheann eile san fhuinneog rabhaidh. Deimhníonn sé seo gur mhaith leat do ríomhaire a athshocrú, agus is féidir leat é seo a thosú anois ar an gcéad leathanach eile.  Brúigh an cnaipe Athshocraigh / Athshocraigh san fhuinneog "Réidh chun an ríomhaire seo a athshocrú". Atosóidh an ríomhaire go huathoibríoch agus cuirfidh sé tús leis an bpróiseas chun an córas a athshocrú.
Brúigh an cnaipe Athshocraigh / Athshocraigh san fhuinneog "Réidh chun an ríomhaire seo a athshocrú". Atosóidh an ríomhaire go huathoibríoch agus cuirfidh sé tús leis an bpróiseas chun an córas a athshocrú. - Anseo athshocróidh do ríomhaire córas oibriúcháin Windows 10 chun do chóras iomlán a fhormáidiú.
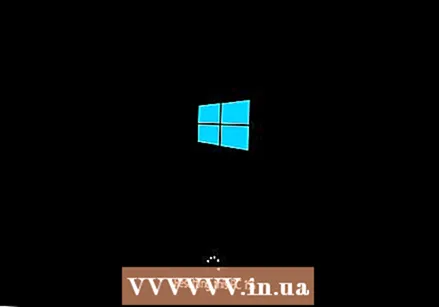 Fan go n-athshocróidh an córas. Ag brath ar mhéid do thiomáint, do chuid comhad agus cumhacht próiseála do ríomhaire, is féidir go dtógfaidh an athshocrú ó chúpla nóiméad go cúpla uair an chloig.
Fan go n-athshocróidh an córas. Ag brath ar mhéid do thiomáint, do chuid comhad agus cumhacht próiseála do ríomhaire, is féidir go dtógfaidh an athshocrú ó chúpla nóiméad go cúpla uair an chloig. - Nuair a bheidh an athshocrú críochnaithe, feicfidh tú an scáileán "Roghnaigh rogha".
 Brúigh an cnaipe Téigh ar aghaidh ar an leathanach "Roghnaigh rogha". Ansin tosóidh Windows 10 agus is féidir leat tosú ag úsáid an ríomhaire athshocraithe.
Brúigh an cnaipe Téigh ar aghaidh ar an leathanach "Roghnaigh rogha". Ansin tosóidh Windows 10 agus is féidir leat tosú ag úsáid an ríomhaire athshocraithe.



