Údar:
Tamara Smith
Dáta An Chruthaithe:
24 Eanáir 2021
An Dáta Nuashonraithe:
1 Iúil 2024
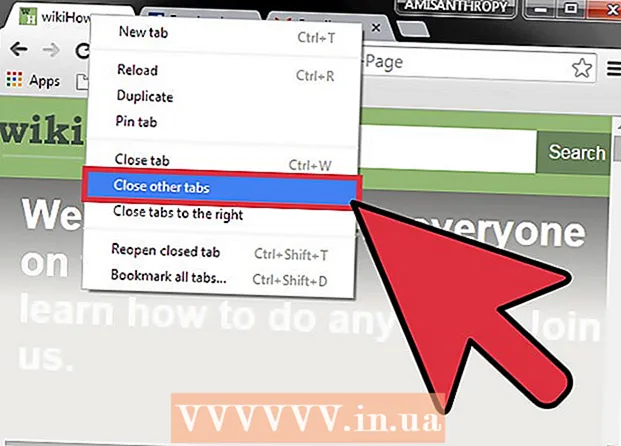
Ábhar
- Chun céim
- Modh 1 de 3: Athraigh idir cluaisíní ar ríomhaire
- Modh 2 de 3: Athraigh cluaisíní i Chrome ar fhón nó ar tháibléad
- Modh 3 de 3: Foghlaim aicearraí agus cleasanna úsáideacha eile
- Leideanna
- Rabhaidh
Tá bealaí éagsúla ann chun aistriú go héifeachtúil idir cluaisíní sa bhrabhsálaí Chrome, cibé an bhfuil tú ar ríomhaire nó ar ghléas soghluaiste. Má bhíonn go leor cluaisíní oscailte agat go minic ar do ríomhaire, tá sé úsáideach roinnt cleasanna eile a fhoghlaim, mar shampla cluaisín a “fheannadh” nó cluaisín a dhún tú a athoscailt.
Chun céim
Modh 1 de 3: Athraigh idir cluaisíní ar ríomhaire
 Téigh go dtí an chéad chluaisín eile. Brúigh Ctrl + Tab chun bogadh go dtí an chéad chluaisín eile san fhuinneog. Ansin téann tú go dtí an chéad chluaisín ar thaobh na láimhe deise de do chluaisín reatha. Má bhí an cluaisín ceart agat ar oscailt, bain úsáid as an teaglaim eochair seo chun dul go dtí an chéad chluaisín ar chlé. Oibríonn sé seo ar Windows, Mac, Chromebook agus Linux, ach tá feidhmiúlachtaí breise ag roinnt córais oibriúcháin:
Téigh go dtí an chéad chluaisín eile. Brúigh Ctrl + Tab chun bogadh go dtí an chéad chluaisín eile san fhuinneog. Ansin téann tú go dtí an chéad chluaisín ar thaobh na láimhe deise de do chluaisín reatha. Má bhí an cluaisín ceart agat ar oscailt, bain úsáid as an teaglaim eochair seo chun dul go dtí an chéad chluaisín ar chlé. Oibríonn sé seo ar Windows, Mac, Chromebook agus Linux, ach tá feidhmiúlachtaí breise ag roinnt córais oibriúcháin: - Is féidir leat é a dhéanamh freisin ar Windows agus Linux Ctrl+PgDwn úsáid.
- Ar Mac oibríonn sé freisin ⌘ Ordú+⌥ Rogha+→. Ina theannta sin, is maith a fhios nach féidir leat na heochracha aicearra a úsáid sa chéad chéim ar Mac Smacht é a fheiceáil, ach Ctrl.
 Téigh go dtí an cluaisín roimhe seo. brúigh Ctrl + Shift + Tab chun athrú go dtí an cluaisín roimhe seo san fhuinneog, i.e. an cluaisín ar thaobh na láimhe clé den chluaisín reatha.
Téigh go dtí an cluaisín roimhe seo. brúigh Ctrl + Shift + Tab chun athrú go dtí an cluaisín roimhe seo san fhuinneog, i.e. an cluaisín ar thaobh na láimhe clé den chluaisín reatha. - Is féidir leat Windows nó Linux a úsáid freisin Ctr+⇞ PgUp úsáid.
- Is féidir leat ar Mac freisin ⌘ Ordú+⌥ Rogha+← úsáid.
 Athraigh go cluaisín ar leith. Braitheann an aicearra méarchláir seo ar do chóras oibriúcháin:
Athraigh go cluaisín ar leith. Braitheann an aicearra méarchláir seo ar do chóras oibriúcháin: - Úsáideann tú an teaglaim ar Windows, Chromebook nó Linux Ctrl+1 a athrú go dtí an chéad chluaisín (an chuid is mó ar chlé) den fhuinneog. Le Ctrl+2 aistríonn tú go dtí an dara cluaisín, agus mar sin de, suas go dtí Ctrl+8.
- Úsáideann tú an teaglaim ar Mac ⌘ Ordú+1 suas go dtí agus lena n-áirítear ⌘ Ordú+8.
 Athraigh go dtí an cluaisín deireanach. Chun athrú go dtí an cluaisín fada ar dheis ar fhuinneog, brúigh an teaglaim Ctrl+9, is cuma cé mhéad cluaisín atá oscailte agat. Déanann tú é seo ar Mac ⌘ Ordú+9.
Athraigh go dtí an cluaisín deireanach. Chun athrú go dtí an cluaisín fada ar dheis ar fhuinneog, brúigh an teaglaim Ctrl+9, is cuma cé mhéad cluaisín atá oscailte agat. Déanann tú é seo ar Mac ⌘ Ordú+9.
Modh 2 de 3: Athraigh cluaisíní i Chrome ar fhón nó ar tháibléad
 Athraigh idir cluaisíní ar fhón. Chun aistriú idir cluaisíní i Chrome ar aon fhón Android nó iOS, lean na céimeanna seo:
Athraigh idir cluaisíní ar fhón. Chun aistriú idir cluaisíní i Chrome ar aon fhón Android nó iOS, lean na céimeanna seo: - Beartaíonn ar dheilbhín forbhreathnú an chluaisín. Is cosúil gur cearnóg é seo ar Android 5+, ar iPhone is dhá chearnóg forluiteacha é. Ar Android 4 nó faoina bhun, féadann sé a bheith ina chearnóg nó dhó dronuilleog forluí.
- Scrollaigh go hingearach trí na cluaisíní.
- Beartaíonn an cluaisín is mian leat a fheiceáil.
 Ina áit sin, bain úsáid as orduithe swipe. Is féidir leis an mbrabhsálaí chrome aistriú idir cluaisíní gotha finger ar fhormhór na bhfón Android nó iOS:
Ina áit sin, bain úsáid as orduithe swipe. Is féidir leis an mbrabhsálaí chrome aistriú idir cluaisíní gotha finger ar fhormhór na bhfón Android nó iOS: - Ar Android, swipe go cothrománach ar fud an bharra barr chun aistriú go tapa idir cluaisíní. Is féidir leat swipe go hingearach síos ón mbarra barr chun forbhreathnú na gcluaisíní a oscailt.
- Ar iOS, cuir do mhéar ar imeall clé nó ar dheis an scáileáin agus swipe isteach.
 Athraigh idir cluaisíní ar tháibléad nó ar iPad. Le táibléad feicfidh tú gach cluaisín oscailte ag barr na fuinneoige, díreach mar atá ar ríomhaire. Beartaíonn an cluaisín is mian leat a fheiceáil.
Athraigh idir cluaisíní ar tháibléad nó ar iPad. Le táibléad feicfidh tú gach cluaisín oscailte ag barr na fuinneoige, díreach mar atá ar ríomhaire. Beartaíonn an cluaisín is mian leat a fheiceáil. - Chun cluaisíní a atheagrú, brúigh ainm cluaisín agus tarraing go suíomh difriúil é.
Modh 3 de 3: Foghlaim aicearraí agus cleasanna úsáideacha eile
 Oscail cluaisín dúnta. Ar Windows, Chromebook nó Linux, brúigh Ctrl+⇧ Aistriú+T. chun an cluaisín dúnta deireanach a athoscailt. Ar Mac déanann tú é sin le ⌘ Ordú+⇧ Aistriú+T..
Oscail cluaisín dúnta. Ar Windows, Chromebook nó Linux, brúigh Ctrl+⇧ Aistriú+T. chun an cluaisín dúnta deireanach a athoscailt. Ar Mac déanann tú é sin le ⌘ Ordú+⇧ Aistriú+T.. - Is féidir leat an t-ordú seo a athdhéanamh chun suas le deich gcluaisín dúnta a athoscailt.
 Naisc a oscailt i gcluaisín nua sa chúlra. Ar fhormhór na gcóras oibriúcháin, déanann tú é seo trí nasc a chliceáil agus tú ag úsáid Ctrl brúite. Déanann tú é ar Mac ⌘ Ordú a phreasáil.
Naisc a oscailt i gcluaisín nua sa chúlra. Ar fhormhór na gcóras oibriúcháin, déanann tú é seo trí nasc a chliceáil agus tú ag úsáid Ctrl brúite. Déanann tú é ar Mac ⌘ Ordú a phreasáil. - Brúigh ⇧ Aistriú chun nasc a oscailt i bhfuinneog nua.
- Brúigh Ctrl+⇧ Aistriú nó ⌘ Ordú+⇧ Aistriú ar Mac chun an nasc a oscailt i gcluaisín nua agus dul chuige.
 Bioráin cluaisín chun spás a shábháil. Cliceáil ar dheis ar ainm cluaisín agus roghnaigh "Pin Tab". Laghdóidh an cluaisín anois agus bogfaidh sé ar thaobh na láimhe clé de na cluaisíní go dtí go gcliceálfaidh tú ar dheis arís agus roghnaigh “Unpin Tab”.
Bioráin cluaisín chun spás a shábháil. Cliceáil ar dheis ar ainm cluaisín agus roghnaigh "Pin Tab". Laghdóidh an cluaisín anois agus bogfaidh sé ar thaobh na láimhe clé de na cluaisíní go dtí go gcliceálfaidh tú ar dheis arís agus roghnaigh “Unpin Tab”. - Mura bhfuil luch agat le dhá chnaipe, brúigh Smacht agus tú ag cliceáil, nó cliceáil cliceáil dhá mhéar ar do trackpad.
 Dún cluaisíní iolracha ag an am céanna. Cliceáil ar dheis ar ainm cluaisín agus roghnaigh "Dún cluaisíní eile" chun gach rud a dhúnadh seachas an cluaisín a bhfuil tú ag féachaint air. Roghnaigh "Dún cluaisíní ar dheis" chun na cluaisíní go léir ar thaobh na láimhe deise den chluaisín gníomhach a dhúnadh. Má bhíonn go leor cluaisíní oscailte agat go minic, is féidir leis an bhfeidhm seo go leor ama a shábháil duit, go háirithe má tá do ríomhaire an-mhall mar gheall ar na cluaisíní oscailte sin go léir.
Dún cluaisíní iolracha ag an am céanna. Cliceáil ar dheis ar ainm cluaisín agus roghnaigh "Dún cluaisíní eile" chun gach rud a dhúnadh seachas an cluaisín a bhfuil tú ag féachaint air. Roghnaigh "Dún cluaisíní ar dheis" chun na cluaisíní go léir ar thaobh na láimhe deise den chluaisín gníomhach a dhúnadh. Má bhíonn go leor cluaisíní oscailte agat go minic, is féidir leis an bhfeidhm seo go leor ama a shábháil duit, go háirithe má tá do ríomhaire an-mhall mar gheall ar na cluaisíní oscailte sin go léir.
Leideanna
- Chun athrú idir cluaisíní le luch, cliceáil ainm an chluaisín ag barr fhuinneog do bhrabhsálaí.
Rabhaidh
- Tá uaslíon cluaisíní ag go leor fóin agus táibléad is féidir leat a bheith oscailte ag an am céanna. Beidh ort cluaisíní a dhúnadh sular féidir leat cinn nua a oscailt.
- Agus cluaisín á roghnú agat, ná cliceáil an X de thaisme, mar dúnfaidh sé seo an cluaisín i gceart.



