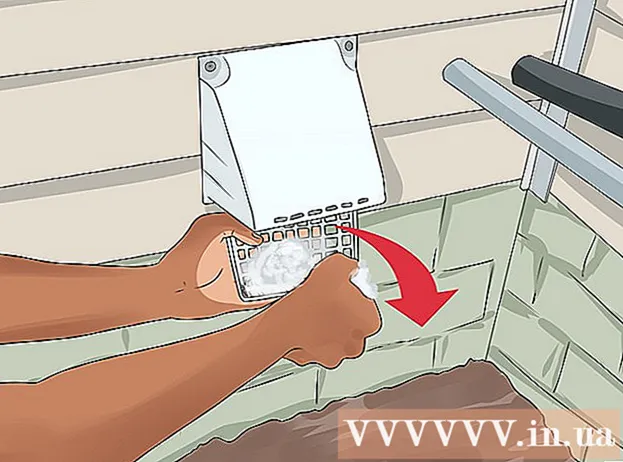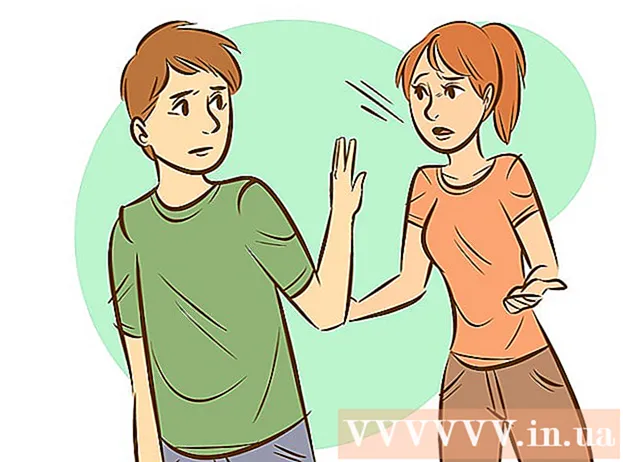Údar:
Peter Berry
Dáta An Chruthaithe:
16 Iúil 2021
An Dáta Nuashonraithe:
23 Meitheamh 2024
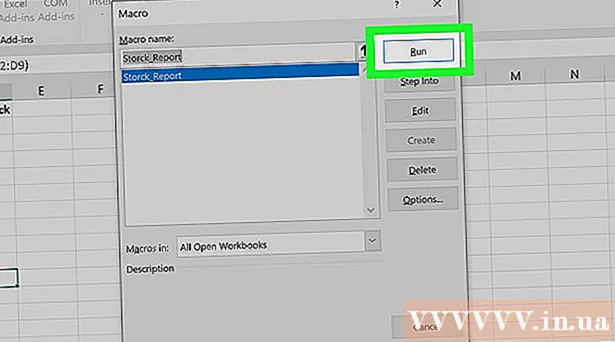
Ábhar
Múineann an wikiHow seo duit conas sonraí a thuairisciú go huathoibríoch i Microsoft Excel. Labhraíonn an t-alt seo freisin faoi conas tuairiscí ó fhoinse sheachtrach (MySQL, Postgres, Oracle, srl.) A cheistiú agus a ghiniúint ar dheis ar an mbileog oibre ag baint úsáide as breiseán Excel chun do scarbhileog a nascadh leis an bhfoinse. na sonraí sin.
Maidir leis na sonraí atá stóráilte i scarbhileoga Excel, úsáidfimid macra-orduithe chun tuarascálacha a chruthú agus a easpórtáil i gcineálacha éagsúla comhad le cnaipe a bhrú. Ar ámharaí an tsaoil, tá sé seo curtha isteach ag Excel, mar sin ní bheidh ort an algartam a chruthú leat féin.
Céimeanna
Modh 1 de 2: Le sonraí seachtracha (MySQL, Postgres, Oracle, srl.)
Íoslódáil Breiseán Excel le Kloudio ó Microsoft AppSource. Ligfidh an fóntais thuas duit nasc leanúnach a chruthú idir an foinse nó an bunachar sonraí seachtrach agus do shraith leabhar oibre. Oibríonn an breiseán seo le Google Sheets freisin.

Déan nasc idir do scarbhileog agus foinse sonraí seachtrach trí chliceáil ar an gcomhartha + ar thairseach Kloudio. Iontráil sonraí an bhunachar sonraí (cineál bunachar sonraí, dintiúir) agus roghnaigh aon roghanna slándála / criptithe má tá tú ag obair le sonraí rúnda nó corparáideacha.
Tar éis duit nasc a chruthú idir an scarbhileog agus do bhunachar sonraí, beidh tú in ann tuairiscí a cheistiú agus a chruthú ó cheart na sonraí seachtracha in Excel. Cruthaigh tuarascáil shaincheaptha ó thairseach Kloudio, ansin roghnaigh an doiciméad sa roghchlár anuas ar dheis in Excel. Is féidir aon ráta scagaire agus athnuachana a chur i bhfeidhm ar thuairiscí (is féidir scarbhileoga gnó a nuashonrú go huathoibríoch go seachtainiúil, go laethúil, nó fiú in aghaidh na huaire).
Ina theannta sin, is féidir leat sonraí a iompórtáil isteach i scarbhileoga nasctha agus iad a nuashonrú chuig foinse sonraí seachtrach. Cruthaigh teimpléad uaslódála ó thairseach Kloudio, ansin beidh tú in ann athruithe ón scarbhileog a uaslódáil chuig foinse sonraí seachtrach de láimh nó go huathoibríoch. fógra
Modh 2 de 2: Le sonraí ar fáil ar Excel
Má tá na sonraí atá le tuairisciú á stóráil, á nuashonrú agus á gcothabháil in Excel, is féidir leat an próiseas tuairiscithe a uathoibriú le Macraí. Is gné ionsuite iad macraí a ligeann dúinn tascanna casta agus athchleachtacha a uathoibriú.
Oscail Excel. Cliceáil faoi dhó (nó cliceáil le Mac) san aip bán "X" Excel ar chúlra glas, ansin cliceáil Leabhar Oibre Blank (Scarbhileog bán) ar an leathanach samplach.
- Ar ríomhaire Mac, cliceáil Comhad (Comhad) agus roghnaigh Leabhar Oibre Nua Blank (Scarbhileog bán nua) sa roghchlár anuas atá le feiceáil.
- Má tá tuarascáil Excel agat cheana féin a chaithfear a uathoibriú, cliceáil faoi dhó ar an gcomhad chun í a oscailt in Excel.
Iontráil sonraí na scarbhileoige más gá. Murar chuir tú uimhreacha nó lipéid leis an gcolún ar mhaith leat torthaí a uathoibriú, lean ar aghaidh sula leanfaidh tú ar aghaidh.
Cas air an gcárta Forbróir (Forbróirí). De réir réamhshocraithe, an chlib Forbróir ní thaispeánann barr na fuinneoige Excel. Ag brath ar do chóras oibriúcháin, is féidir leat an cárta seo a chumasú mar seo a leanas:
- Ar Windows Cliceáil Comhad > Roghanna (Roghnach)> Saincheap Ribbon (Saincheap an Ribín) ar thaobh na láimhe clé den fhuinneog, seiceáil an bosca "Forbróir" ag bun na láimhe clé den fhuinneog (b’fhéidir go mbeidh ort scrollú síos ar dtús), ansin cliceáil Ceart go leor.
- Ar Mac Cliceáil Excel > Sainroghanna ... (Saincheaptha)> Ribín & Barra Uirlisí (Barra Uirlisí & Ribín) agus seiceáil an bosca "Forbróir" ar an liosta "Príomhchluaisíní", ansin cliceáil Sábháil.
Cliceáil Forbróir. Taispeánann an cluaisín seo barr na fuinneoige Excel anois. Beidh barra uirlisí le feiceáil anseo.
Cliceáil Macra a thaifeadadh (Macra Taifead) sa bharra uirlisí. Beidh fuinneog aníos.
Iontráil ainm don mhacra-ordú. Sa bhosca téacs "Macra name", cuir isteach ainm don mhacra-ordú. Cabhróidh sé seo leat an macra-ordú a aithint níos déanaí.
- Mar shampla, má chruthaíonn tú macra-ordú chun cairt a easpórtáil ó shonraí atá ann cheana, is féidir leat an t-ordú "Chart1" nó rud éigin cosúil leis a ainmniú.
Cruthaigh aicearraí méarchláir do macraí. Brúigh ⇧ Aistriú ag an am céanna le heochair eile (mar shampla litreacha T.) aicearraí méarchláir a chruthú le haghaidh macraí níos déanaí.
- Ar Mac, bheadh aicearra an mhéarchláir ⌥ Rogha+⌘ Ordú agus eochracha áirithe (m.sh. ⌥ Rogha+⌘ Ordú+T.).
Sábháil an macra-ordú go dtí an doiciméad Excel reatha. Cliceáil ar an mbosca anuas "Store macro in" agus roghnaigh An Leabhar Oibre seo (Cruinnigh an scarbhileog seo) le cinntiú go mbeidh an macra-ordú ar fáil do dhuine ar bith a úsáideann an leabhar oibre reatha.
- Beidh ort an comhad Excel a shábháil ina bhformáid féin chun an macra-ordú a shábháil.
Cliceáil Ceart go leor ag bun na fuinneoige. Tar éis na socruithe macra-ordaithe a shábháil, cuirfear i mód taifeadta tú. Sábhálfar aon ghníomh a dhéanfaidh tú as seo go dtí go stadfaidh an taifeadadh.
Glac na céimeanna is mian leat a uathoibriú. Rianaíonn Excel aon chlic, eochairbhuillí chun na roghanna a iontrálann tú a fhormáidiú, agus cuireann sé iad ar liosta na macraí.
- Mar shampla, chun sonraí a roghnú agus cairt a chruthú uathu, ní mór duit aird a tharraingt ar na sonraí, cliceáil Ionsáigh (Ionsáigh) ag barr na fuinneoige Excel, roghnaigh an cineál cairte, cliceáil an fhormáid cairte is mian leat a úsáid, agus cuir an chairt in eagar más gá.
- Más mian leat an macra-ordú a úsáid chun luachanna ó chealla a chur leis A1 teacht A12, cliceáil i gcill folamh, iontráil = SUM (A1: A12) agus brúigh ↵ Iontráil.
Cliceáil Stop Taifeadadh (Stop ag taifeadadh). Tá na roghanna i mbarra uirlisí an chárta Forbróir. Stopann an clár ag taifeadadh agus sábhálann sé gach oibríocht a rinne tú le linn na taifeadta mar mhacra-ordú.
Sábháil leabhar oibre Excel mar chomhad macra-spreagtha. Cliceáil Comhad, roghnaigh Sábháil mar (Sábháil Mar) agus athraigh formáid an chomhaid go xlsm in ionad xls. Ansin is féidir leat ainm comhaid a iontráil, suíomh sábháil a roghnú, agus cliceáil Sábháil (Sábháil).
- Mura ndéanann tú é seo, ní shábhálfar an macra-ordú mar chuid den scarbhileog, rud a chiallaíonn nach mbeidh úsáideoirí ar ríomhaire eile in ann an macra a úsáid má sheolann tú an leabhar oibre chucu.
An macra-ordú a fhorghníomhú. Brúigh an teaglaim eochair a chruthaigh tú mar chuid de mhacra-ordú chun dul ar aghaidh. Déanann an scarbhileog na céimeanna sa mhacra-ordú go huathoibríoch.
- Is féidir leat macra-ordú a fhorghníomhú trí chliceáil Macraí sa chárta Forbróir, roghnaigh ainm na macra agus cliceáil Tremor (Forfheidhmiú).
Comhairle
- Níor cheart duit ach an breiseán Excel a fháil ó Microsoft AppSource nó ó sholáthraí iontaofa tríú páirtí.
- Is féidir macraí a úsáid le haghaidh aon ní ó shimplí (mar shampla, luachanna a chur leis nó cairteacha a chruthú) go casta (mar shampla, luachanna cille a ríomh, cairteacha a chruthú ó thorthaí, cairteacha lipéadaithe, agus torthaí clóite).
- Agus scarbhileog le macraí á oscailt agat, b’fhéidir go mbeidh ort cliceáil Cumasaigh Ábhar Is féidir (Cumasaigh Ábhar) sa bhratach buí ag barr na fuinneoige tosaigh macra-úsáid a úsáid.
Rabhadh
- Glacfaidh an macra céim amháin agus é ag taifeadadh.Déan cinnte nach ndearna tú an luach mícheart a iontráil de thaisme, gur oscail tú aon chláir neamhriachtanacha, nó gur scriosadh tú rud éigin.
- Is féidir macraí a úsáid chun críocha mailíseacha (mar shampla sonraí a scriosadh ar do ríomhaire). Ná déan macra-orduithe a fhorghníomhú ó fhoinsí neamhiontaofa.