Údar:
Monica Porter
Dáta An Chruthaithe:
16 Márta 2021
An Dáta Nuashonraithe:
1 Iúil 2024
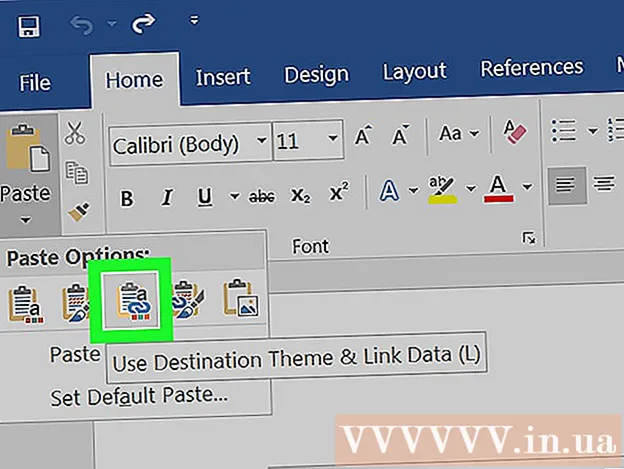
Ábhar
Ag iarraidh doiciméad Excel a thiontú go Microsoft Word? Níl sé de chumas ag Excel comhaid Excel a thiontú ina gcomhaid Word, agus ní féidir le Word comhaid Excel a oscailt go díreach. Mar sin féin, is féidir táblaí agus cairteacha in Excel a chóipeáil agus a ghreamú go Word agus a shábháil mar dhoiciméid Word. Seo mar is féidir tábla Excel a chur isteach i ndoiciméad Word.
Céimeanna
Modh 1 de 2: Cóipeáil agus greamaigh sonraí Excel i Word
Cóipeáil sonraí Excel. In Excel, cliceáil agus tarraing chun an t-ábhar is mian leat a shábháil isteach sa doiciméad Word a roghnú, ansin brúigh an teaglaim eochair Ctrl + C..
- Brúigh Ctrl + A. chun na sonraí go léir sa chairt a roghnú, agus ansin sconna Ctrl + C..
- Is féidir leat do luch a chliceáil ar an roghchlár Edit freisin, ansin Cóipeáil a roghnú.
- Má tá tú ar Mac, brúigh teaglaim eochair ⌘ Ordú + C. a chóipeáil.
- Chomh maith le sonraí Excel a chóipeáil agus a ghreamú, is féidir leat cairteacha Excel a chóipeáil agus a ghreamú i Word.

Oscail an clár Word agus greamaigh na sonraí Excel. Sa doiciméad Word, bog an cúrsóir go dtí an áit ar mhaith leat an bhileog barr feabhais a ghreamú, agus ansin brúigh Ctrl + V.. Mar sin, greamaíodh an bhileog barr feabhais i Word.- Is féidir leat an roghchlár Edit a chliceáil freisin, agus ansin Greamaigh a roghnú.
- Le haghaidh Mac, sconna ⌘ Ordú + V. chun oibríocht ghreamú a dhéanamh.

Roghnaigh rogha greamaigh. Sa chúinne íochtarach ar dheis den tábla, cliceáil an cnaipe Greamaigh Roghanna chun na roghanna éagsúla greamaigh a fheiceáil.- Mura bhfaigheann tú an cnaipe Roghanna Greamaigh, níl an ghné seo curtha i ngníomh ag do ghléas. Chun gníomhachtú, téigh go Word Options, roghnaigh Advanced. Faoi Gearr, Cóipeáil agus Greamaigh, seiceáil cnaipí Taispeáin Roghanna Greamaigh chun gnéithe a chur leis.

Cliceáil an cnaipe Coinnigh Formáidiú Foinse (Coinnigh formáid foinse) chun stíl tábla Excel a úsáid.
Nó roghnaigh an cnaipe Stíl Tábla Ceann Scríbe Meaitseála (I bhformáid an spriocchláir) chun stíl tábla Word a úsáid.
Cruthaigh tábla Excel nasctha. Tá gné i Word a ligeann duit naisc a chruthú le comhaid Oifige eile. Is é sin, má dhéanann tú athruithe ar an gcomhad Excel, déanfar an tábla cóipeáilte i Word a nuashonrú freisin. Cliceáil ar an gcnaipe Keep Source Formatting and Link to Excel nó an cnaipe Stíl Tábla Ceann Scríbe agus Nasc le Excel chun tábla nasctha a chruthú. Excel.
- Tá an dá rogha seo oiriúnach d’fhormáidí foinse don dá rogha greamaigh eile.
Cliceáil an cnaipe Coinnigh Téacs Amháin (Coinnigh ábhar amháin) chun ábhar Excel a ghreamú gan aon fhormáidiú.
- Nuair a úsáideann tú an rogha seo, beidh gach ró ar mhír ar leithligh, agus beidh cluaisíní sonraí scartha le cluaisíní.
Modh 2 de 2: Cuir cairt Excel isteach i Word
In Excel, cliceáil do luch ar an gcairt chun í a roghnú, agus ansin brúigh teaglaim eochracha Ctrl + C. a chóipeáil.
I Word, brúigh Ctrl + V. chun an chairt a ghreamú i Word.
Roghnaigh rogha greamaigh. Sa chúinne ag bun ar dheis den tábla, cliceáil an cnaipe Greamaigh Roghanna chun na roghanna éagsúla greamaigh a fheiceáil.
- Murab ionann agus sonraí Excel a ghreamú, tá dhá shraith roghanna éagsúla ar chairt le roghnú. Féadfaidh tú roghanna sonraí cairte a athrú, chomh maith le roghanna formáidithe.
Cliceáil an luch Cairt (nasctha le sonraí Excel) (Cairt (nasctha le sonraí Excel)) chun an chairt a nuashonrú nuair a dhéantar an comhad Excel a nuashonrú.
Brúigh an cnaipe Cairt Excel (leabhar oibre iomlán) (Cairt Excel (leabhar oibre iomlán)) chun comhaid Excel a oscailt ón gcairt.
- Chun an comhad Excel a oscailt ón gcairt, cliceáil ar dheis ar an gcairt, agus ansin roghnaigh Cuir sonraí in eagar. Agus osclófar an comhad foinse Excel.
Cliceáil ar Greamaigh mar Phictiúr (Greamaigh an chairt mar ghrianghraf) chun an chairt a ghreamú mar íomhá statach, agus ní dhéanfar an chairt a nuashonrú nuair a athróidh an comhad Excel.
Cliceáil Coinnigh Formáidiú Foinse (Coinnigh formáid foinse) chun stíl tábla Excel a úsáid.
Roghnaigh an cnaipe Úsáid Téama Ceann Scríbe (De réir stíl spriocchláir) chun stíl tábla Word a úsáid. fógra



