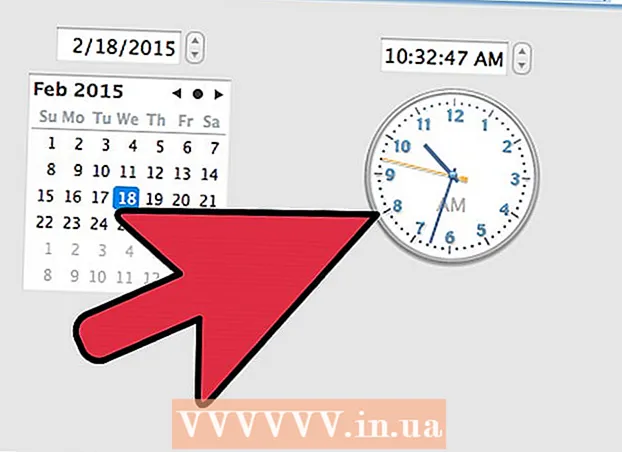Údar:
Laura McKinney
Dáta An Chruthaithe:
3 Mí Aibreáin 2021
An Dáta Nuashonraithe:
1 Iúil 2024

Ábhar
Is mór an chabhair an cumas an post a phriontáil thar an nasc gan sreang. Is féidir leis an gcuid is mó de na printéirí is nua nasc go díreach le líonra gan sreang, rud a ligeann duit orduithe a sheoladh chuig an printéir ó aon ríomhaire ar an líonra. Is féidir leat é a dhéanamh freisin ó ghléas Android nó iOS. De ghnáth, áfach, beidh ort beagán cumraíochta a dhéanamh chun an ghné seo a úsáid.
Céimeanna
Cuid 1 de 3: An printéir a nascadh
Cuir an printéir laistigh de raon an ródaire gan sreang. Tá feidhm gan sreang ag an gcuid is mó de na printéirí nua-aimseartha, rud a fhágann gur féidir socrú a dhéanamh gan ceangal le haon ríomhaire. Caithfidh an printéir a bheith laistigh de raon an ródaire gan sreang le go mbeidh sé in ann ceangal leis.
- Mura bhfuil an printéir in ann Wi-Fi a fháil, téigh ar aghaidh go dtí an chéad chuid eile.

Cas air an printéir. Nascfaidh tú an printéir leis an líonra gan sreang, mar sin ní gá ceangal leis an ríomhaire ar dtús.
Ceangail an printéir leis an líonra gan sreang. Níl an nós imeachta seo comhsheasmhach ar fud printéirí éagsúla. Ní mór duit d’ainm líonra Wi-Fi (SSID) agus do phasfhocal a bheith ar eolas agat.
- Is féidir le go leor printéirí ceangal leis an líonra gan sreang trí chóras roghchláir ionsuite. Déan tagairt do lámhleabhar treoracha an chlódóra chun a shuíomh cruinn a fháil amach. Mura féidir leat an cháipéisíocht a aimsiú, is féidir leat leagan PDF de a íoslódáil beagnach i gcónaí ó shuíomh Tacaíochta an mhonaróra.
- Má thacaíonn an printéir agus an ródaire le feidhm bhrú-le-nascadh WPS, ní gá ach an cnaipe WPS a bhrú ar an printéir agus brúigh an cnaipe WPS ar an ródaire laistigh de dhá nóiméad. Bunófar an nasc go huathoibríoch.
- Le roinnt printéirí gan sreang níos sine, b’fhéidir go mbeidh ort ceangal leis an ríomhaire ar dtús chun an nasc gan sreang a chur ar bun. Tá sé seo coitianta i gclódóirí nach bhfuil roghchlár rialaithe acu ach a thacaíonn le líonraí gan sreang fós. Ceangail an printéir leis an ríomhaire trí phort USB agus úsáid na bogearraí a sholáthraítear leis an táirge chun a nasc gan sreang a bhunú. Tar éis duit na socruithe líonra gan sreang a chumrú ar an printéir, is féidir leat an ríomhaire a dhícheangal agus é a chur san áit atá ag teastáil.

Cuir an printéir le do ríomhaire Windows. Nuair a bheidh an printéir líonraithe, is féidir leat é a chur le do ríomhaire chun poist phriontála a sheoladh.- Oscail an Painéal Rialaithe ón roghchlár Tosaigh le Windows 7 nó níos luaithe, nó trí chliceáil ar dheis ar an gcnaipe Windows le Windows 8 nó níos déanaí.
- Roghnaigh "Féach ar fheistí agus printéirí" nó "Gléasanna agus Printéirí".
- Cliceáil ar an gcnaipe "Cuir printéir leis" ag barr na fuinneoige.
- Roghnaigh do phrintéir ón liosta. B’fhéidir go dtógfaidh sé tamall an liosta a thaispeáint.
- Suiteáil tiománaithe más gá. Tá sé de chumas ag Windows tiománaithe a shuiteáil go huathoibríoch do na printéirí is mó éilimh.

Cuir an printéir leis an Mac. Má tá Mac á úsáid agat agus má tá an printéir comhoiriúnach le Mac, is féidir leat é a chur le do ríomhaire tar éis duit nascadh leis an líonra.- Cliceáil roghchlár Apple agus roghnaigh "Preferences System".
- Cliceáil ar an gcnaipe "Print & Scan".
- Cliceáil ar an gcnaipe "+" ag bun liosta na gclódóirí.
- Roghnaigh an printéir nua ón liosta agus lean na leideanna chun aon bhogearra riachtanach a shuiteáil.
Seol an post priontála chuig an printéir gan sreang. Nuair a bheidh an printéir curtha leis an gcóras oibriúcháin, is féidir leat é a roghnú ó aon chlár a cheadaíonn priontáil. Beidh an printéir nua le feiceáil sa roghchlár roghnúcháin "Printéir" nuair a théann tú ar aghaidh chun grianghraf nó doiciméad a phriontáil.
- Mura bhfuil an printéir nua le feiceáil ar an roghchlár sin, déan cinnte go bhfuil an ríomhaire ceangailte leis an líonra céanna leis an printéir. Uaireanta, nuair a dhéantar an printéir a atosú, réitítear an fhadhb.
Cuid 2 de 3: Priontáil ón bhfeiste Android
Cuir an printéir ar bun ionas go mbeidh sé ceangailte le líonra nó le ríomhaire. Sular féidir leat post a phriontáil ó do ghléas Android, is gá an printéir a cheangal i gceart le do líonra baile ag baint úsáide as na céimeanna atá leagtha amach thuas nó ceangailte go díreach le do ríomhaire trí phort USB. Cuirfidh tú an printéir le Google Cloud Print, seirbhís a ligeann duit poist priontála a sheoladh ó áit ar bith agus ó aon fheidhmchlár a thacaíonn le priontáil.
- Má thacaíonn do phrintéir le Google Cloud Print ansin tá sé seo simplí go leor. Mura dtacaíonn an printéir le Google Cloud Print, beidh ort é a chur ón ríomhaire atá suiteáilte air.
Ceangail do phrintéir líonra go díreach le Google Cloud Print (más féidir). Má thacaíonn do phrintéir le Google Cloud Print, is féidir leat nasc díreach a bhunú ón printéir le do chuntas Google leis an roghchlár rialaithe atá ar fáil ar an printéir. Lean na leideanna chun síniú isteach i do chuntas Google.Déan cinnte gurb é an cuntas Google céanna é a bhaineann le do ghléas Android.
- Má tá an printéir ceangailte le Google Cloud Print, téigh go céim 9.
- Mura dtacaíonn an printéir le Google Cloud Print, is féidir leat é a chur trí do ríomhaire fós.
Mura dtacaíonn an printéir le Google Cloud Print, oscail Chrome ar do ríomhaire. Ag an bpointe seo, beidh ort é a chur de láimh le do chuntas Google. Is é an míbhuntáiste ná nach nglacfaidh an printéir leis an ordú ach nuair a osclaíonn tú agus a logálann tú isteach sa ríomhaire.
- Chun seirbhís Google Cloud Print a chur ar bun, tá Chrome ag teastáil uait.
- Déan cinnte go bhfuil an ríomhaire atá á úsáid agat in ann rochtain a fháil ar an printéir ar an líonra cheana féin. Lean na céimeanna thuas chun an nasc idir do ríomhaire agus do phrintéir gan sreang a chur ar bun roimh ré.
Cliceáil an cnaipe roghchlár Chrome agus roghnaigh "Socruithe" (Socrú). Osclófar cárta nua.
Cliceáil ar an nasc "Taispeáin socruithe chun cinn" agus scrollaigh síos. Gheobhaidh tú an chuid Google Cloud Print ag bun an roghchláir.
Cliceáil ar an gcnaipe "Bainistigh" chun bainisteoir Google Cloud Print a oscailt. Beidh liosta de na gairis atá ceangailte agat faoi láthair le feiceáil.
- Má iarrtar ort síniú isteach, déan cinnte gurb é an cuntas Google a bhaineann le do ghléas Android.
Cliceáil "Cuir printéirí leis" agus feicfidh tú liosta printéirí atá ceangailte le do ríomhaire. Is féidir go mbeidh ilfheistí ar an liosta, go háirithe más meaisín facs an printéir freisin.
Déan cinnte go roghnófar agus go gcliceálfar do ghléas "Cuir printéirí leis" (Cuir printéir leis). Cuirfidh sé seo do phrintéir le do chuntas Google Cloud Print.
Íoslódáil an aip Cloud Print ar do ghléas Android. Mar thoradh air sin, beidh tú in ann printéir an aip Google Cloud Print a rochtain ó do ghléas Android. Is féidir é a íoslódáil saor in aisce ón Google App Store.
Priontáil ó d’aip Android. Nuair a bheidh Google Cloud Print suiteáilte, is féidir leat poist priontála a sheoladh chuig printéir an aip Google Cloud Print ó aon fheidhmchlár atá cumasaithe le priontáil. Tá leibhéil éagsúla tacaíochta ag gach feidhmchlár don phriontáil. Mar sin féin, tacaíonn mórchuid na bhfeidhmchlár léitheoir doiciméad, ríomhphoist agus breathnóir grianghraf le priontáil. De ghnáth is féidir leat an rogha "Priontáil" a rochtain ón roghchlár ⋮.
- Má chuir tú printéir ó Chrome leis, chun é a úsáid, beidh ort an ríomhaire a d’úsáid tú chun é a oibriú a oscailt, agus Chrome a oscailt nó ligean dó rith sa chúlra. Más féidir leis an printéir ceangal go díreach le Google Cloud Print, cas air an printéir agus lig dó ceangal leis an líonra.
Cuid 3 de 3: Priontáil ó iPhone nó iPad
Cinneann an dtacaíonn do phrintéir leis an ngné AirPrint. Ligeann an ghné seo do ghléasanna iOS poist phriontála a sheoladh go díreach chuig an printéir. Cuardaigh lógó AirPrint ar an printéir nó an rogha AirPrint ina roghchlár Socruithe.
- Is gá roinnt printéirí a chumrú chun AirPrint a úsáid.
- Caithfidh an printéir AirPrint a bheith ar an líonra céanna le do ghléas iOS. Lean na céimeanna ag tús an ailt seo chun an printéir a líonrú.
- Mura dtacaíonn do phrintéir le AirPrint, beidh ort aip phriontála a fháil ó mhonaróir an chlódóra.
Oscail an feidhmchlár is mian leat a úsáid chun an post a phriontáil. Ní thacaíonn gach aip le AirPrint, ach déanann formhór na n-aipeanna ó Apple agus ó fhorbróirí móra eile. Is dóichí go bhfaighidh tú an rogha AirPrint in iarratais a léann cáipéisí, a sheolann r-phost agus a bhreathnaíonn ar ghrianghraif.
Oscail an mhír is mian leat a phriontáil. Úsáid an aip chun an doiciméad, an pictiúr, nó an ríomhphost a theastaíonn uait a phriontáil a oscailt.
Cliceáil ar an gcnaipe "Comhroinn" agus roghnaigh "AirPrint". Tabharfaidh sé seo deis duit do phrintéir AirPrint a roghnú.
- Déan cinnte go bhfuil tú ar an líonra céanna leis an printéir.
Roghnaigh an printéir agus brúigh "Priontáil" (Priontáil). Seolfar an comhad chuig an printéir AirPrint. fógra