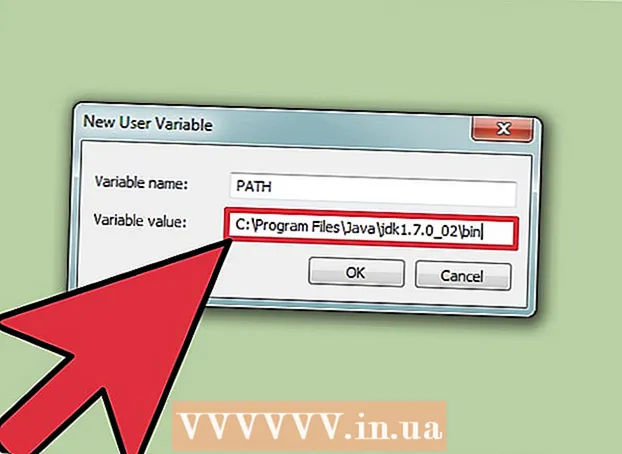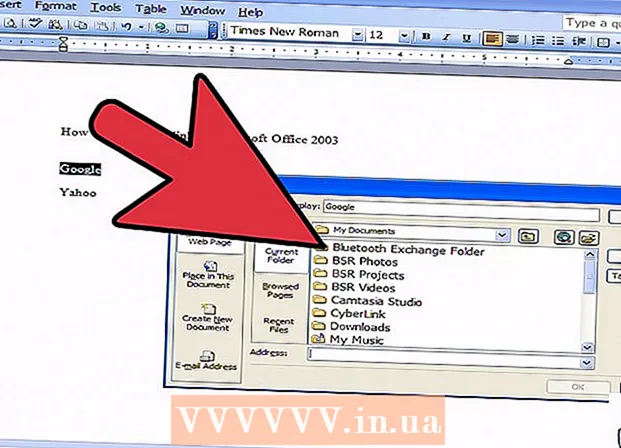Údar:
Helen Garcia
Dáta An Chruthaithe:
14 Mí Aibreáin 2021
An Dáta Nuashonraithe:
1 Iúil 2024

Ábhar
- Céimeanna
- Modh 1 de 3: Conas an síneadh a athrú
- Modh 2 de 3: QuickTime 7 Pro a úsáid
- Modh 3 de 3: Cuibheoir a Úsáid
Níl QuickTime 7 Pro ar díol a thuilleadh, ach tá bealaí ann chun comhaid MOV a thiontú go formáid MP4. Is é an bealach is éasca chun é seo a dhéanamh an síneadh MOV a athrú go MP4. Má tá QuickTime 7 Pro agat, úsáid an fheidhm Easpórtála. Mura bhfuil QuickTime 7 Pro agat, tá cláir eile saor in aisce ar féidir leo comhaid a thiontú go tapa.
Céimeanna
Modh 1 de 3: Conas an síneadh a athrú
 1 Oscail an fillteán leis an gcomhad MOV. Is é an bealach is tapa chun comhad MOV a thiontú go formáid MP4 ná a fhadú a athrú. Is fo-thacar den fhormáid MOV an fhormáid MP4, mar sin ní bheidh aon tiontú ann i ndáiríre.
1 Oscail an fillteán leis an gcomhad MOV. Is é an bealach is tapa chun comhad MOV a thiontú go formáid MP4 ná a fhadú a athrú. Is fo-thacar den fhormáid MOV an fhormáid MP4, mar sin ní bheidh aon tiontú ann i ndáiríre. - Is féidir an modh saor in aisce seo a úsáid ar aon chóras oibriúcháin agus ní theastaíonn bogearraí breise uaidh. Tá sé seo fíor go háirithe anois nach bhfuil QuickTime 7 Pro ar fáil le díol a thuilleadh.
 2 Taispeáin síntí comhad (Windows amháin). Folaíonn Windows síntí comhaid. Chun síntí a athrú, ní mór duit iad a thaispeáint.
2 Taispeáin síntí comhad (Windows amháin). Folaíonn Windows síntí comhaid. Chun síntí a athrú, ní mór duit iad a thaispeáint. - Windows 10 agus 8 - Téigh go dtí an cluaisín "View" ag barr na fuinneoige Explorer agus seiceáil an bosca in aice le "síntí ainm comhaid".
- Windows 7 agus níos luaithe - Oscail Painéal Rialaithe agus roghnaigh "Roghanna Fillteán". Téigh go dtí an cluaisín "View" agus díthiceáil "Folaigh síntí do chineálacha comhaid cláraithe."
 3 Cliceáil ar dheis ar an gcomhad MOV agus roghnaigh Athainmnigh ón roghchlár. Athróidh sé seo ainm agus / nó síneadh an chomhaid.
3 Cliceáil ar dheis ar an gcomhad MOV agus roghnaigh Athainmnigh ón roghchlár. Athróidh sé seo ainm agus / nó síneadh an chomhaid.  4 Athraigh an síneadh .mov ar an .mp4. Nuair a chliceálann tú ↵ Iontráil nó ⏎ Fill ar ais, molfar duit an síneadh a athrú.
4 Athraigh an síneadh .mov ar an .mp4. Nuair a chliceálann tú ↵ Iontráil nó ⏎ Fill ar ais, molfar duit an síneadh a athrú.  5 Deimhnigh gur mian leat an síneadh a athrú. Tabharfaidh an córas oibriúcháin rabhadh duit go bhféadfadh sé nach mbeadh an comhad inléite má athraítear an síneadh comhaid. Déan neamhaird den rabhadh seo.
5 Deimhnigh gur mian leat an síneadh a athrú. Tabharfaidh an córas oibriúcháin rabhadh duit go bhféadfadh sé nach mbeadh an comhad inléite má athraítear an síneadh comhaid. Déan neamhaird den rabhadh seo. - Ar Mac, cliceáil "Úsáid .mp4" san fhuinneog a osclaítear.
- I Windows, cliceáil "Tá" san fhuinneog a osclaítear.
 6 Oscail an comhad. Cliceáil faoi dhó ar an gcomhad leis an síneadh athraithe chun é a oscailt sa seinnteoir meán. Tá an comhad i bhformáid MP4 anois agus osclófar é in aon seinnteoir nó feiste a thacaíonn leis an bhformáid seo.
6 Oscail an comhad. Cliceáil faoi dhó ar an gcomhad leis an síneadh athraithe chun é a oscailt sa seinnteoir meán. Tá an comhad i bhformáid MP4 anois agus osclófar é in aon seinnteoir nó feiste a thacaíonn leis an bhformáid seo. - Chun filleadh ar an gcomhad bunaidh, athraigh an síneadh go .mov.
- Is féidir an modh seo a chur i bhfeidhm ar 99% de chomhaid MOV. Mura n-oibríonn an modh seo, bain úsáid as ceann de na modhanna seo a leanas.
Modh 2 de 3: QuickTime 7 Pro a úsáid
 1 Suiteáil QuickTime 7 Pro. Ní féidir leat QuickTime Pro a ghníomhachtú a thuilleadh ón QuickTime Player réamhshuiteáilte i Mac OS X. Mar sin íoslódáil leagan níos sine de QuickTime 7 agus ansin iontráil d’eochair chlárúcháin chun na gnéithe Pro a ghníomhachtú.
1 Suiteáil QuickTime 7 Pro. Ní féidir leat QuickTime Pro a ghníomhachtú a thuilleadh ón QuickTime Player réamhshuiteáilte i Mac OS X. Mar sin íoslódáil leagan níos sine de QuickTime 7 agus ansin iontráil d’eochair chlárúcháin chun na gnéithe Pro a ghníomhachtú. - Is féidir leat QuickTime 7 a íoslódáil anseo.
- Oscail an fillteán Fóntais agus seol QuickTime Player 7.
- Oscail an roghchlár QuickTime Player 7 agus roghnaigh Cláraigh.
- Iontráil d’eochair chlárúcháin chun feidhmeanna an leagain Pro a dhíghlasáil.
 2 Oscail an comhad MOV i QuickTime 7 Pro. Ó osclaítear comhaid MOV de réir réamhshocraithe i QuickTime Player X, cliceáil ar dheis ar an gcomhad, roghnaigh Open With ón roghchlár, agus ansin cliceáil QuickTime 7 Pro.
2 Oscail an comhad MOV i QuickTime 7 Pro. Ó osclaítear comhaid MOV de réir réamhshocraithe i QuickTime Player X, cliceáil ar dheis ar an gcomhad, roghnaigh Open With ón roghchlár, agus ansin cliceáil QuickTime 7 Pro.  3 Cliceáil Comhad> Easpórtáil. Ní féidir é seo a dhéanamh ach leis an leagan cláraithe de QuickTime Pro.
3 Cliceáil Comhad> Easpórtáil. Ní féidir é seo a dhéanamh ach leis an leagan cláraithe de QuickTime Pro.  4 Oscail an roghchlár Easpórtála agus roghnaigh Scannán - MPEG-4. Seo mar is féidir leat an físeán a shábháil i bhformáid MP4.
4 Oscail an roghchlár Easpórtála agus roghnaigh Scannán - MPEG-4. Seo mar is féidir leat an físeán a shábháil i bhformáid MP4.  5 Cliceáil "Sábháil" chun cóip den chomhad a dhéanamh i bhformáid MP4. Athrófar an comhad go formáid MP4; tógfaidh sé cúpla nóiméad (ag brath ar mhéid an chomhaid).
5 Cliceáil "Sábháil" chun cóip den chomhad a dhéanamh i bhformáid MP4. Athrófar an comhad go formáid MP4; tógfaidh sé cúpla nóiméad (ag brath ar mhéid an chomhaid).
Modh 3 de 3: Cuibheoir a Úsáid
 1 Íoslódáil agus suiteáil an clár Cuibheoir. Is clár saor in aisce é a athraíonn comhaid físe go formáidí éagsúla. Ní thacaíonn sé ach le Windows agus Mac OS X. Is féidir an clár a íoslódáil ón suíomh Gréasáin ó macroplant.com/adapter/.
1 Íoslódáil agus suiteáil an clár Cuibheoir. Is clár saor in aisce é a athraíonn comhaid físe go formáidí éagsúla. Ní thacaíonn sé ach le Windows agus Mac OS X. Is féidir an clár a íoslódáil ón suíomh Gréasáin ó macroplant.com/adapter/. - Nuair a bheidh an comhad suiteála íoslódáilte, rith é chun an clár a shuiteáil. Is féidir na socruithe réamhshocraithe a fhágáil gan athrú. Ná déan dearmad an bosca in aice le "FFmpeg" a sheiceáil, mar tá an rogha seo ag teastáil chun físeáin a thiontú.
 2 Cuir tús leis an gclár Cuibheoir. Gheobhaidh tú é sa roghchlár Tosaigh (Windows) nó san fhillteán Feidhmchlár (Mac).
2 Cuir tús leis an gclár Cuibheoir. Gheobhaidh tú é sa roghchlár Tosaigh (Windows) nó san fhillteán Feidhmchlár (Mac).  3 Tarraing an comhad MOV isteach i bhfuinneog an chláir. Cuirfear an comhad leis an scuaine tiontaithe. Nó is féidir leat Brabhsáil i bhfuinneog an chláir agus nascleanúint a dhéanamh chuig an gcomhad.
3 Tarraing an comhad MOV isteach i bhfuinneog an chláir. Cuirfear an comhad leis an scuaine tiontaithe. Nó is féidir leat Brabhsáil i bhfuinneog an chláir agus nascleanúint a dhéanamh chuig an gcomhad. - Uaireanta, nuair a chuirtear comhad le fuinneog an chláir, bíonn teachtaireacht earráide le feiceáil. Sa chás seo, cliceáil ar dheis ar an gcomhad agus roghnaigh “Delete” ón roghchlár, agus ansin déan iarracht é a chur leis arís.
 4 Oscail an roghchlár ag bun fhuinneog an chláir. Istigh ann, roghnaigh an fhormáid comhaid aschuir atá uait.
4 Oscail an roghchlár ag bun fhuinneog an chláir. Istigh ann, roghnaigh an fhormáid comhaid aschuir atá uait.  5 Cliceáil Físeán> Ginearálta> Saincheaptha MP4 (MP4). Chomh maith leis sin, chun comhad a thiontú le haghaidh feiste ar leith, roghnaigh é ón roghchlár Físe.
5 Cliceáil Físeán> Ginearálta> Saincheaptha MP4 (MP4). Chomh maith leis sin, chun comhad a thiontú le haghaidh feiste ar leith, roghnaigh é ón roghchlár Físe.  6 Roghnaigh roghanna cáilíochta (más maith leat). Nuair a roghnaíonn tú an rogha Saincheaptha MP4, taispeántar roinnt roghanna ar thaobh na láimhe deise den fhuinneog. Faoi Rún, oscail an roghchlár Cáilíochta agus roghnaigh An-Ard (Gan Chailliúint) chun an caighdeán físe bunaidh a choinneáil.
6 Roghnaigh roghanna cáilíochta (más maith leat). Nuair a roghnaíonn tú an rogha Saincheaptha MP4, taispeántar roinnt roghanna ar thaobh na láimhe deise den fhuinneog. Faoi Rún, oscail an roghchlár Cáilíochta agus roghnaigh An-Ard (Gan Chailliúint) chun an caighdeán físe bunaidh a choinneáil.  7 Cliceáil “Tiontaigh” chun an comhad MOV a thiontú go formáid MP4. Tógfaidh sé seo roinnt ama, ag brath ar mhéid an chomhaid bhunaidh. De réir réamhshocraithe, cruthófar comhad nua san fhillteán leis an gcomhad bunaidh; beidh ainm an chomhaid nua mar an gcéanna leis an gceann bunaidh, ach leis an síneadh MP4. Ní thiocfaidh aon athrú ar an gcomhad bunaidh.
7 Cliceáil “Tiontaigh” chun an comhad MOV a thiontú go formáid MP4. Tógfaidh sé seo roinnt ama, ag brath ar mhéid an chomhaid bhunaidh. De réir réamhshocraithe, cruthófar comhad nua san fhillteán leis an gcomhad bunaidh; beidh ainm an chomhaid nua mar an gcéanna leis an gceann bunaidh, ach leis an síneadh MP4. Ní thiocfaidh aon athrú ar an gcomhad bunaidh.