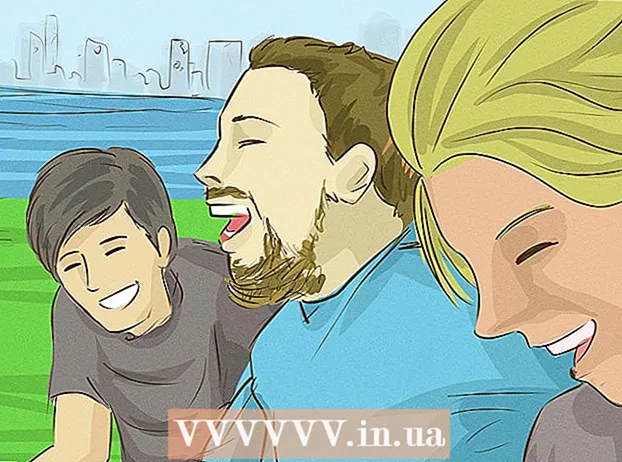Údar:
Joan Hall
Dáta An Chruthaithe:
27 Feabhra 2021
An Dáta Nuashonraithe:
23 Meitheamh 2024

Ábhar
- Céimeanna
- Modh 1 de 2: Déan an Braiteoir Gile Auto a Chalabrú
- Modh 2 de 2: Cúltaca agus Athchóirigh iPhone
San Airteagal seo, foghlaimeoidh tú conas scáileán an iPhone a chalabrú, agus é a athshocrú freisin i socruithe monarchan má stopann sé ag freagairt nó má tharlaíonn fadhbanna eile cosúil le tuairteanna leanúnacha.
Céimeanna
Modh 1 de 2: Déan an Braiteoir Gile Auto a Chalabrú
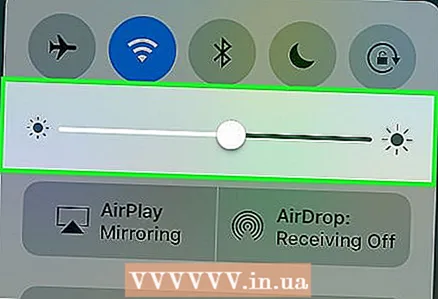 1 Téigh go dtí seomra dim-soilsithe. Déan an braiteoir gile uathoibríoch a chalabrú i seomra gan mórán soilsithe. Múch na soilse agus / nó déan cinnte go bhfuil an seomra dorcha go leor.
1 Téigh go dtí seomra dim-soilsithe. Déan an braiteoir gile uathoibríoch a chalabrú i seomra gan mórán soilsithe. Múch na soilse agus / nó déan cinnte go bhfuil an seomra dorcha go leor. 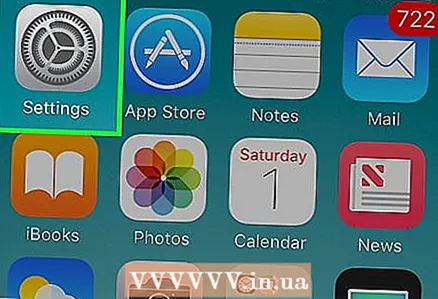 2 Oscail "Socruithe". Tá giar liath (⚙️) ag an bhfeidhmchlár seo ar do dheasc.
2 Oscail "Socruithe". Tá giar liath (⚙️) ag an bhfeidhmchlár seo ar do dheasc. 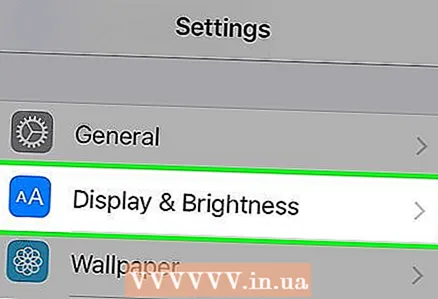 3 Scrollaigh síos agus roghnaigh Taispeáin & Gile in aice leis an roghchlár Ginearálta.
3 Scrollaigh síos agus roghnaigh Taispeáin & Gile in aice leis an roghchlár Ginearálta. 4 Bog an sleamhnán le haghaidh Auto Brightness go Off.". Tá sé díreach faoi bhun shuíomh na Gile agus casann sé bán.
4 Bog an sleamhnán le haghaidh Auto Brightness go Off.". Tá sé díreach faoi bhun shuíomh na Gile agus casann sé bán. 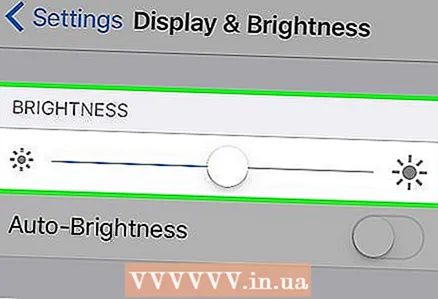 5 Bog an sleamhnán Gile ar chlé. Cuir do mhéar ar an sleamhnán agus tarraing go dtí an chúinne ar chlé é chun an scáileán a laghdú go dtí an leibhéal is ísle.
5 Bog an sleamhnán Gile ar chlé. Cuir do mhéar ar an sleamhnán agus tarraing go dtí an chúinne ar chlé é chun an scáileán a laghdú go dtí an leibhéal is ísle. 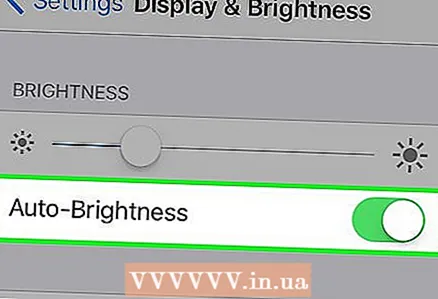 6 Bog an sleamhnán le haghaidh Auto Brightness go On.". Casfaidh sé glas. Éiríonn an scáileán taispeána níos gile. Sleamhnóidh an sleamhnán Gile ar dheis go huathoibríoch, ag coigeartú an braiteora gile uathoibríoch chun an fheidhmíocht is fearr a bhaint amach.
6 Bog an sleamhnán le haghaidh Auto Brightness go On.". Casfaidh sé glas. Éiríonn an scáileán taispeána níos gile. Sleamhnóidh an sleamhnán Gile ar dheis go huathoibríoch, ag coigeartú an braiteora gile uathoibríoch chun an fheidhmíocht is fearr a bhaint amach.
Modh 2 de 2: Cúltaca agus Athchóirigh iPhone
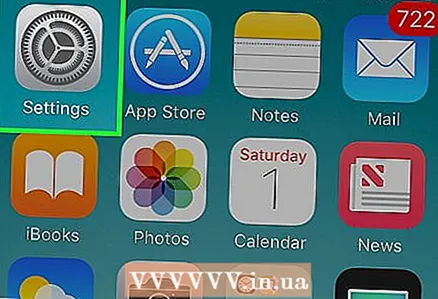 1 Oscail "Socruithe". Tá giar liath (⚙️) ag an bhfeidhmchlár seo ar do dheasc.
1 Oscail "Socruithe". Tá giar liath (⚙️) ag an bhfeidhmchlár seo ar do dheasc. - Mura bhfuil scáileán do ghutháin ag obair i gceart (gan freagra a thabhairt ar orduithe nó iad a chlárú go mícheart), d’fhéadfadh sé go n-oibreodh sé ar ais ar do iPhone. Leis an modh seo, sábhálfaidh tú na sonraí go léir atá ann.
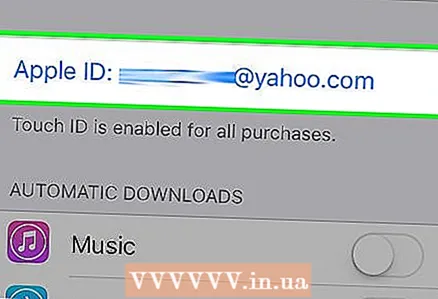 2 Beartaíonn Apple ID. Is cuid é ag barr an roghchláir ina bhfuil d’ainm agus d’íomhá, má chuirtear leis.
2 Beartaíonn Apple ID. Is cuid é ag barr an roghchláir ina bhfuil d’ainm agus d’íomhá, má chuirtear leis. - Mura bhfuil tú sínithe isteach go huathoibríoch, sconna Sínigh Isteach, iontráil d’aitheantas Apple agus do phasfhocal, ansin sconna Sínigh Isteach arís.
- Má tá leagan níos sine de iOS ag do ghuthán, tá an chéim seo roghnach.
 3 Cliceáil ar iCloud sa dara cuid den roghchlár.
3 Cliceáil ar iCloud sa dara cuid den roghchlár.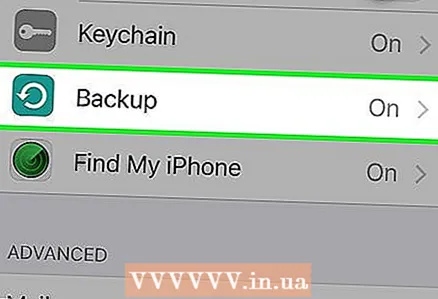 4 Scrollaigh síos agus sconna ar an rogha Cúltaca iCloud. Tá sé ag bun an rannáin Apps Using iCloud.
4 Scrollaigh síos agus sconna ar an rogha Cúltaca iCloud. Tá sé ag bun an rannáin Apps Using iCloud. - Bog an sleamhnán Cúltaca iCloud go On má tá sé as.
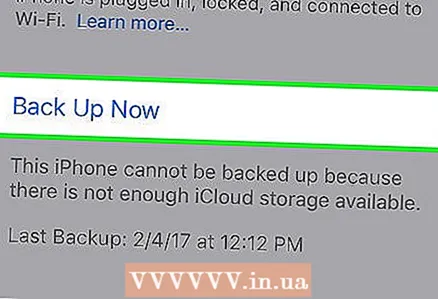 5 Cliceáil ar an Cruthaigh cnaipe cúltaca ag bun an scáileáin. Fan go gcríochnóidh an chóip.
5 Cliceáil ar an Cruthaigh cnaipe cúltaca ag bun an scáileáin. Fan go gcríochnóidh an chóip. - Chun cóip de iPhone a chruthú, caithfidh tú a bheith ceangailte le líonra Wi-Fi.
 6 Cliceáil iCloud sa chúinne uachtarach ar chlé den scáileán chun filleadh ar leathanach socruithe iCloud.
6 Cliceáil iCloud sa chúinne uachtarach ar chlé den scáileán chun filleadh ar leathanach socruithe iCloud. 7 Cliceáil ar d’aitheantas Apple sa chúinne uachtarach ar chlé den scáileán chun filleadh ar leathanach socruithe Apple ID.
7 Cliceáil ar d’aitheantas Apple sa chúinne uachtarach ar chlé den scáileán chun filleadh ar leathanach socruithe Apple ID.- Má tá leagan níos sine de iOS ag do ghuthán, tá an chéim seo roghnach.
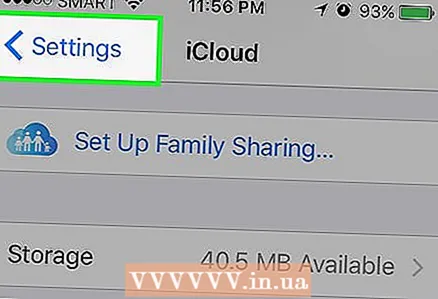 8 Cliceáil ar Socruithe sa chúinne uachtarach ar chlé den scáileán chun filleadh ar roghchlár na bpríomhshocruithe.
8 Cliceáil ar Socruithe sa chúinne uachtarach ar chlé den scáileán chun filleadh ar roghchlár na bpríomhshocruithe. 9 Scrollaigh síos agus sconna ar Ginearálta ag barr an roghchláir, in aice leis an deilbhín fearas (⚙️).
9 Scrollaigh síos agus sconna ar Ginearálta ag barr an roghchláir, in aice leis an deilbhín fearas (⚙️). 10 Scrollaigh síos agus cliceáil ar an gcnaipe Athshocraigh ag bun an roghchláir.
10 Scrollaigh síos agus cliceáil ar an gcnaipe Athshocraigh ag bun an roghchláir. 11 Cliceáil ar Ábhar Léirscriosta agus Socruithe ag barr an roghchláir.
11 Cliceáil ar Ábhar Léirscriosta agus Socruithe ag barr an roghchláir. 12 Iontráil do phasfhocal. Iontráil an focal faire a úsáideann tú chun do ghuthán a dhíghlasáil.
12 Iontráil do phasfhocal. Iontráil an focal faire a úsáideann tú chun do ghuthán a dhíghlasáil. - Má iarrtar ort an focal faire Srianta a iontráil, déan é sin.
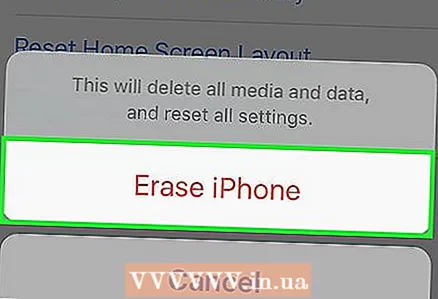 13 Cliceáil ar Léirscrios iPhone chun na socruithe, na meáin agus na sonraí go léir ó iPhone a scriosadh.
13 Cliceáil ar Léirscrios iPhone chun na socruithe, na meáin agus na sonraí go léir ó iPhone a scriosadh.- Tar éis don fhón na sonraí go léir a scriosadh, cliceáil ar an nasc "Socruithe", mar nuair a chuir tú tús leis ar dtús.
 14 Lean na treoracha ar an scáileán chun do iPhone a chur ar bun. Fillfidh athshocrú an iPhone ar shuíomhanna monarchan, mar sin beidh ort é a chur ar bun mar a cheannaigh tú díreach é.
14 Lean na treoracha ar an scáileán chun do iPhone a chur ar bun. Fillfidh athshocrú an iPhone ar shuíomhanna monarchan, mar sin beidh ort é a chur ar bun mar a cheannaigh tú díreach é. - Le linn an tsocraithe, molfar duit do ghuthán a athshlánú ó chúltaca iCloud. Más mian leat do chuid meán, sonraí agus aipeanna go léir a fháil ar ais chuig do ghuthán, deimhnigh an t-athshlánú ó chúltaca.