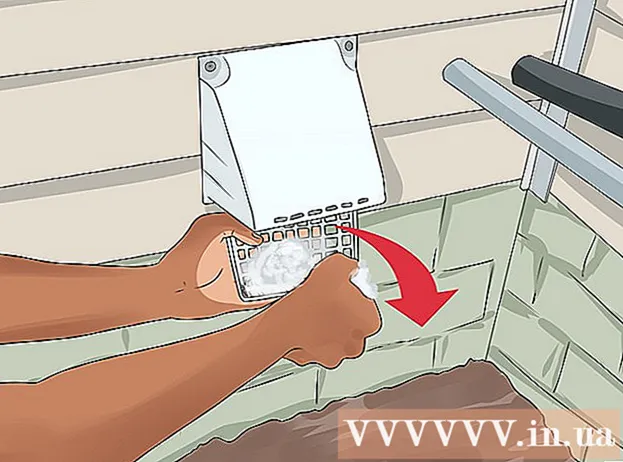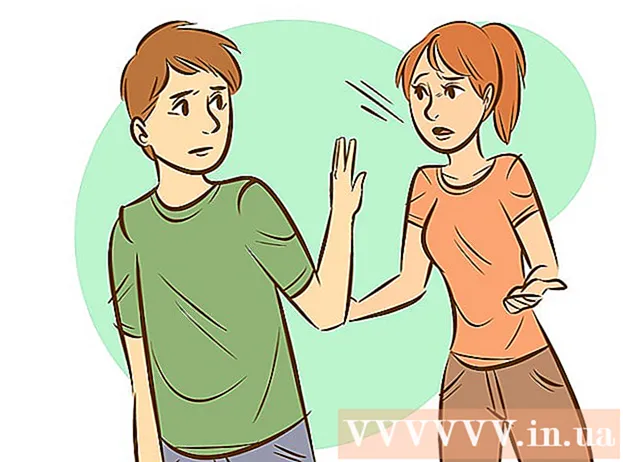Údar:
William Ramirez
Dáta An Chruthaithe:
15 Meán Fómhair 2021
An Dáta Nuashonraithe:
21 Meitheamh 2024
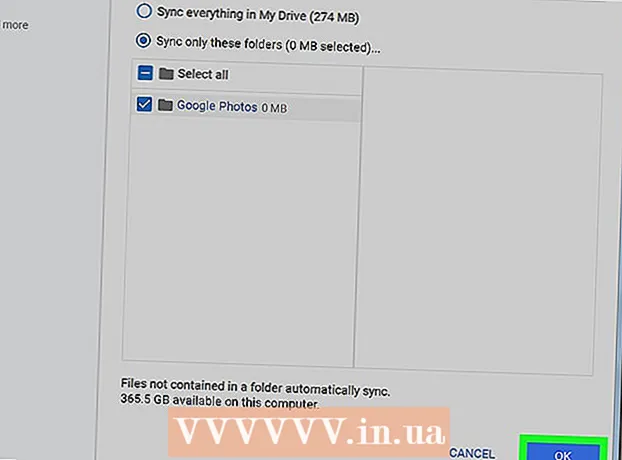
Ábhar
- Céimeanna
- Cuid 1 de 3: Conas an aip Tosaithe agus Sync a shuiteáil
- Cuid 2 de 3: Conas an aip Tosaithe agus Sync a shaincheapadh
- Cuid 3 de 3: Conas Grianghraif a Íoslódáil
San Airteagal seo, taispeánfaimid duit conas grianghraif ó Google Photos a íoslódáil chuig do ríomhaire. Is féidir leat é seo a dhéanamh trí úsáid a bhaint as aip Google Startup agus Sync.
Céimeanna
Cuid 1 de 3: Conas an aip Tosaithe agus Sync a shuiteáil
 1 Téigh chun seoladh https://photos.google.com/apps. Is é seo leathanach baile an fheidhmchláir Startup & Sync, a ligeann duit grianghraif ó Google Photos a íoslódáil go tapa chuig do ríomhaire.
1 Téigh chun seoladh https://photos.google.com/apps. Is é seo leathanach baile an fheidhmchláir Startup & Sync, a ligeann duit grianghraif ó Google Photos a íoslódáil go tapa chuig do ríomhaire.  2 Cliceáil ar Íoslódáil. Osclófar fuinneog ag fiafraí cá háit an suiteálaí a shábháil.
2 Cliceáil ar Íoslódáil. Osclófar fuinneog ag fiafraí cá háit an suiteálaí a shábháil.  3 Roghnaigh fillteán agus cliceáil Sábháil. Roghnaigh fillteán nach ndéanfaidh tú dearmad ar a ainm, mar beidh ort é a oscailt agus an suiteálaí a rith.
3 Roghnaigh fillteán agus cliceáil Sábháil. Roghnaigh fillteán nach ndéanfaidh tú dearmad ar a ainm, mar beidh ort é a oscailt agus an suiteálaí a rith.  4 Cliceáil faoi dhó ar an suiteálaí. Seo an comhad a d’íoslódáil tú. Déanfaidh an suiteálaí na bogearraí cuí a íoslódáil agus a shuiteáil.
4 Cliceáil faoi dhó ar an suiteálaí. Seo an comhad a d’íoslódáil tú. Déanfaidh an suiteálaí na bogearraí cuí a íoslódáil agus a shuiteáil. - Má osclaítear fuinneog rabhaidh slándála, cliceáil Rith.
 5 Lean na treoracha ar an scáileán chun an tsuiteáil a chríochnú. B’fhéidir go mbeidh ort do ríomhaire a atosú.
5 Lean na treoracha ar an scáileán chun an tsuiteáil a chríochnú. B’fhéidir go mbeidh ort do ríomhaire a atosú.
Cuid 2 de 3: Conas an aip Tosaithe agus Sync a shaincheapadh
 1 Téigh chun seoladh https://drive.google.com. Má tá tú logáilte isteach i Google cheana féin, taispeánfar ábhar do Google Drive.
1 Téigh chun seoladh https://drive.google.com. Má tá tú logáilte isteach i Google cheana féin, taispeánfar ábhar do Google Drive. - Mura bhfuil tú sínithe isteach i do chuntas cheana féin, cliceáil "Téigh go Google Drive" agus logáil isteach.
 2 Cliceáil ar an deilbhín giar-chruthach. Gheobhaidh tú é sa chúinne uachtarach ar dheis den scáileán.
2 Cliceáil ar an deilbhín giar-chruthach. Gheobhaidh tú é sa chúinne uachtarach ar dheis den scáileán.  3 Cliceáil ar Socruithe.
3 Cliceáil ar Socruithe. 4 Seiceáil an bosca in aice le "Cruthaigh fillteán Google Photos." Beidh nasc le do ghrianghraif le feiceáil i Google Drive.
4 Seiceáil an bosca in aice le "Cruthaigh fillteán Google Photos." Beidh nasc le do ghrianghraif le feiceáil i Google Drive.  5 Cliceáil ar Réidh. Tá sé sa chúinne uachtarach ar dheis. Anois dún nó laghdaigh fuinneog an bhrabhsálaí.
5 Cliceáil ar Réidh. Tá sé sa chúinne uachtarach ar dheis. Anois dún nó laghdaigh fuinneog an bhrabhsálaí.  6 Cliceáil ar dheis ar dheilbhín an fheidhmchláir Tosaithe & Sync. Ar Windows, féach ar an deilbhín seo sa bharra feidhmchláir ar thaobh na láimhe deise den bharra tascanna. Ar macOS, tá an deilbhín suite sa bharra roghchláir ag barr an scáileáin. Breathnaíonn an deilbhín mar scamall le saighead.
6 Cliceáil ar dheis ar dheilbhín an fheidhmchláir Tosaithe & Sync. Ar Windows, féach ar an deilbhín seo sa bharra feidhmchláir ar thaobh na láimhe deise den bharra tascanna. Ar macOS, tá an deilbhín suite sa bharra roghchláir ag barr an scáileáin. Breathnaíonn an deilbhín mar scamall le saighead.  7 Cliceáil ar Le teacht isteach. Osclófar fuinneog logála isteach Google.
7 Cliceáil ar Le teacht isteach. Osclófar fuinneog logála isteach Google.  8 Logáil isteach i Google agus cliceáil Tuilleadh. Anois tosú ag cumrú an fheidhmchláir Tosaithe agus Sync.
8 Logáil isteach i Google agus cliceáil Tuilleadh. Anois tosú ag cumrú an fheidhmchláir Tosaithe agus Sync.  9 Roghnaigh le do thoil Cúltaca grianghraif agus físeáin agus brúigh Tuilleadh.
9 Roghnaigh le do thoil Cúltaca grianghraif agus físeáin agus brúigh Tuilleadh. 10 Roghnaigh fillteán chun do ghrianghraif a shábháil. Chun seo a dhéanamh, seiceáil an bosca in aice leis an bhfillteán riachtanach.
10 Roghnaigh fillteán chun do ghrianghraif a shábháil. Chun seo a dhéanamh, seiceáil an bosca in aice leis an bhfillteán riachtanach. - Mura féidir leat an fillteán atá uait a fháil, cliceáil Roghnaigh Fillteán chun é a roghnú.
- Is féidir leat fillteán a roghnú le pictiúir (mar shampla, an fillteán Pictures), ach coinnigh i gcuimhne go ndéanfar gach grianghraf atá stóráilte san fhillteán seo a chóipeáil chuig Google Photos.
 11 Roghnaigh méid na ngrianghraf a uaslódáladh. Baineann sé seo le grianghraif a uaslódáiltear chuig Google Photos, ní le grianghraif a íoslódáladh ó Google Photos.
11 Roghnaigh méid na ngrianghraf a uaslódáladh. Baineann sé seo le grianghraif a uaslódáiltear chuig Google Photos, ní le grianghraif a íoslódáladh ó Google Photos. - Roghnaigh Ardchaighdeán le haghaidh íomhánna beaga ar ardchaighdeán.Molaimid go ndéanfadh mórchuid na n-úsáideoirí é seo; ach más grianghrafadóir gairmiúil tú atá ag plé le comhaid ollmhóra RAW, tiocfaidh laghdú beag ar an gcaighdeán. Ligfidh an rogha seo duit líon neamhtheoranta grianghraf agus físeán a stóráil in Google Photos saor in aisce.
- Roghnaigh Bunchaighdeán chun taifeach agus méid do ghrianghraif bhunaidh a choinneáil gan athrú. Déan é seo má theastaíonn grianghraif ardtaifigh uait, ach glacfaidh comhaid den sórt sin spás sa stóráil scamall, a bhfuil a méid saor in aisce teoranta.
 12 Cliceáil ar A tosnú. Tosóidh an feidhmchlár Startup & Sync comhaid a íoslódáil ó na fillteáin roghnaithe chuig do Google Drive. Tógfaidh sé seo roinnt ama, ag brath ar mhéid na ngrianghraf go léir. Caith an t-am sin ar, mar shampla, grianghraif a íoslódáil.
12 Cliceáil ar A tosnú. Tosóidh an feidhmchlár Startup & Sync comhaid a íoslódáil ó na fillteáin roghnaithe chuig do Google Drive. Tógfaidh sé seo roinnt ama, ag brath ar mhéid na ngrianghraf go léir. Caith an t-am sin ar, mar shampla, grianghraif a íoslódáil. - Rithfidh an feidhmchlár sonraithe i gcónaí ar do ríomhaire, is é sin, déanfar comhaid a chóipeáil go rialta chuig do Google Drive.
Cuid 3 de 3: Conas Grianghraif a Íoslódáil
 1 Cliceáil ar dheis ar dheilbhín an fheidhmchláir Tosaithe & Sync. Breathnaíonn sé cosúil le scamall le saighead agus tá sé sa bharra app (Windows) nó sa bharra roghchláir (macOS).
1 Cliceáil ar dheis ar dheilbhín an fheidhmchláir Tosaithe & Sync. Breathnaíonn sé cosúil le scamall le saighead agus tá sé sa bharra app (Windows) nó sa bharra roghchláir (macOS).  2 Cliceáil ar Paraiméadair.
2 Cliceáil ar Paraiméadair. 3 Cliceáil ar Tiomáint Google. Gheobhaidh tú an rogha seo sa phána ar chlé.
3 Cliceáil ar Tiomáint Google. Gheobhaidh tú an rogha seo sa phána ar chlé.  4 Cliceáil ar Sioncronaigh ach na fillteáin seo. Osclófar liosta fillteán.
4 Cliceáil ar Sioncronaigh ach na fillteáin seo. Osclófar liosta fillteán.  5 Roghnaigh le do thoil Grianghraif Google agus brúigh Ceart go leor. Tosaíonn an próiseas chun grianghraif a íoslódáil ó Google Photos chuig do ríomhaire. Tógfaidh sé tamall, ag brath ar mhéid na ngrianghraf go léir agus luas do nasc idirlín.
5 Roghnaigh le do thoil Grianghraif Google agus brúigh Ceart go leor. Tosaíonn an próiseas chun grianghraif a íoslódáil ó Google Photos chuig do ríomhaire. Tógfaidh sé tamall, ag brath ar mhéid na ngrianghraf go léir agus luas do nasc idirlín. - Chun ábhar fillteáin Google Drive eile a íoslódáil, roghnaigh iad freisin.
- Chun féachaint ar do ghrianghraif íoslódáilte, oscail an fillteán Google Drive ar do ríomhaire, agus ansin cliceáil faoi dhó ar fhillteán Google Photos. Stóráiltear grianghraif agus físeáin i bhfofhillteáin taobh istigh den fhillteán seo; dátaí agus / nó ainmneacha albam is ea ainmneacha na bhfo-fhillteán.