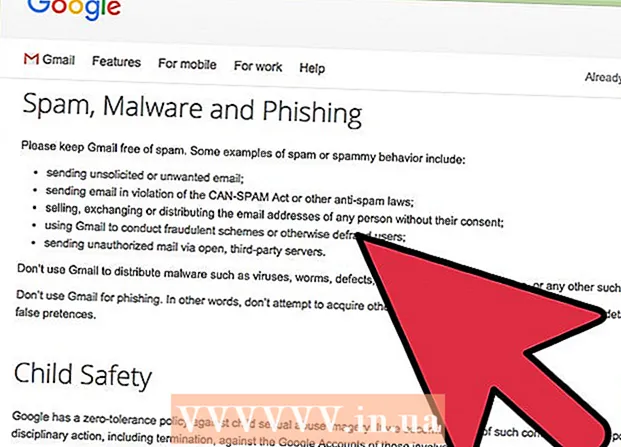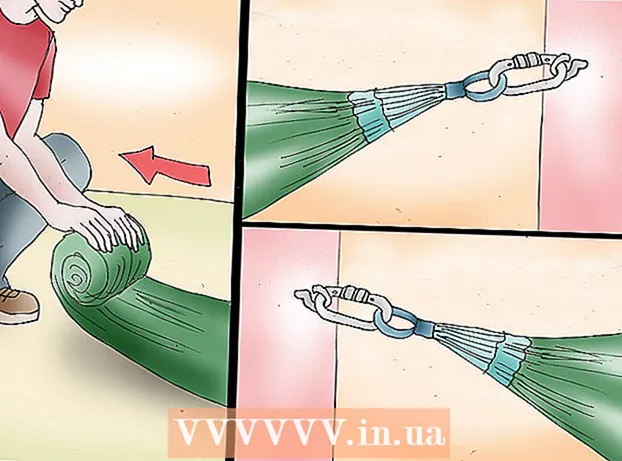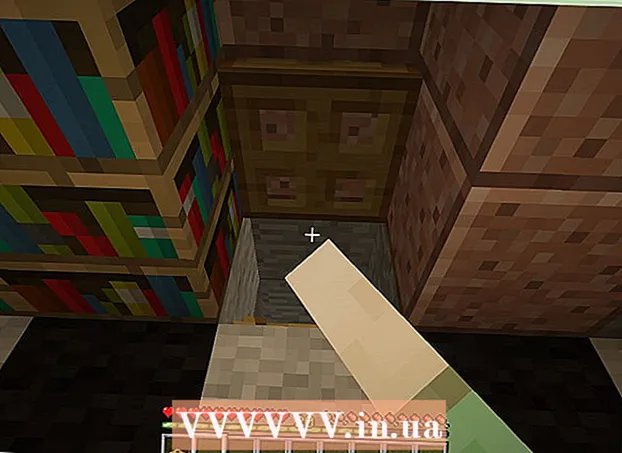Údar:
Mark Sanchez
Dáta An Chruthaithe:
28 Eanáir 2021
An Dáta Nuashonraithe:
27 Meitheamh 2024
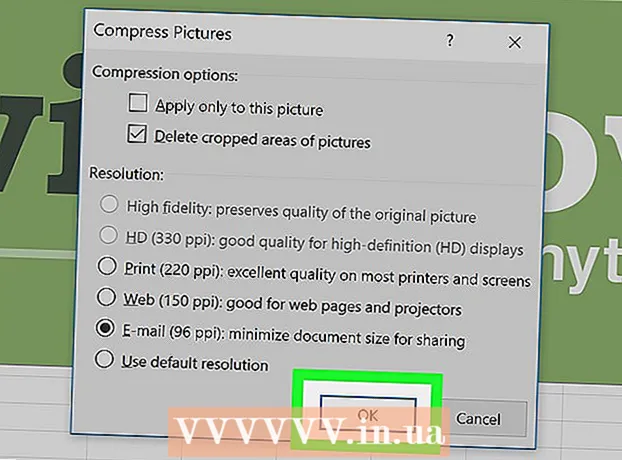
Ábhar
- Céimeanna
- Cuid 1 de 6: Trí shábháil mar chomhad dénártha
- Cuid 2 de 6: Trí fhormáidí a bhaint as sraitheanna agus colúin fholamh
- Cuid 3 de 6: Trí Fhormáidiú Coinníollach a bhaint
- Cuid 4 de 6: Trí fhormáidí a bhaint de chealla bána i Windows
- Cuid 5 de 6: Trí fhormáidí a bhaint de chealla bána i Mac OS X.
- Cuid 6 de 6: Comhbhrú Íomhá a Úsáid
Taispeánfaidh an t-alt seo duit conas méid comhaid Microsoft Excel a laghdú trí fhormáidí a bhaint, íomhánna a chomhbhrú, agus an comhad a shábháil i bhformáid dhifriúil.
Céimeanna
Cuid 1 de 6: Trí shábháil mar chomhad dénártha
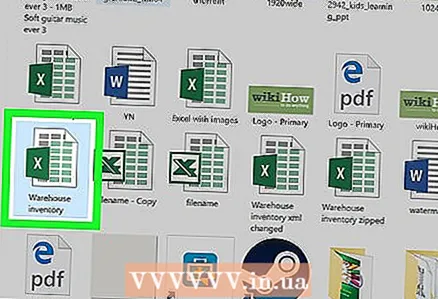 1 Oscail comhad Microsoft Excel. Chun seo a dhéanamh, cliceáil ar an X glas agus bán, ansin cliceáil File> Oscail agus roghnaigh an comhad.
1 Oscail comhad Microsoft Excel. Chun seo a dhéanamh, cliceáil ar an X glas agus bán, ansin cliceáil File> Oscail agus roghnaigh an comhad. 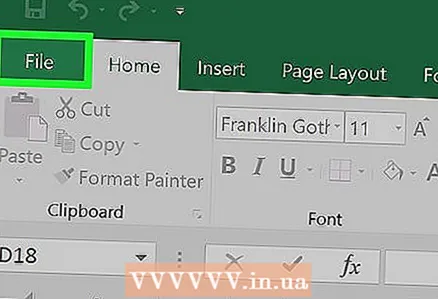 2 Cliceáil ar Comhad.
2 Cliceáil ar Comhad. 3 Cliceáil ar Sábháil mar.
3 Cliceáil ar Sábháil mar. 4 Iontráil ainm don chomhad.
4 Iontráil ainm don chomhad. 5 Oscail an roghchlár anuas Cineál Comhad.
5 Oscail an roghchlár anuas Cineál Comhad.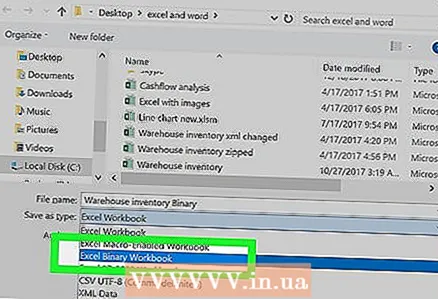 6 Sa rannán "Formáidí eile", roghnaigh Leabhar oibre Dénártha Excel. Tá comhaid a shábháiltear san fhormáid seo i bhfad níos lú ná comhaid chaighdeánacha XLS.
6 Sa rannán "Formáidí eile", roghnaigh Leabhar oibre Dénártha Excel. Tá comhaid a shábháiltear san fhormáid seo i bhfad níos lú ná comhaid chaighdeánacha XLS.  7 Cliceáil ar Sábháil. Cruthófar comhad Excel níos lú.
7 Cliceáil ar Sábháil. Cruthófar comhad Excel níos lú.
Cuid 2 de 6: Trí fhormáidí a bhaint as sraitheanna agus colúin fholamh
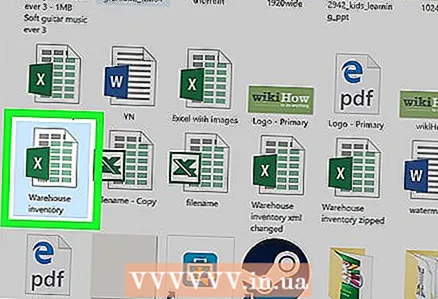 1 Oscail comhad Microsoft Excel. Chun seo a dhéanamh, cliceáil ar an X glas agus bán, ansin cliceáil File> Oscail agus roghnaigh an comhad.
1 Oscail comhad Microsoft Excel. Chun seo a dhéanamh, cliceáil ar an X glas agus bán, ansin cliceáil File> Oscail agus roghnaigh an comhad.  2 Roghnaigh gach líne bhán. Chun seo a dhéanamh, cliceáil ar uimhir na chéad líne bháin, agus ansin coinnigh síos Ctrl+⇧ Aistriú+↓ (Windows) nó ⌘+⇧ Aistriú+↓ (Mac OS X).
2 Roghnaigh gach líne bhán. Chun seo a dhéanamh, cliceáil ar uimhir na chéad líne bháin, agus ansin coinnigh síos Ctrl+⇧ Aistriú+↓ (Windows) nó ⌘+⇧ Aistriú+↓ (Mac OS X). - Tá na saigheadeochracha sa chúinne íochtarach ar dheis den chuid is mó de mhéarchláir.
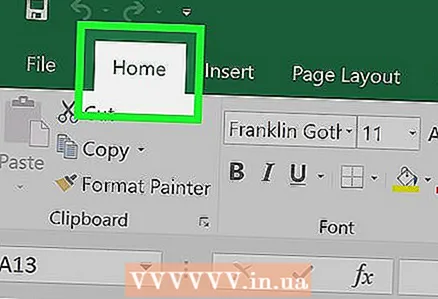 3 Téigh go dtí an cluaisín an príomh (Windows) nó Eagarthóireacht (Mac OS X).
3 Téigh go dtí an cluaisín an príomh (Windows) nó Eagarthóireacht (Mac OS X).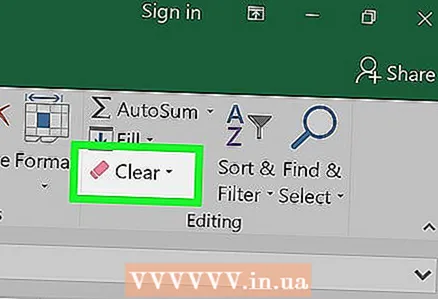 4 Cliceáil ar Glan.
4 Cliceáil ar Glan.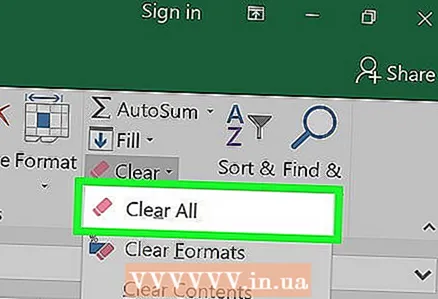 5 Cliceáil ar soiléir ar fad (Windows) nó Formáidí (Mac OS X). Bainfidh sé seo formáidí ó chealla folamh.
5 Cliceáil ar soiléir ar fad (Windows) nó Formáidí (Mac OS X). Bainfidh sé seo formáidí ó chealla folamh.  6 Roghnaigh gach colún folamh. Chun seo a dhéanamh, cliceáil ar litir an chéad cholúin fholamh, agus ansin coinnigh síos Ctrl+⇧ Aistriú+→ (Windows) nó ⌘+⇧ Aistriú+→ (Mac OS X).
6 Roghnaigh gach colún folamh. Chun seo a dhéanamh, cliceáil ar litir an chéad cholúin fholamh, agus ansin coinnigh síos Ctrl+⇧ Aistriú+→ (Windows) nó ⌘+⇧ Aistriú+→ (Mac OS X). - Tá na saigheadeochracha sa chúinne íochtarach ar dheis den chuid is mó de mhéarchláir.
 7 Téigh go dtí an cluaisín an príomh (Windows) nó Eagarthóireacht (Mac OS X).
7 Téigh go dtí an cluaisín an príomh (Windows) nó Eagarthóireacht (Mac OS X).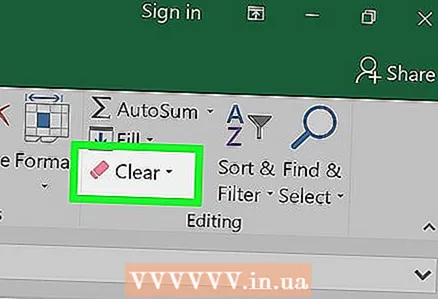 8 Cliceáil ar Glan.
8 Cliceáil ar Glan.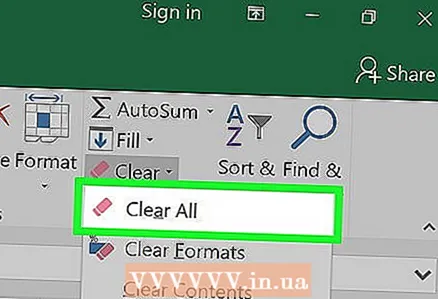 9 Cliceáil ar soiléir ar fad (Windows) nó Formáidí (Mac OS X). Bainfidh sé seo formáidí ó chealla folamh.
9 Cliceáil ar soiléir ar fad (Windows) nó Formáidí (Mac OS X). Bainfidh sé seo formáidí ó chealla folamh.
Cuid 3 de 6: Trí Fhormáidiú Coinníollach a bhaint
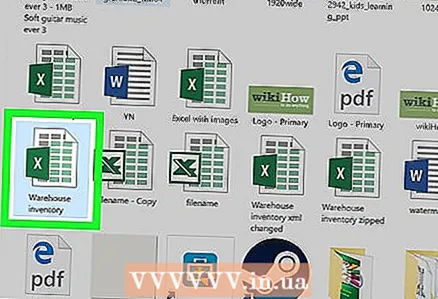 1 Oscail comhad Microsoft Excel. Chun seo a dhéanamh, cliceáil ar an X glas agus bán, ansin cliceáil File> Oscail agus roghnaigh an comhad.
1 Oscail comhad Microsoft Excel. Chun seo a dhéanamh, cliceáil ar an X glas agus bán, ansin cliceáil File> Oscail agus roghnaigh an comhad. 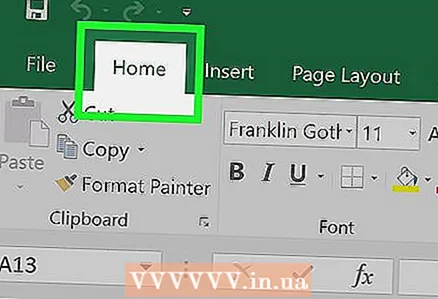 2 Cliceáil ar an táb an príomh ag barr an scáileáin.
2 Cliceáil ar an táb an príomh ag barr an scáileáin.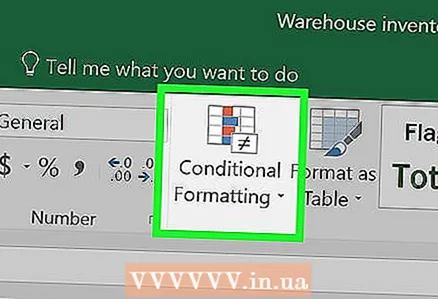 3 Cliceáil ar Formáidiú coinníollach. Tá sé faoin gcuid Stíleanna.
3 Cliceáil ar Formáidiú coinníollach. Tá sé faoin gcuid Stíleanna.  4 Cliceáil ar Scrios rialacha.
4 Cliceáil ar Scrios rialacha. 5 Cliceáil ar Bain rialacha ón mbileog iomlán.
5 Cliceáil ar Bain rialacha ón mbileog iomlán.
Cuid 4 de 6: Trí fhormáidí a bhaint de chealla bána i Windows
 1 Oscail comhad Microsoft Excel. Chun seo a dhéanamh, cliceáil ar an X glas agus bán, ansin cliceáil File> Oscail agus roghnaigh an comhad.
1 Oscail comhad Microsoft Excel. Chun seo a dhéanamh, cliceáil ar an X glas agus bán, ansin cliceáil File> Oscail agus roghnaigh an comhad.  2 Cliceáil ar an táb an príomh ag barr an scáileáin.
2 Cliceáil ar an táb an príomh ag barr an scáileáin.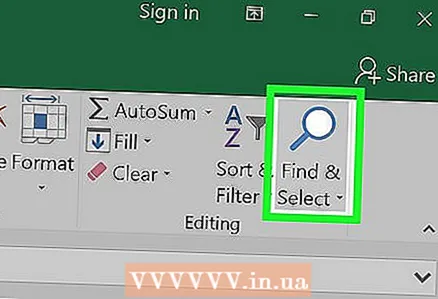 3 Cliceáil ar Faigh agus aibhsigh. Tá an rogha seo sa chuid Eagarthóireachta.
3 Cliceáil ar Faigh agus aibhsigh. Tá an rogha seo sa chuid Eagarthóireachta.  4 Cliceáil ar Téigh.
4 Cliceáil ar Téigh.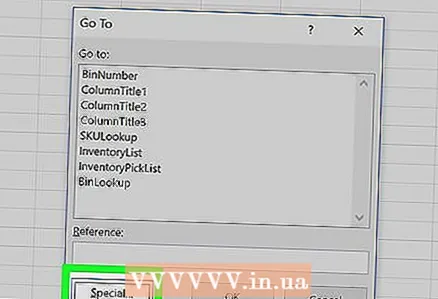 5 Cliceáil ar Speisialta.
5 Cliceáil ar Speisialta. 6 Cliceáil an sleamhnán Folamh.
6 Cliceáil an sleamhnán Folamh. 7 Cliceáil ar Ceart go leor. Tabharfar aird ar gach cealla folamh.
7 Cliceáil ar Ceart go leor. Tabharfar aird ar gach cealla folamh.  8 Cliceáil ar Glan. Is cnaipe scriosán é.
8 Cliceáil ar Glan. Is cnaipe scriosán é. 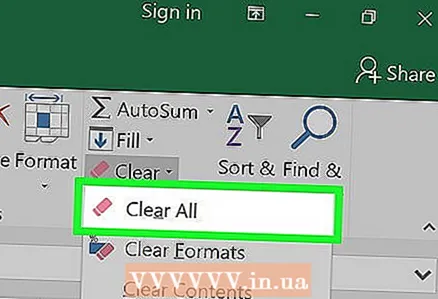 9 Cliceáil ar soiléir ar fad.
9 Cliceáil ar soiléir ar fad.
Cuid 5 de 6: Trí fhormáidí a bhaint de chealla bána i Mac OS X.
 1 Oscail comhad Microsoft Excel. Chun seo a dhéanamh, cliceáil ar an X glas agus bán, ansin cliceáil File> Oscail agus roghnaigh an comhad.
1 Oscail comhad Microsoft Excel. Chun seo a dhéanamh, cliceáil ar an X glas agus bán, ansin cliceáil File> Oscail agus roghnaigh an comhad.  2 Cliceáil ar Eagarthóireacht. Tá sé ar an mbarra roghchláir ag barr an scáileáin.
2 Cliceáil ar Eagarthóireacht. Tá sé ar an mbarra roghchláir ag barr an scáileáin. 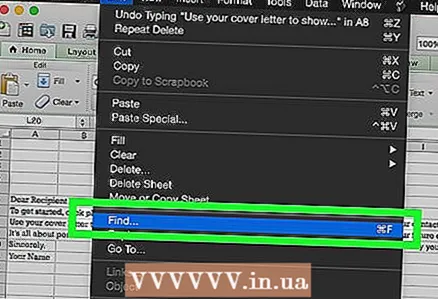 3 Cliceáil ar A fháil .
3 Cliceáil ar A fháil . 4 Cliceáil ar Téigh.
4 Cliceáil ar Téigh.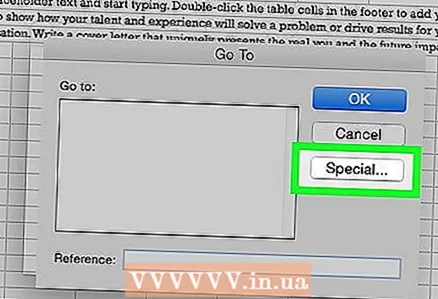 5 Cliceáil ar Speisialta.
5 Cliceáil ar Speisialta. 6 Cliceáil an sleamhnán Folamh.
6 Cliceáil an sleamhnán Folamh. 7 Cliceáil ar Ceart go leor. Tabharfar aird ar gach cealla folamh.
7 Cliceáil ar Ceart go leor. Tabharfar aird ar gach cealla folamh. 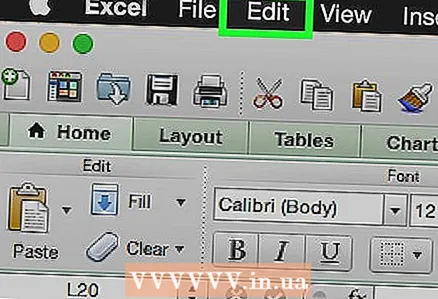 8 Cliceáil ar Eagarthóireacht ar an mbarra roghchláir.
8 Cliceáil ar Eagarthóireacht ar an mbarra roghchláir. 9 Cliceáil ar Glan. Is cnaipe scriosán é.
9 Cliceáil ar Glan. Is cnaipe scriosán é. 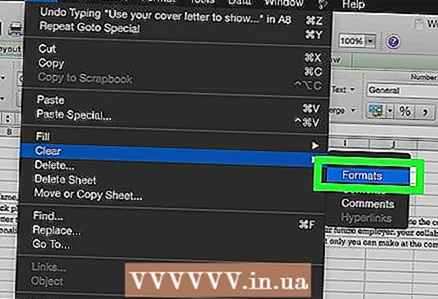 10 Cliceáil ar Formáidí.
10 Cliceáil ar Formáidí.
Cuid 6 de 6: Comhbhrú Íomhá a Úsáid
 1 Oscail comhad Microsoft Excel. Chun seo a dhéanamh, cliceáil ar an X glas agus bán, ansin cliceáil File> Oscail agus roghnaigh an comhad.
1 Oscail comhad Microsoft Excel. Chun seo a dhéanamh, cliceáil ar an X glas agus bán, ansin cliceáil File> Oscail agus roghnaigh an comhad.  2 Oscail an bosca dialóige Comhbhrúite. Dó seo:
2 Oscail an bosca dialóige Comhbhrúite. Dó seo: - I Windows, cliceáil ar an íomhá, ansin téigh go dtí an cluaisín Formáid agus cliceáil Comhbhrú sa bharra uirlisí.
- Ar Mac OS X, cliceáil File> Laghdaigh Méid an Chomhaid.
 3 Oscail an roghchlár anuas "Options".
3 Oscail an roghchlár anuas "Options". 4 Roghnaigh taifeach pictiúr níos ísle.
4 Roghnaigh taifeach pictiúr níos ísle. 5 Seiceáil an bosca in aice leis an rogha Scrios Ceantair Pictiúr Barraí.
5 Seiceáil an bosca in aice leis an rogha Scrios Ceantair Pictiúr Barraí. 6 Cliceáil ar Cuir iarratas isteach ar gach líníocht.
6 Cliceáil ar Cuir iarratas isteach ar gach líníocht. 7 Cliceáil ar Ceart go leor. Beidh na híomhánna comhbhrúite agus scriosfar aon sonraí breise a bhaineann leis na híomhánna.
7 Cliceáil ar Ceart go leor. Beidh na híomhánna comhbhrúite agus scriosfar aon sonraí breise a bhaineann leis na híomhánna.