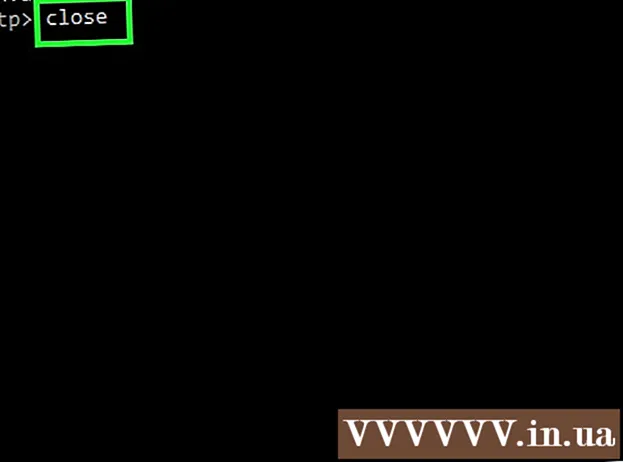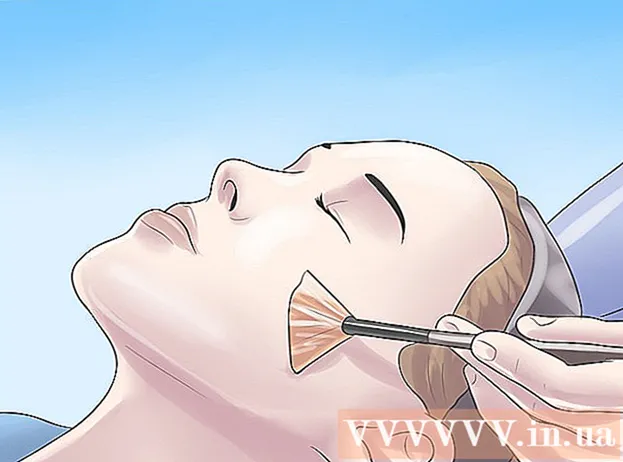Údar:
Eugene Taylor
Dáta An Chruthaithe:
9 Lúnasa 2021
An Dáta Nuashonraithe:
1 Iúil 2024

Ábhar
- Chun céim
- Modh 1 de 2: Coigeartaigh dath cúlra an spáis oibre
- Modh 2 de 2: Coigeartaigh dath cúlra íomhá
Leis an gclár Photoshop ó Adobe is féidir leat íomhánna a chur in eagar agus a oiriúnú do do bhlas. Is féidir leat cúlraí íomhá a choigeartú nó cúlra an spáis oibre ar fad a athrú. San Airteagal seo, taispeánfaimid duit conas an dath cúlra i Photoshop CS5 a athrú trí dhá mhodh a úsáid: spás oibre agus íomhá. Féadfaidh suíomh na n-uirlisí agus éifeachtacht an mhodha seo athrú de réir leagan de Photoshop.
Chun céim
Modh 1 de 2: Coigeartaigh dath cúlra an spáis oibre
 Tosaigh Adobe Photoshop ar do ríomhaire.
Tosaigh Adobe Photoshop ar do ríomhaire. Cliceáil ar dheis ar an spás oibre. Tá an dath caighdeánach liath.
Cliceáil ar dheis ar an spás oibre. Tá an dath caighdeánach liath.  Roghnaigh "Grey", "Black" nó "Custom".
Roghnaigh "Grey", "Black" nó "Custom".- Tarraing go dtí an rogha bun chun do dhath saincheaptha a roghnú láithreach.
 Roghnaigh do dhath saincheaptha sa bhosca dialóige "Picker Colour".
Roghnaigh do dhath saincheaptha sa bhosca dialóige "Picker Colour". Cliceáil "OK" nuair a bheidh tú déanta. Ba chóir go n-athródh dath cúlra do spás oibre anois.
Cliceáil "OK" nuair a bheidh tú déanta. Ba chóir go n-athródh dath cúlra do spás oibre anois.
Modh 2 de 2: Coigeartaigh dath cúlra íomhá
 Tosaigh Adobe Photoshop ar do ríomhaire.
Tosaigh Adobe Photoshop ar do ríomhaire. Oscail doiciméad ar mhaith leat a athrú, nó íomhá a oscailt in Adobe Photoshop.
Oscail doiciméad ar mhaith leat a athrú, nó íomhá a oscailt in Adobe Photoshop. Cliceáil ar "Íomhá".
Cliceáil ar "Íomhá". Roghnaigh an uirlis "Roghnú Tapa" ón mbarra uirlisí. Úsáidfidh tú é seo chun an cúlra a scaradh ó na rudaí sa tulra.
Roghnaigh an uirlis "Roghnú Tapa" ón mbarra uirlisí. Úsáidfidh tú é seo chun an cúlra a scaradh ó na rudaí sa tulra. - Breathnaíonn an uirlis "Roghnú Tapa" cosúil le scuab péint le ciorcal de línte ponc timpeall air.
 Cuir do chúrsóir ag barr an ruda sa tulra. Roghnaigh agus tarraing an réad thar an íomhá.
Cuir do chúrsóir ag barr an ruda sa tulra. Roghnaigh agus tarraing an réad thar an íomhá. - Má tá an íomhá an-mhionsonraithe, is fearr ceantair níos lú a roghnú agus a tharraingt.
- Tar éis duit cuid den íomhá a roghnú, is féidir leat cliceáil ar bhun an chuid roghnaithe agus an roghnú a choigeartú.
- Déan é seo go dtí go mbeidh líne phonc timpeall imlíne na híomhá sa tulra.
- Má roghnaíonn an uirlis "Roghnú Tapa" limistéar lasmuigh den íomhá, cliceáil an scuab ag barr na fuinneoige chun "a bhaint as rogha".
 Úsáid an cnaipe "Refine Edge" ag barr na fuinneoige. Má chliceálann tú air, beidh bosca dialóige le feiceáil.
Úsáid an cnaipe "Refine Edge" ag barr na fuinneoige. Má chliceálann tú air, beidh bosca dialóige le feiceáil. - Roghnaigh "Bhíoma Cliste".
- Bog an bhíoma ar chlé nó ar dheis, ag coinneáil súil ghéar ar an gcaoi a bhfuil sé san íomhá.
- Nuair a dhéantar an teorainn a mhionchoigeartú ar do thaitin, is féidir leat "OK" a chliceáil.
 Cliceáil ar dheis ar chúlra na híomhá. Roghnaigh "Roghnú Inbhéartach".
Cliceáil ar dheis ar chúlra na híomhá. Roghnaigh "Roghnú Inbhéartach".  Cliceáil ar an roghchlár "Sraitheanna" sa bharra barr. Roghnaigh "Sraith Líon Nua" ansin "Dath Soladach".
Cliceáil ar an roghchlár "Sraitheanna" sa bharra barr. Roghnaigh "Sraith Líon Nua" ansin "Dath Soladach". - Is féidir leat "Gradient" nó "Pattern" a roghnú freisin ag brath ar do chuid sainroghanna.
- Osclaítear roghchlár dathanna.
 Roghnaigh dath cúlra nua. Cliceáil ar "OK", ba cheart go n-athródh dath an chúlra anois.
Roghnaigh dath cúlra nua. Cliceáil ar "OK", ba cheart go n-athródh dath an chúlra anois.  Sábháil an íomhá ón roghchlár "File" (Windows) nó "File" (Mac).
Sábháil an íomhá ón roghchlár "File" (Windows) nó "File" (Mac).