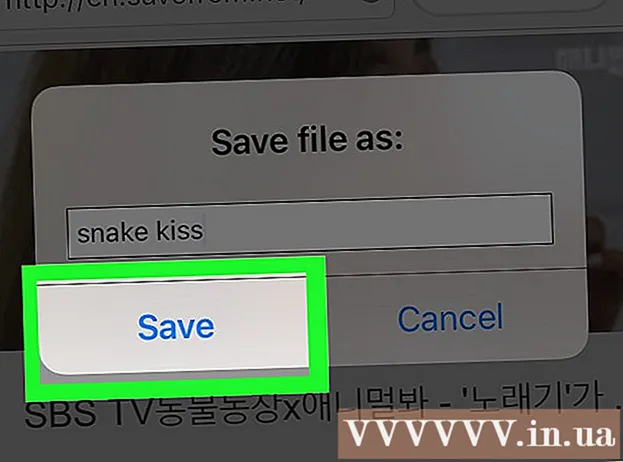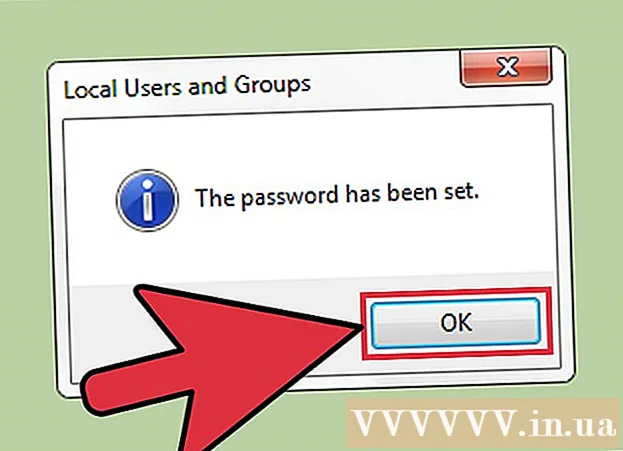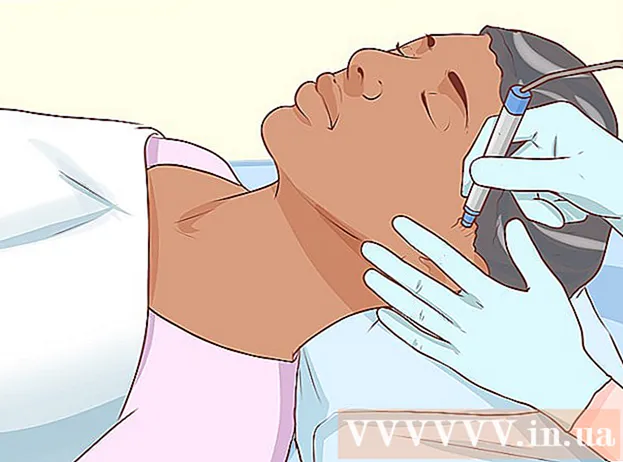Údar:
Frank Hunt
Dáta An Chruthaithe:
16 Márta 2021
An Dáta Nuashonraithe:
1 Iúil 2024
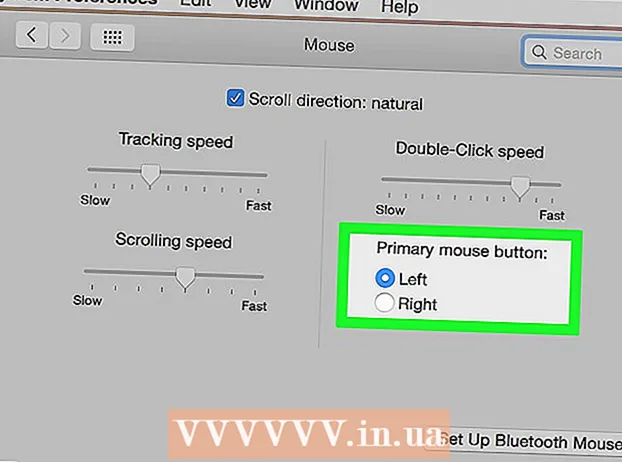
Ábhar
- Chun céim
- Modh 1 de 4: Brúigh an eochair Rialaithe
- Modh 2 de 4: Cliceáil dhá mhéar tánaisteach ar an trackpad
- Modh 3 de 4: Cliceáil sa chúinne íochtarach
- Modh 4 de 4: Ag baint úsáide as luch seachtrach
- Leideanna
Ar an gcéad amharc, tá an chuma air nach féidir leat an cnaipe luiche ceart a úsáid ar Mac. Conas is féidir leat an cnaipe luiche ceart a chliceáil nuair nach bhfuil ach cnaipe amháin ann? Ar ámharaí an tsaoil, is féidir leat an roghchlár tánaisteach ar Mac a úsáid freisin, ní oibríonn sé ach beagán difriúil ná le Windows. Fan táirgiúil ar do Mac trí na céimeanna san alt seo a leanúint.
Chun céim
Modh 1 de 4: Brúigh an eochair Rialaithe
 Brúigh an eochair Rialaithe (Ctrl). Coinnigh síos an eochair agus tú ag cliceáil le do luch.
Brúigh an eochair Rialaithe (Ctrl). Coinnigh síos an eochair agus tú ag cliceáil le do luch. - Tá sé seo díreach mar an gcéanna leis an gcnaipe luiche ceart ar luch le dhá chnaipe.
- Ansin is féidir leat an eochair Rialaithe a scaoileadh.
- Oibríonn an modh seo le luch le cnaipe amháin, le trackpad MacBook, nó leis an gcnaipe ionsuite de trackpad Apple ar leithligh.
 Roghnaigh an mhír roghchláir atá uait. Taispeánann cliceáil-rialú an roghchlár comhthéacsúil cuí.
Roghnaigh an mhír roghchláir atá uait. Taispeánann cliceáil-rialú an roghchlár comhthéacsúil cuí. - Is é an sampla thíos roghchlár comhthéacsúil laistigh den bhrabhsálaí Firefox.
Modh 2 de 4: Cliceáil dhá mhéar tánaisteach ar an trackpad
 Cas ar dhá chlic mhéar.
Cas ar dhá chlic mhéar. Oscail na roghanna trackpad. Sa roghchlár úll, cliceáil ar Roghanna Córaisansin cliceáil Trackpad.
Oscail na roghanna trackpad. Sa roghchlár úll, cliceáil ar Roghanna Córaisansin cliceáil Trackpad.  Cliceáil ar an táb Pointe agus cliceáil. Roghnaigh Cliceáil tánaisteach ansin roghnaigh Cliceáil le dhá mhéar, is féidir leat cliceáil ansin le dhá mhéar chun cliceáil tánaisteach. Feicfidh tú sampla gairid físe de conas go díreach cliceáil.
Cliceáil ar an táb Pointe agus cliceáil. Roghnaigh Cliceáil tánaisteach ansin roghnaigh Cliceáil le dhá mhéar, is féidir leat cliceáil ansin le dhá mhéar chun cliceáil tánaisteach. Feicfidh tú sampla gairid físe de conas go díreach cliceáil.  Déan tástáil. Téigh Aimsitheoir agus cuir dhá mhéar ar an trackpad. Anois ba chóir go mbeadh roghchlár comhthéacsúil le feiceáil.
Déan tástáil. Téigh Aimsitheoir agus cuir dhá mhéar ar an trackpad. Anois ba chóir go mbeadh roghchlár comhthéacsúil le feiceáil.  Oibríonn an modh seo le gach trackpads.
Oibríonn an modh seo le gach trackpads.
Modh 3 de 4: Cliceáil sa chúinne íochtarach
 Oscail na roghanna trackpad mar a thuairiscítear thuas. I roghchlár Apple, cliceáil Roghanna Córaisansin cliceáil Trackpad.
Oscail na roghanna trackpad mar a thuairiscítear thuas. I roghchlár Apple, cliceáil Roghanna Córaisansin cliceáil Trackpad.  Cliceáil ar an táb Pointe agus cliceáil. Roghnaigh é Cliceáil tánaisteach ansin roghnaigh Cliceáil sa chúinne íochtarach ar dheis (is féidir leat naisc a roghnú freisin). Feicfidh tú sampla gairid físe de conas go díreach cliceáil.
Cliceáil ar an táb Pointe agus cliceáil. Roghnaigh é Cliceáil tánaisteach ansin roghnaigh Cliceáil sa chúinne íochtarach ar dheis (is féidir leat naisc a roghnú freisin). Feicfidh tú sampla gairid físe de conas go díreach cliceáil.  Déan tástáil. Téigh Aimsitheoir agus cuir méar amháin ag bun na láimhe deise den trackpad. Anois ba chóir go mbeadh roghchlár comhthéacsúil le feiceáil.
Déan tástáil. Téigh Aimsitheoir agus cuir méar amháin ag bun na láimhe deise den trackpad. Anois ba chóir go mbeadh roghchlár comhthéacsúil le feiceáil.  Oibríonn an modh seo leis an Apple Trackpad.
Oibríonn an modh seo leis an Apple Trackpad.
Modh 4 de 4: Ag baint úsáide as luch seachtrach
 Ceannaigh luch ar leithligh. Tá a luch féin ag Apple, an "Magic Mouse" (agus a réamhtheachtaí "Mighty Mouse"), ar cosúil nach bhfuil cnaipí ar an gcéad amharc. áfach, is féidir leat an luch a shocrú ionas go mbeidh feidhmeanna éagsúla ag cad a tharlaíonn nuair ar chlé agus ar dheis. Mura dteastaíonn uait luch a cheannach ó Apple, is féidir leat aon luch eile a úsáid le dhá chnaipe.
Ceannaigh luch ar leithligh. Tá a luch féin ag Apple, an "Magic Mouse" (agus a réamhtheachtaí "Mighty Mouse"), ar cosúil nach bhfuil cnaipí ar an gcéad amharc. áfach, is féidir leat an luch a shocrú ionas go mbeidh feidhmeanna éagsúla ag cad a tharlaíonn nuair ar chlé agus ar dheis. Mura dteastaíonn uait luch a cheannach ó Apple, is féidir leat aon luch eile a úsáid le dhá chnaipe.  Ceangail do luch. Breiseán breiseán USB na luiche isteach i bport USB saor in aisce ar do ríomhaire. Ba chóir go n-oibreodh an luch láithreach. Mura bhfuil, is fearr an lámhleabhar do luch ar leith a léamh.
Ceangail do luch. Breiseán breiseán USB na luiche isteach i bport USB saor in aisce ar do ríomhaire. Ba chóir go n-oibreodh an luch láithreach. Mura bhfuil, is fearr an lámhleabhar do luch ar leith a léamh.  Cumasaigh cliceáil ar dheis. Ar dtús caithfear luch Apple a chur ar bun i gceart le go mbeidh sí in ann cad a tharlaíonn nuair tánaisteach.
Cumasaigh cliceáil ar dheis. Ar dtús caithfear luch Apple a chur ar bun i gceart le go mbeidh sí in ann cad a tharlaíonn nuair tánaisteach. - Oscail Roghanna Córais, roghnaigh Méarchláir agus luch.
- Cliceáil ar an táb Luch, anseo is féidir leat an cliceáil sin a shocrú ar thaobh na láimhe clé den Cnaipe bunscoile is agus cliceáil ar an taobh deas den Cnaipe tánaisteach. Nó a mhalairt, cibé rud is mian leat.
Leideanna
- Oibríonn an modh eochair rialaithe ar OS X agus Mac OS 9 araon.