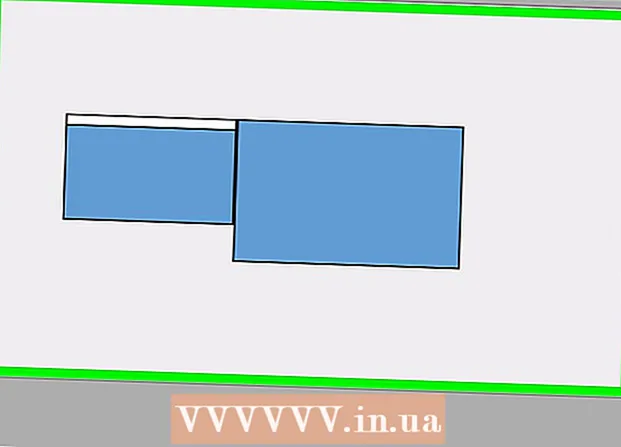Údar:
Roger Morrison
Dáta An Chruthaithe:
5 Meán Fómhair 2021
An Dáta Nuashonraithe:
1 Iúil 2024
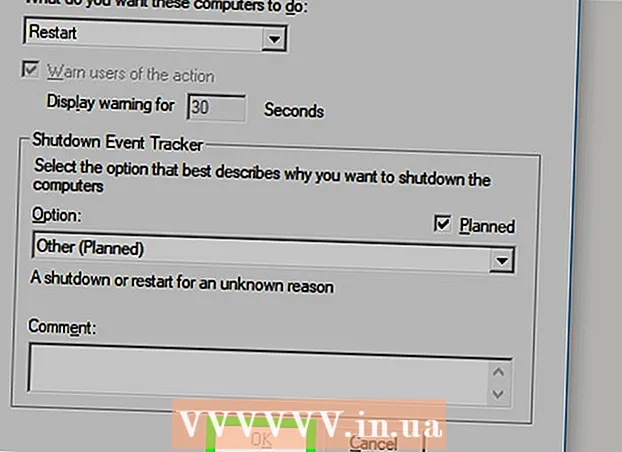
Ábhar
- Chun céim
- Cuid 1 de 4: Atosaigh iargúlta a chumasú
- Cuid 2 de 4: Atosaigh iargúlta a chumasú i mBalla Dóiteáin Windows
- Cuid 3 de 4: Ainm an ríomhaire a fháil amach
- Cuid 4 de 4: Atosú trí Command Pras
- Leideanna
- Rabhaidh
Múineann an wikiHow seo duit conas ríomhaire eile ar do líonra a atosú ó do ríomhaire féin agus an t-ordú á úsáid agat go pras. Ní féidir leat ríomhaire a atosaigh go cianda agus an t-ordú á úsáid agat go pras mura raibh an ríomhaire curtha ar bun roimhe seo le haghaidh cianrialtáin, agus mura féidir mura bhfuil an ríomhaire sin ar do líonra.
Chun céim
Cuid 1 de 4: Atosaigh iargúlta a chumasú
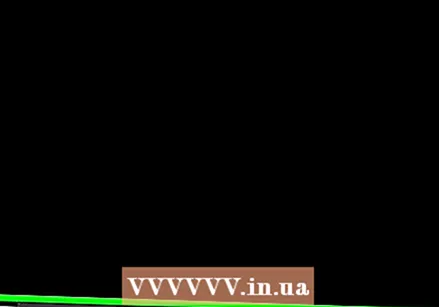 Déan cinnte go bhfuil rochtain agat ar an ríomhaire a theastaíonn uait a atosaigh. Sular féidir leat ríomhaire a atosaigh go cianda ar do líonra, ní mór duit an ríomhaire sin a shocrú ionas gur féidir an gléas a rochtain go cianda.
Déan cinnte go bhfuil rochtain agat ar an ríomhaire a theastaíonn uait a atosaigh. Sular féidir leat ríomhaire a atosaigh go cianda ar do líonra, ní mór duit an ríomhaire sin a shocrú ionas gur féidir an gléas a rochtain go cianda.  Tús Oscailte
Tús Oscailte 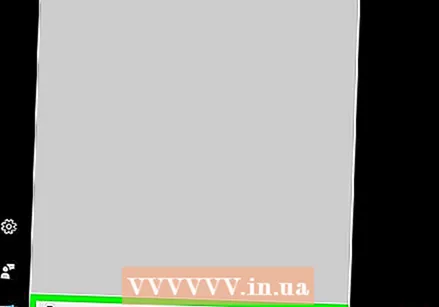 Cineál seirbhísí i Start. Cuirfidh sé seo faoi deara go ndéanfaidh an ríomhaire cuardach ar an gclár Seirbhísí.
Cineál seirbhísí i Start. Cuirfidh sé seo faoi deara go ndéanfaidh an ríomhaire cuardach ar an gclár Seirbhísí. 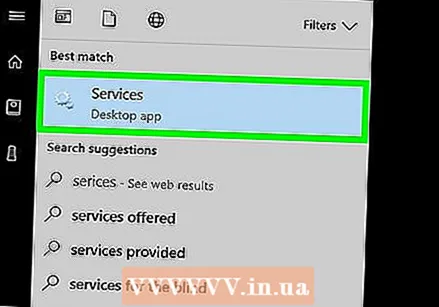 cliceáil ar Seirbhísí. Deilbhín fearas é seo ag barr na fuinneoige Tosaigh. Osclófar fuinneog na Seirbhísí.
cliceáil ar Seirbhísí. Deilbhín fearas é seo ag barr na fuinneoige Tosaigh. Osclófar fuinneog na Seirbhísí. - Mura bhfeictear an rogha seo, clóscríobh seirbhísí.msc in Tosaigh chun iallach a chur ar an rogha láithriú.
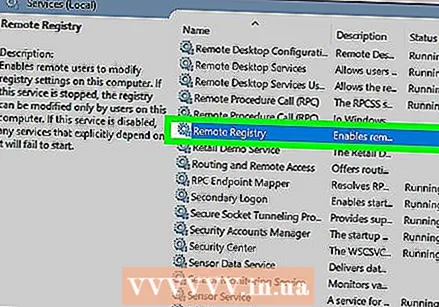 Scrollaigh síos agus cliceáil An Chlárlann cianda. Is féidir iad seo a fháil sa chuid "R" den phríomhfhuinneog. cliceáil ar An Chlárlann cianda a roghnú.
Scrollaigh síos agus cliceáil An Chlárlann cianda. Is féidir iad seo a fháil sa chuid "R" den phríomhfhuinneog. cliceáil ar An Chlárlann cianda a roghnú. 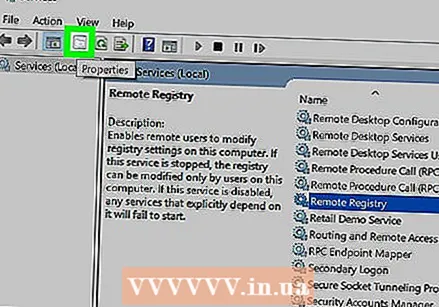 Cliceáil ar "Airíonna". Cearnóg liath é seo le híomhá fillteáin air, díreach faoi bhun an chluaisín Taispeáin ag barr na fuinneoige. Osclaítear an fhuinneog Airíonna.
Cliceáil ar "Airíonna". Cearnóg liath é seo le híomhá fillteáin air, díreach faoi bhun an chluaisín Taispeáin ag barr na fuinneoige. Osclaítear an fhuinneog Airíonna. 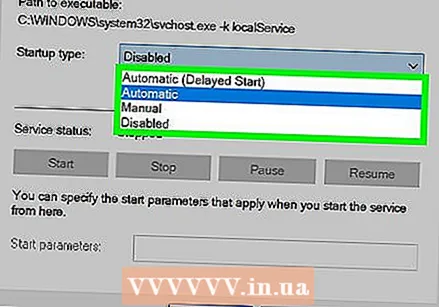 Cliceáil ar an roghchlár anuas "Cineál Tosaithe". Tá an roghchlár seo suite ar thaobh na láimhe deise den cheannteideal "Cineál Tosaithe" i lár na fuinneoige. Beidh roinnt roghanna le feiceáil.
Cliceáil ar an roghchlár anuas "Cineál Tosaithe". Tá an roghchlár seo suite ar thaobh na láimhe deise den cheannteideal "Cineál Tosaithe" i lár na fuinneoige. Beidh roinnt roghanna le feiceáil. 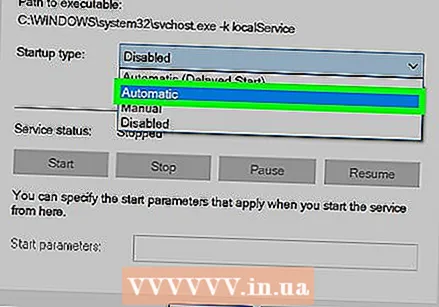 Roghnaigh Go huathoibríoch. Cliceáil ar sa roghchlár anuas Go huathoibríoch.
Roghnaigh Go huathoibríoch. Cliceáil ar sa roghchlár anuas Go huathoibríoch. 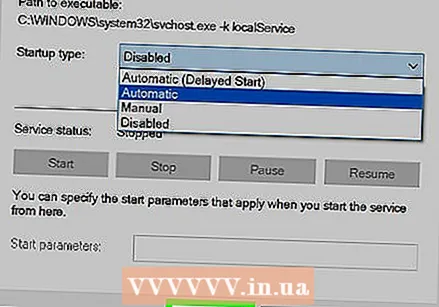 cliceáil ar Ceart go leor. Is féidir leat é seo a fháil ag bun na fuinneoige. Cuirfidh sé seo ar chumas atosaigh iargúlta ar an ríomhaire seo.
cliceáil ar Ceart go leor. Is féidir leat é seo a fháil ag bun na fuinneoige. Cuirfidh sé seo ar chumas atosaigh iargúlta ar an ríomhaire seo.
Cuid 2 de 4: Atosaigh iargúlta a chumasú i mBalla Dóiteáin Windows
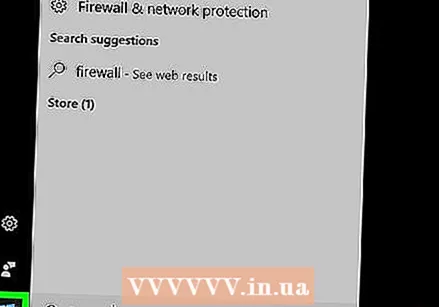 Tús Oscailte
Tús Oscailte 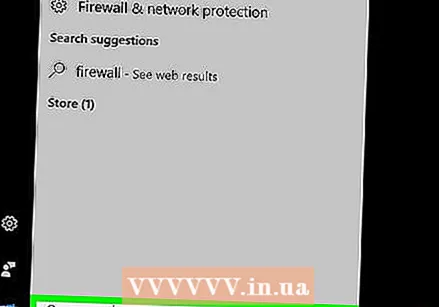 Cineál balla dóiteáin i Start. Déanfaidh sé seo Balla Dóiteáin Windows a chuardach.
Cineál balla dóiteáin i Start. Déanfaidh sé seo Balla Dóiteáin Windows a chuardach. 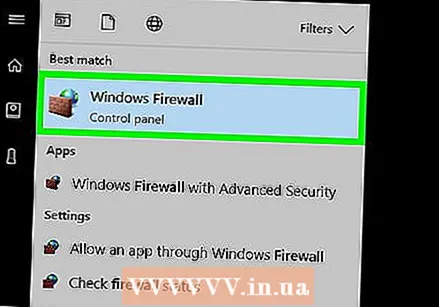 cliceáil ar Balla Dóiteáin Windows. Seo deilbhín de bhalla cloiche agus cruinne. Is féidir leat é seo a fháil ag barr na fuinneoige Tosaigh.
cliceáil ar Balla Dóiteáin Windows. Seo deilbhín de bhalla cloiche agus cruinne. Is féidir leat é seo a fháil ag barr na fuinneoige Tosaigh. 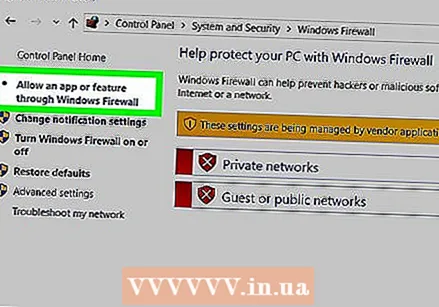 cliceáil ar Lig do aip nó do chomhpháirt rochtain a fháil trí Windows Firewall. Is féidir an nasc seo a fháil ag barr na fuinneoige. Osclóidh sé seo liosta de na cláir agus na seirbhísí go léir ar an ríomhaire.
cliceáil ar Lig do aip nó do chomhpháirt rochtain a fháil trí Windows Firewall. Is féidir an nasc seo a fháil ag barr na fuinneoige. Osclóidh sé seo liosta de na cláir agus na seirbhísí go léir ar an ríomhaire.  cliceáil ar Athraigh socruithe. Is féidir an rogha seo a fháil ag barr na láimhe deise ar liosta na gclár. Má chliceálann tú air seo, osclóidh tú liosta na gclár.
cliceáil ar Athraigh socruithe. Is féidir an rogha seo a fháil ag barr na láimhe deise ar liosta na gclár. Má chliceálann tú air seo, osclóidh tú liosta na gclár. 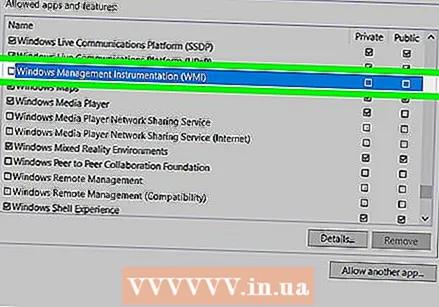 Scrollaigh síos go dtí an rogha "Ionstraimíocht Bainistíochta Windows (WMI)". Tá an ceann seo beagnach ag bun liosta na gclár.
Scrollaigh síos go dtí an rogha "Ionstraimíocht Bainistíochta Windows (WMI)". Tá an ceann seo beagnach ag bun liosta na gclár. 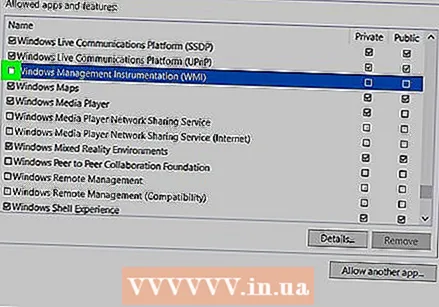 Seiceáil an bosca "Ionstraimíocht Bainistíochta Windows". Tá sé seo ar thaobh na láimhe clé den rogha.
Seiceáil an bosca "Ionstraimíocht Bainistíochta Windows". Tá sé seo ar thaobh na láimhe clé den rogha. - Má tá na ríomhairí atá á n-úsáid agat ceangailte le líonra poiblí, ní mór duit tic a chur sa bhosca "Poiblí" ar thaobh na láimhe deise den leathanach.
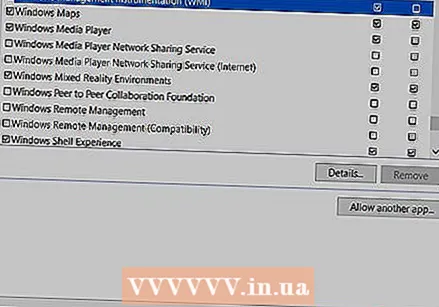 cliceáil ar Ceart go leor. Is féidir an cnaipe seo a fháil ag bun na fuinneoige. Ní chuirfidh Balla Dóiteáin Windows bac ar Rochtain cianda ar an ríomhaire seo a thuilleadh.
cliceáil ar Ceart go leor. Is féidir an cnaipe seo a fháil ag bun na fuinneoige. Ní chuirfidh Balla Dóiteáin Windows bac ar Rochtain cianda ar an ríomhaire seo a thuilleadh.
Cuid 3 de 4: Ainm an ríomhaire a fháil amach
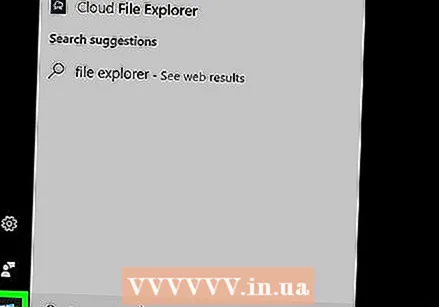 Tús Oscailte
Tús Oscailte 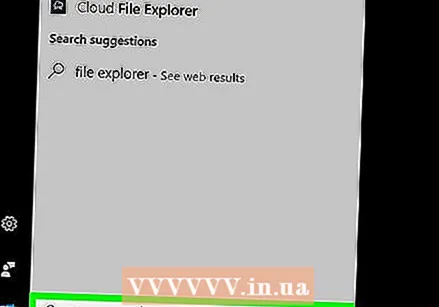 Oscail an Explorer
Oscail an Explorer  cliceáil ar An ríomhaire seo. Is fillteán cruth ríomhaire é seo ar thaobh na láimhe clé den fhuinneog File Explorer.
cliceáil ar An ríomhaire seo. Is fillteán cruth ríomhaire é seo ar thaobh na láimhe clé den fhuinneog File Explorer. 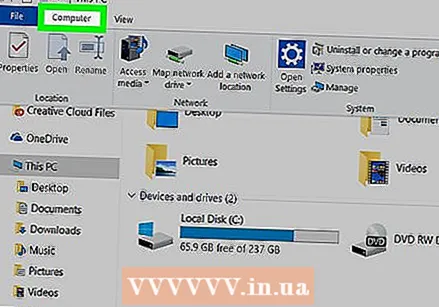 Cliceáil ar an Ríomhairecluaisín. Tá an rogha seo suite ag barr na láimhe clé den fhuinneog. Beidh roghchlár le feiceáil faoin gcluaisín.
Cliceáil ar an Ríomhairecluaisín. Tá an rogha seo suite ag barr na láimhe clé den fhuinneog. Beidh roghchlár le feiceáil faoin gcluaisín.  cliceáil ar Airíonna. Is marc seiceála dearg é seo ar chearnóg bhán ag an taobh clé den roghchlár. Osclóidh sé seo leathanach Airíonna an ríomhaire seo.
cliceáil ar Airíonna. Is marc seiceála dearg é seo ar chearnóg bhán ag an taobh clé den roghchlár. Osclóidh sé seo leathanach Airíonna an ríomhaire seo. 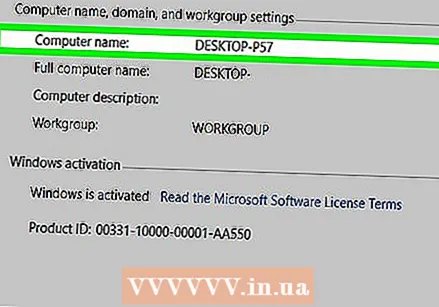 Scríobh ainm an ríomhaire síos. Gheobhaidh tú an chuid leis an "Ainm ríomhaire" faoin gceannteideal "Ainm ríomhaire, fearann, agus socruithe grúpa oibre" i lár an leathanaigh.
Scríobh ainm an ríomhaire síos. Gheobhaidh tú an chuid leis an "Ainm ríomhaire" faoin gceannteideal "Ainm ríomhaire, fearann, agus socruithe grúpa oibre" i lár an leathanaigh. - Déan cinnte an t-ainm a scríobh díreach mar atá sé sa roghchlár seo.
Cuid 4 de 4: Atosú trí Command Pras
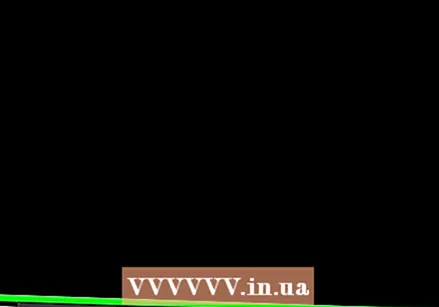 Tosaigh ríomhaire eile ar do líonra. Ar an ríomhaire seo ní mór duit a bheith logáilte isteach mar riarthóir, agus caithfidh an meaisín a bheith ceangailte leis an líonra céanna leis an ríomhaire a theastaíonn uait a atosaigh.
Tosaigh ríomhaire eile ar do líonra. Ar an ríomhaire seo ní mór duit a bheith logáilte isteach mar riarthóir, agus caithfidh an meaisín a bheith ceangailte leis an líonra céanna leis an ríomhaire a theastaíonn uait a atosaigh. 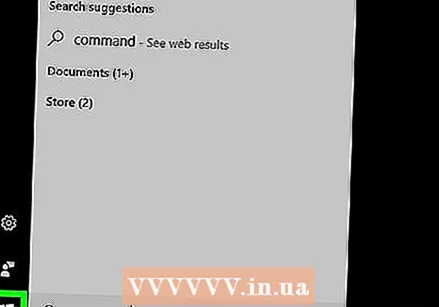 Tús Oscailte
Tús Oscailte 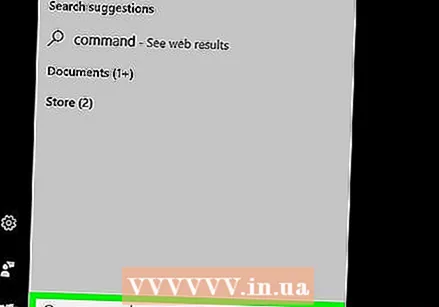 Cineál ordú go pras. Déanfaidh sé seo cuardach ar do ríomhaire le haghaidh an ordaithe go pras.
Cineál ordú go pras. Déanfaidh sé seo cuardach ar do ríomhaire le haghaidh an ordaithe go pras. 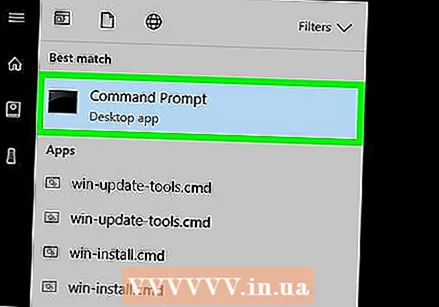 cliceáil ar
cliceáil ar 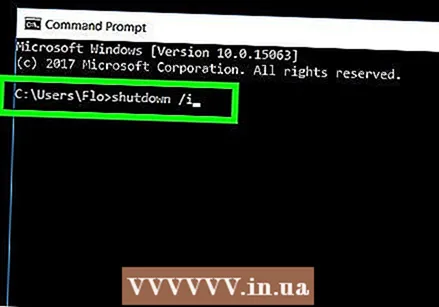 Cineál múchadh / i sa ordú go pras, ansin brúigh ↵ Iontráil. Osclóidh an t-ordú seo fuinneog inar féidir leat an ríomhaire eile a thosú go cianda.
Cineál múchadh / i sa ordú go pras, ansin brúigh ↵ Iontráil. Osclóidh an t-ordú seo fuinneog inar féidir leat an ríomhaire eile a thosú go cianda. 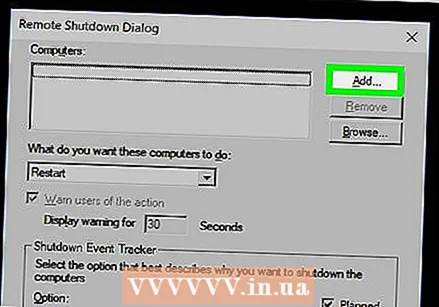 cliceáil ar Cuir…. Is féidir leat é seo a fháil ar thaobh na láimhe deise den fhuinneog. Osclóidh sé seo fuinneog eile.
cliceáil ar Cuir…. Is féidir leat é seo a fháil ar thaobh na láimhe deise den fhuinneog. Osclóidh sé seo fuinneog eile. 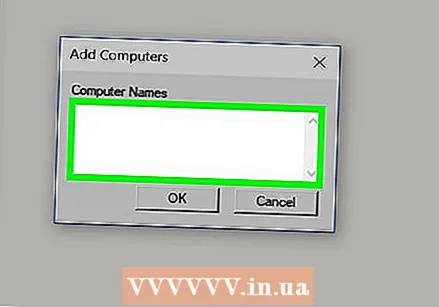 Iontráil ainm an ríomhaire eile. Clóscríobh ainm an ríomhaire a theastaíonn uait a atosú sa réimse téacs san fhuinneog.
Iontráil ainm an ríomhaire eile. Clóscríobh ainm an ríomhaire a theastaíonn uait a atosú sa réimse téacs san fhuinneog. - Murar éirigh leat ainm an ríomhaire a fháil fós, déan é seo anois sula leanfaidh tú ar aghaidh.
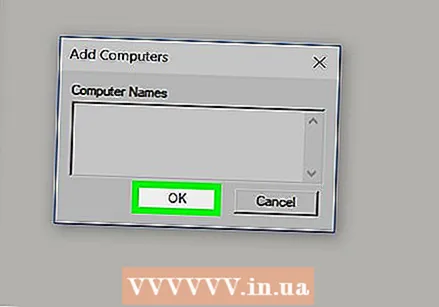 cliceáil ar Ceart go leor. Tá an cnaipe seo ag bun na fuinneoige.
cliceáil ar Ceart go leor. Tá an cnaipe seo ag bun na fuinneoige. 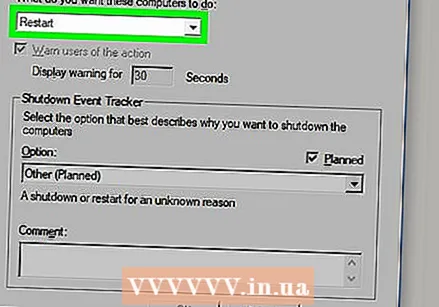 Déan cinnte go bhfuil an ríomhaire cumraithe le haghaidh cianrochtana. Sa chuid ag fiafraí cad ba mhaith leat na ríomhairí seo a dhéanamh, cliceáil ar an roghchlár anuas agus roghnaigh Tosaigh arís mura bhfuil sé liostaithe anseo cheana.
Déan cinnte go bhfuil an ríomhaire cumraithe le haghaidh cianrochtana. Sa chuid ag fiafraí cad ba mhaith leat na ríomhairí seo a dhéanamh, cliceáil ar an roghchlár anuas agus roghnaigh Tosaigh arís mura bhfuil sé liostaithe anseo cheana. - Féadfaidh tú an rogha a sheiceáil nó a dhísheiceáil freisin chun rabhadh a thabhairt d’úsáideoir an ríomhaire sula stoptar é, nó an teorainn ama le haghaidh atosú a choigeartú (an réamhshocrú socraithe go 30 soicind).
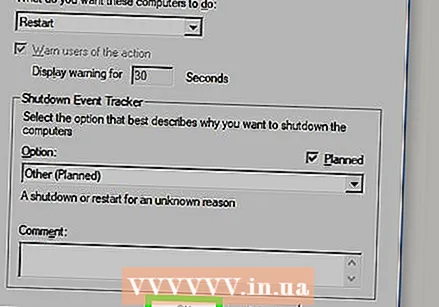 cliceáil ar Ceart go leor. Tá an cnaipe seo ag bun na fuinneoige. Cuirfidh sé seo in iúl don ríomhaire eile go ndéanfar atosú laistigh de thréimhse ama shonraithe.
cliceáil ar Ceart go leor. Tá an cnaipe seo ag bun na fuinneoige. Cuirfidh sé seo in iúl don ríomhaire eile go ndéanfar atosú laistigh de thréimhse ama shonraithe.
Leideanna
- Má tá bogearraí frithvíreas nó balla dóiteáin tríú páirtí suiteáilte ar an ríomhaire atá tú ag iarraidh a dhúnadh síos, b’fhéidir go mbeidh ort é a dhíchumasú sular féidir an t-atosú iargúlta a dhéanamh.
Rabhaidh
- Níor cheart duit ríomhaire a atosú riamh gan cead an úsáideora.