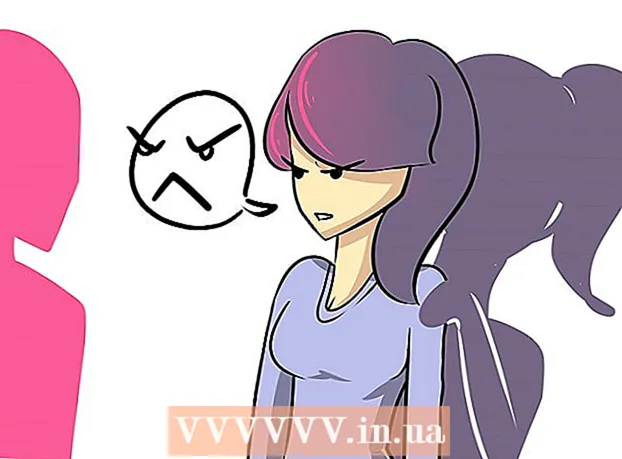Údar:
Judy Howell
Dáta An Chruthaithe:
25 Iúil 2021
An Dáta Nuashonraithe:
1 Iúil 2024

Ábhar
- Chun céim
- Modh 1 de 3: Dún comhaid oscailte
- Modh 2 de 3: Bogearraí speisialta a úsáid
- Modh 3 de 3: Úsáid an t-ordú go pras
- Leideanna
- Rabhaidh
B’fhéidir go bhfaighidh tú amach go bhfuil tú ag iarraidh comhad a scriosadh agus go bhfaighidh tú an earráid seo a leanas: An féidir ainm comhaid> ná scrios: Diúltaítear rochtain "(nó déantar rochtain a dhiúltú).Seiceáil an bhfuil an diosca lán nó cosanta le scríobh nó an bhfuil an comhad in úsáid faoi láthair ". Tá roinnt modhanna éagsúla ann ar féidir leat a úsáid chun comhad den sórt sin a scriosadh go buan, ach sula dtéann tú trí na céimeanna seo go léir, tá sé tábhachtach a chinntiú nach bhfuil an comhad atá tú ag iarraidh a scriosadh in úsáid faoi láthair. Mura bhfuil, tá cláir tríú páirtí saor in aisce agus uirlisí fuinneoige ordaithe simplí is féidir leat a úsáid chun scriosadh comhad nó fillteáin a scriosadh.
Chun céim
Modh 1 de 3: Dún comhaid oscailte
 Dún gach clár oscailte. Is é an chúis is coitianta leis an mbotún seo ná clár a úsáideann an comhad a bhfuil tú ag iarraidh a scriosadh. Is é seo an cás, mar shampla, má dhéanann tú iarracht doiciméad atá oscailte i Word cheana féin, nó rian ceoil atá á sheinm, a scriosadh.
Dún gach clár oscailte. Is é an chúis is coitianta leis an mbotún seo ná clár a úsáideann an comhad a bhfuil tú ag iarraidh a scriosadh. Is é seo an cás, mar shampla, má dhéanann tú iarracht doiciméad atá oscailte i Word cheana féin, nó rian ceoil atá á sheinm, a scriosadh.  Oscail "Bainisteoir Tasc". Brúigh Ctrl+Alt+Del agus roghnaigh "Bainisteoir Tasc" ón roghchlár. Cliceáil ar an táb "Úsáideoir" agus faigh na hiontrálacha le haghaidh d'ainm úsáideora. Is féidir an chuid is mó de na cláir seo a stopadh gan an córas a scriosadh.
Oscail "Bainisteoir Tasc". Brúigh Ctrl+Alt+Del agus roghnaigh "Bainisteoir Tasc" ón roghchlár. Cliceáil ar an táb "Úsáideoir" agus faigh na hiontrálacha le haghaidh d'ainm úsáideora. Is féidir an chuid is mó de na cláir seo a stopadh gan an córas a scriosadh.  Dún na cláir a aithníonn tú. Is féidir leat é seo a dhéanamh trí iad a roghnú agus “End Process” a chliceáil.
Dún na cláir a aithníonn tú. Is féidir leat é seo a dhéanamh trí iad a roghnú agus “End Process” a chliceáil. - Má dhúnann tú clár a fhágann go bhfuil an córas éagobhsaí, déan do ríomhaire a atosú chun é a chur ar ais.
 Atosaigh do ríomhaire. Uaireanta, má atosófar do ríomhaire, ní bheidh an nasc idir clár agus comhad ar leith ann a thuilleadh. Déan iarracht an comhad a scriosadh tar éis don ríomhaire a atosú agus sula dtosaíonn tú ar aon chláir eile. Má thugann an comhad an earráid chéanna fós, bog ar aghaidh go dtí an chéad mhodh eile.
Atosaigh do ríomhaire. Uaireanta, má atosófar do ríomhaire, ní bheidh an nasc idir clár agus comhad ar leith ann a thuilleadh. Déan iarracht an comhad a scriosadh tar éis don ríomhaire a atosú agus sula dtosaíonn tú ar aon chláir eile. Má thugann an comhad an earráid chéanna fós, bog ar aghaidh go dtí an chéad mhodh eile.
Modh 2 de 3: Bogearraí speisialta a úsáid
 Cuardaigh clár chun próisis a bhainistiú. I measc na roghanna coitianta tá Process Explorer, LockHunter agus Unlocker nó Lock-UnMatic agus Mac OS File Unlocker don Mac. Tá na cláir seo go léir saor in aisce agus comhtháite le do chomhéadan Windows. Má roghnaíonn tú Díghlasáil a úsáid, bí cúramach nascleanúint a dhéanamh ar a suíomh Gréasáin mar tá roinnt fógraí insidious ann a d’fhéadfadh go dtiocfadh malware ar do ríomhaire.
Cuardaigh clár chun próisis a bhainistiú. I measc na roghanna coitianta tá Process Explorer, LockHunter agus Unlocker nó Lock-UnMatic agus Mac OS File Unlocker don Mac. Tá na cláir seo go léir saor in aisce agus comhtháite le do chomhéadan Windows. Má roghnaíonn tú Díghlasáil a úsáid, bí cúramach nascleanúint a dhéanamh ar a suíomh Gréasáin mar tá roinnt fógraí insidious ann a d’fhéadfadh go dtiocfadh malware ar do ríomhaire.  Suiteáil an clár. Tá na cláir seo go léir furasta a shuiteáil. Sliocht an comhad más gá agus oscail an comhad Socrú nó Suiteáil. Oibreoidh na socruithe suiteála réamhshocraithe d’fhormhór na n-úsáideoirí.
Suiteáil an clár. Tá na cláir seo go léir furasta a shuiteáil. Sliocht an comhad más gá agus oscail an comhad Socrú nó Suiteáil. Oibreoidh na socruithe suiteála réamhshocraithe d’fhormhór na n-úsáideoirí. - D’fhéadfadh roinnt clár iarracht barraí uirlisí brabhsálaí a shuiteáil le linn na suiteála. Déan cinnte go ndéanann tú é seo a dhí-roghnú mura dteastaíonn aon bharra uirlisí nua uait.
 Cliceáil ar dheis ar an gcomhad a theastaíonn uait a scriosadh. Roghnaigh an uirlis nua-shuiteáilte ón roghchlár. Osclóidh sé seo fuinneog nua. Taispeántar liosta de na cláir go léir a úsáideann an comhad faoi láthair.
Cliceáil ar dheis ar an gcomhad a theastaíonn uait a scriosadh. Roghnaigh an uirlis nua-shuiteáilte ón roghchlár. Osclóidh sé seo fuinneog nua. Taispeántar liosta de na cláir go léir a úsáideann an comhad faoi láthair.  Cuir deireadh leis na cláir. Roghnaigh an clár is mian leat a scor agus cliceáil an cnaipe "Kill Process". Nuair a dhúnfar gach clár blocála faoi dheireadh, beidh tú in ann an comhad a scriosadh gan aon fhadhbanna breise.
Cuir deireadh leis na cláir. Roghnaigh an clár is mian leat a scor agus cliceáil an cnaipe "Kill Process". Nuair a dhúnfar gach clár blocála faoi dheireadh, beidh tú in ann an comhad a scriosadh gan aon fhadhbanna breise.
Modh 3 de 3: Úsáid an t-ordú go pras
 Faigh an comhad atá stóráilte ar do thiomáint crua. Mura féidir leat an comhad a aimsiú, úsáid an fheidhm chuardaigh. Cliceáil ar an "Start menu" agus clóscríobh ainm an chomhaid sa réimse cuardaigh. I Windows 8 is féidir leat ainm an chomhaid a chlóscríobh nuair atá tú san fhuinneog Tosaigh.
Faigh an comhad atá stóráilte ar do thiomáint crua. Mura féidir leat an comhad a aimsiú, úsáid an fheidhm chuardaigh. Cliceáil ar an "Start menu" agus clóscríobh ainm an chomhaid sa réimse cuardaigh. I Windows 8 is féidir leat ainm an chomhaid a chlóscríobh nuair atá tú san fhuinneog Tosaigh.  Cliceáil ar dheis ar an gcomhad agus roghnaigh "Airíonna". Bain (trí sheiceáil) na tréithe go léir ón gcomhad nó ón bhfillteán.
Cliceáil ar dheis ar an gcomhad agus roghnaigh "Airíonna". Bain (trí sheiceáil) na tréithe go léir ón gcomhad nó ón bhfillteán.  Déan nóta de shuíomh an chomhaid. Beidh ort é seo a chur in áit eile nuair a chuirfidh tú iallach air é a bhaint trí Command Pras.
Déan nóta de shuíomh an chomhaid. Beidh ort é seo a chur in áit eile nuair a chuirfidh tú iallach air é a bhaint trí Command Pras.  Oscail fuinneog ordaithe. Déan é seo trí chliceáil ar Start agus "cmd" a chlóscríobh sa réimse cuardaigh, gan na luachana.
Oscail fuinneog ordaithe. Déan é seo trí chliceáil ar Start agus "cmd" a chlóscríobh sa réimse cuardaigh, gan na luachana.  Dún gach clár oscailte. Fág an fhuinneog ordaithe ar oscailt, ach dún gach clár oscailte eile ar shlí eile.
Dún gach clár oscailte. Fág an fhuinneog ordaithe ar oscailt, ach dún gach clár oscailte eile ar shlí eile.  Bainisteoir Tasc Oscailte. Is féidir leat é seo a dhéanamh trí bhrú Ctrl+Alt+Del agus "Bainisteoir Tasc" a roghnú ón roghchlár, nó trí dhul chuig an roghchlár Tosaigh, brúigh "Rith", agus ansin "TASKMGR.EXE" a iontráil.
Bainisteoir Tasc Oscailte. Is féidir leat é seo a dhéanamh trí bhrú Ctrl+Alt+Del agus "Bainisteoir Tasc" a roghnú ón roghchlár, nó trí dhul chuig an roghchlár Tosaigh, brúigh "Rith", agus ansin "TASKMGR.EXE" a iontráil.  Cliceáil an cluaisín "Próisis" i bhfuinneog an Bhainisteora Tasc. Faigh an próiseas ar a dtugtar "explorer.exe". Roghnaigh é agus cliceáil "End Process". Íoslaghdaigh, ach ní dhúnann sé Bainisteoir Tasc.
Cliceáil an cluaisín "Próisis" i bhfuinneog an Bhainisteora Tasc. Faigh an próiseas ar a dtugtar "explorer.exe". Roghnaigh é agus cliceáil "End Process". Íoslaghdaigh, ach ní dhúnann sé Bainisteoir Tasc.  Fill ar ais ar an bhfuinneog ordaithe. Anseo is féidir leat scriosadh comhad nó fillteán a scriosadh, ag úsáid orduithe simplí. Cé gur féidir comhaid agus fillteáin a scriosadh ar an mbealach céanna, tá difríochtaí beaga san ordú a úsáidfidh tú.
Fill ar ais ar an bhfuinneog ordaithe. Anseo is féidir leat scriosadh comhad nó fillteán a scriosadh, ag úsáid orduithe simplí. Cé gur féidir comhaid agus fillteáin a scriosadh ar an mbealach céanna, tá difríochtaí beaga san ordú a úsáidfidh tú.  Faigh an cosán: C: Doiciméid agus Socruithe D'ainm úsáideora>. Is féidir leat é seo a fheiceáil go pras san fhuinneog ordaithe.
Faigh an cosán: C: Doiciméid agus Socruithe D'ainm úsáideora>. Is féidir leat é seo a fheiceáil go pras san fhuinneog ordaithe.  Rith an t-ordú. Sa fhuinneog ordaithe, iontráil cd Mo dhoiciméid tar éis d’ainm úsáideora.
Rith an t-ordú. Sa fhuinneog ordaithe, iontráil cd Mo dhoiciméid tar éis d’ainm úsáideora.  Scrios do chomhad. Tar éis "Mo Dhoiciméid", iontráil an t-ordú Scrios agus ansin ainm an chomhaid a theastaíonn uait a scriosadh. Mar shampla, "del gan iarraidh file.exe".
Scrios do chomhad. Tar éis "Mo Dhoiciméid", iontráil an t-ordú Scrios agus ansin ainm an chomhaid a theastaíonn uait a scriosadh. Mar shampla, "del gan iarraidh file.exe".  Úsáid an t-ordú DEL chun an comhad athróg a scriosadh ón bhfuinneog ordaithe. Ba cheart go mbeadh an chuma seo ar an ordú iomlán anois: C: Doiciméid agus Socruithe D'ainm úsáideora Mo Dhoiciméid> del unwantedfile.exe
Úsáid an t-ordú DEL chun an comhad athróg a scriosadh ón bhfuinneog ordaithe. Ba cheart go mbeadh an chuma seo ar an ordú iomlán anois: C: Doiciméid agus Socruithe D'ainm úsáideora Mo Dhoiciméid> del unwantedfile.exe  Scrios fillteán. Más mian leat eolaire a scriosadh in ionad comhad, úsáid an t-ordú "RMDIR / S / Q" in ionad an ordaithe "del". Féachfaidh sé seo rud éigin mar seo: C: Doiciméid agus Socruithe D'ainm úsáideora> rmdir / s / q "C: Doiciméid agus Socruithe D'ainm úsáideora Mo Dhoiciméid Fillteán Junk"
Scrios fillteán. Más mian leat eolaire a scriosadh in ionad comhad, úsáid an t-ordú "RMDIR / S / Q" in ionad an ordaithe "del". Féachfaidh sé seo rud éigin mar seo: C: Doiciméid agus Socruithe D'ainm úsáideora> rmdir / s / q "C: Doiciméid agus Socruithe D'ainm úsáideora Mo Dhoiciméid Fillteán Junk"  Brúigh ALT + TAB. Tabharfaidh sé seo ar ais tú chuig an mBainisteoir Tasc ina bhfuil tú Comhad > Tasc Nua Cliceáil agus ansin cuir isteach "EXPLORER.EXE" chun comhéadan Windows a atosú.
Brúigh ALT + TAB. Tabharfaidh sé seo ar ais tú chuig an mBainisteoir Tasc ina bhfuil tú Comhad > Tasc Nua Cliceáil agus ansin cuir isteach "EXPLORER.EXE" chun comhéadan Windows a atosú.  Dún Bainisteoir Tasc. Ba cheart an comhad a scriosadh anois, ach is féidir leat é a sheiceáil trí chuardach a dhéanamh air ón roghchlár Tosaigh agus an téarma a iontráil sa bharra cuardaigh.
Dún Bainisteoir Tasc. Ba cheart an comhad a scriosadh anois, ach is féidir leat é a sheiceáil trí chuardach a dhéanamh air ón roghchlár Tosaigh agus an téarma a iontráil sa bharra cuardaigh.
Leideanna
- Le haghaidh tuilleadh faisnéise faoi orduithe DOS, clóscríobh CABHRÚ go pras san fhuinneog ordaithe, nó cuardaigh ar líne.
- Chun filleadh ar an eolaire roimhe seo san fhuinneog ordaithe, is féidir leat an t-ordú seo a leanas a úsáid:
’CD. '.
Rabhaidh
- Ní oibreoidh an cleas seo má tá an comhad a theastaíonn uait a scriosadh in úsáid ag clár eile. Díreach cosúil le comhad MP3 atá ag seinm agus tú ag iarraidh é a scriosadh. Sa chás seo, dún an seinnteoir meán atá ag seinm an chomhaid, ansin é a scriosadh.
- Ná stop le haon phróiseas ach amháin "EXPLORER.EXE". D’fhéadfadh iarmhairtí nach dteastaíonn a bheith ag déanamh amhlaidh lena n-áirítear caillteanas sonraí, éagobhsaíocht an chórais, agus tuairteáil nó éilliú an chórais oibriúcháin.