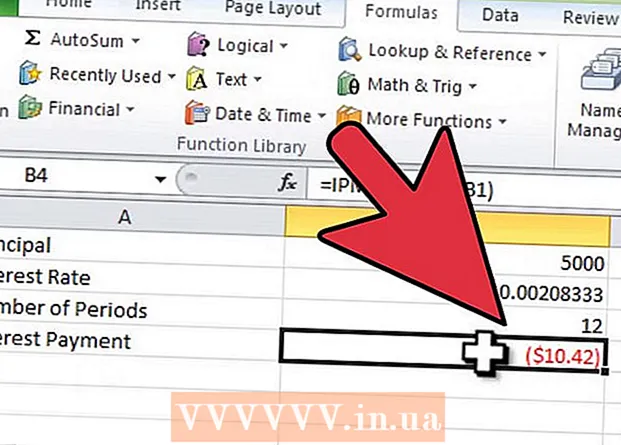Údar:
Frank Hunt
Dáta An Chruthaithe:
20 Márta 2021
An Dáta Nuashonraithe:
27 Meitheamh 2024
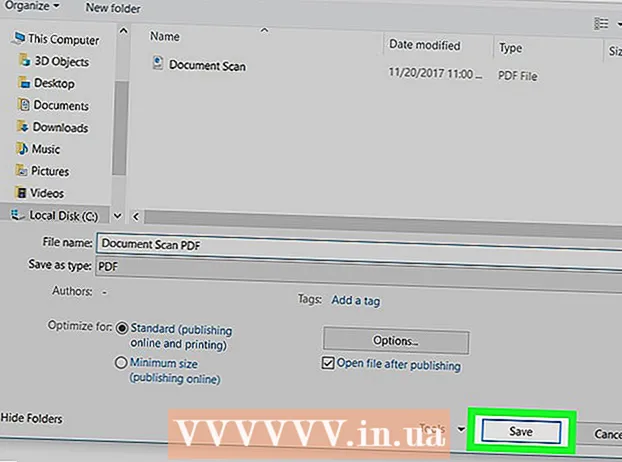
Ábhar
- Chun céim
- Modh 1 de 2: Suíomh Gréasáin Nua OCR a úsáid
- Modh 2 de 2: Suíomh Gréasáin OCR Ar Líne a úsáid
- Leideanna
- Rabhaidh
Múinfidh an t-alt seo duit conas téacs cáipéise a scanadh ar do ríomhaire a chur in eagar. Tugtar bogearraí OCR ("Aitheantas Carachtair Optúil") ar an teicneolaíocht chun léiriú amhairc téacs a thiontú go fíor-théacs. Is féidir leat suíomh Gréasáin darb ainm "New OCR" a úsáid chun an téacs a bhaint as do dhoiciméad gan an fhormáidiú a shábháil, nó is féidir leat clárú le suíomh Gréasáin darb ainm "Online OCR" le haghaidh PDFanna níos airde.
Chun céim
Modh 1 de 2: Suíomh Gréasáin Nua OCR a úsáid
 Scan do dhoiciméad mar PDF. Tá sé seo tábhachtach toisc nach féidir le go leor tiontairí téacs téacs a aithint in íomhánna chomh maith agus is féidir leo i gcomhaid PDF.
Scan do dhoiciméad mar PDF. Tá sé seo tábhachtach toisc nach féidir le go leor tiontairí téacs téacs a aithint in íomhánna chomh maith agus is féidir leo i gcomhaid PDF. - Más féidir, déan do dhoiciméad a scanadh i dubh agus bán in ionad datha. Fágann sé sin go mbíonn sé éasca d’eagarthóirí téacs na carachtair a aithint.
 Oscail suíomh Gréasáin Nua OCR. Téigh chuig http://www.newocr.com/ i do bhrabhsálaí. Is féidir leat doiciméid scanta a thiontú as seo go cáipéisí inite nach bhfuil iontu ach téacs.
Oscail suíomh Gréasáin Nua OCR. Téigh chuig http://www.newocr.com/ i do bhrabhsálaí. Is féidir leat doiciméid scanta a thiontú as seo go cáipéisí inite nach bhfuil iontu ach téacs.  cliceáil ar Roghnaigh Comhad.. Is cnaipe liath é seo ag barr an leathanaigh. Osclóidh sé seo fuinneog Windows Explorer (Windows) nó Aimsitheoir (Mac).
cliceáil ar Roghnaigh Comhad.. Is cnaipe liath é seo ag barr an leathanaigh. Osclóidh sé seo fuinneog Windows Explorer (Windows) nó Aimsitheoir (Mac).  Roghnaigh do PDF scanta. Chun seo a dhéanamh, cliceáil ar an PDF scanta.
Roghnaigh do PDF scanta. Chun seo a dhéanamh, cliceáil ar an PDF scanta. - B’fhéidir go mbeidh ort cliceáil ar an bhfillteán ar dtús ina bhfuil an PDF scanta suite ar thaobh na láimhe clé den fhuinneog.
 cliceáil ar Oscail sa chúinne íochtarach ar dheis den fhuinneog. Déanfaidh sé seo do PDF a uaslódáil ar an suíomh Gréasáin.
cliceáil ar Oscail sa chúinne íochtarach ar dheis den fhuinneog. Déanfaidh sé seo do PDF a uaslódáil ar an suíomh Gréasáin.  cliceáil ar Uaslódáil + OCR. Tá an cnaipe seo ag bun an leathanaigh. Athrófar do PDF uaslódáilte go téacs.
cliceáil ar Uaslódáil + OCR. Tá an cnaipe seo ag bun an leathanaigh. Athrófar do PDF uaslódáilte go téacs.  Scrollaigh síos agus cliceáil Le híoslódáil ar thaobh na láimhe clé den leathanach. Trí chliceáil air seo, roghnófar roghchlár sleamhnán.
Scrollaigh síos agus cliceáil Le híoslódáil ar thaobh na láimhe clé den leathanach. Trí chliceáil air seo, roghnófar roghchlár sleamhnán.  cliceáil ar Microsoft Word (DOC). Tá an rogha seo sa roghchlár sleamhnán. Déanfaidh sé seo leagan Microsoft Word de do PDF uaslódáilte a íoslódáil chuig do ríomhaire.
cliceáil ar Microsoft Word (DOC). Tá an rogha seo sa roghchlár sleamhnán. Déanfaidh sé seo leagan Microsoft Word de do PDF uaslódáilte a íoslódáil chuig do ríomhaire. - Mura bhfuil Microsoft Word suiteáilte ar do ríomhaire, is féidir leat leagan .txt a íoslódáil ón roghchlár tarraingt anuas céanna. Ansin is féidir leat an doiciméad seo a chur in eagar i Notepad (Windows) nó TextEdit (Mac).
 Cuir an leagan Word den PDF in eagar. Cliceáil faoi dhó ar an doiciméad Word a íoslódáladh chun é a oscailt i Microsoft Word agus an téacs PDF atá inléite a chur in eagar.
Cuir an leagan Word den PDF in eagar. Cliceáil faoi dhó ar an doiciméad Word a íoslódáladh chun é a oscailt i Microsoft Word agus an téacs PDF atá inléite a chur in eagar. - Ní bheidh téacs áirithe sa PDF in eagar mar gheall ar earráidí aistriúcháin.
- B’fhéidir go mbeidh ort “Cumasaigh Eagarthóireacht” a chliceáil ag barr na fuinneoige Word sular féidir leat an téacs a chur in eagar.
 Sábháil an doiciméad Word mar PDF. Chun seo a dhéanamh, déan na rudaí seo a leanas:
Sábháil an doiciméad Word mar PDF. Chun seo a dhéanamh, déan na rudaí seo a leanas: - "Windows" - Cliceáil "File", cliceáil "Save As", cliceáil an bosca anuas "Document Word", cliceáil "PDF" agus cliceáil "Save".
- "Mac" - Cliceáil "File", cliceáil "Save As", iontráil ainm, cliceáil an réimse "Formáid", cliceáil "PDF" agus cliceáil "Sábháil".
Modh 2 de 2: Suíomh Gréasáin OCR Ar Líne a úsáid
 Scan do dhoiciméad mar PDF. Tá sé seo tábhachtach toisc nach féidir le go leor tiontairí téacs téacs a aithint in íomhánna chomh maith agus is féidir leo i gcomhaid PDF.
Scan do dhoiciméad mar PDF. Tá sé seo tábhachtach toisc nach féidir le go leor tiontairí téacs téacs a aithint in íomhánna chomh maith agus is féidir leo i gcomhaid PDF. - Más féidir, déan do dhoiciméad a scanadh i dubh agus bán in ionad datha. Fágann sé sin go mbíonn sé éasca d’eagarthóirí téacs na carachtair a aithint.
 Oscail suíomh Gréasáin OCR Ar Líne. Téigh chuig https://www.onlineocr.net/ i do bhrabhsálaí. Ligeann an suíomh seo duit téacs do PDF a chur in eagar agus formáidiú amhairc an PDF a choinneáil, cé nach féidir leat ach 50 leathanach a thiontú saor in aisce.
Oscail suíomh Gréasáin OCR Ar Líne. Téigh chuig https://www.onlineocr.net/ i do bhrabhsálaí. Ligeann an suíomh seo duit téacs do PDF a chur in eagar agus formáidiú amhairc an PDF a choinneáil, cé nach féidir leat ach 50 leathanach a thiontú saor in aisce.  cliceáil ar CLARÚ. Tá sé sa chúinne ar dheis ar barr an leathanaigh. Tabharfaidh sé seo tú chuig an leathanach chun cuntas a chruthú.
cliceáil ar CLARÚ. Tá sé sa chúinne ar dheis ar barr an leathanaigh. Tabharfaidh sé seo tú chuig an leathanach chun cuntas a chruthú.  Cruthaigh cuntas. Tá sé saor in aisce cuntas a chruthú ar shuíomh Gréasáin Ar Líne OCR agus ligfidh sé seo duit leathanaigh iolracha PDF a chur in eagar ag an am céanna. Chun do chuntas a chruthú, ní mór duit an fhaisnéis seo a leanas a iontráil:
Cruthaigh cuntas. Tá sé saor in aisce cuntas a chruthú ar shuíomh Gréasáin Ar Líne OCR agus ligfidh sé seo duit leathanaigh iolracha PDF a chur in eagar ag an am céanna. Chun do chuntas a chruthú, ní mór duit an fhaisnéis seo a leanas a iontráil: - "Ainm Úsáideora" - Iontráil d'ainm úsáideora atá ag teastáil sa réimse téacs "Ainm Úsáideora".
- "Pasfhocal" - Iontráil do phasfhocal atá ag teastáil sna réimsí téacs "Pasfhocal" agus "Deimhnigh Pasfhocal".
- "Ríomhphost" - Cuir isteach do sheoladh ríomhphoist sa réimse téacs "Ríomhphost".
- "Captcha" - Iontráil an cód ar an scáileán sa réimse téacs "Iontráil Cód Captcha".
 cliceáil ar Clarú. Is cnaipe glas é seo ag bun an leathanaigh. Cruthóidh sé seo do chuntas le haghaidh OCR Ar Líne.
cliceáil ar Clarú. Is cnaipe glas é seo ag bun an leathanaigh. Cruthóidh sé seo do chuntas le haghaidh OCR Ar Líne.  Logáil isteach i do chuntas. Cliceáil "SIGN IN" sa chúinne ar dheis ar barr an leathanaigh, iontráil d’ainm úsáideora agus do phasfhocal agus cliceáil an cnaipe glas "Logáil Isteach". Tabharfaidh sé seo tú chuig an leathanach tiontaithe PDF.
Logáil isteach i do chuntas. Cliceáil "SIGN IN" sa chúinne ar dheis ar barr an leathanaigh, iontráil d’ainm úsáideora agus do phasfhocal agus cliceáil an cnaipe glas "Logáil Isteach". Tabharfaidh sé seo tú chuig an leathanach tiontaithe PDF.  Roghnaigh teanga. Cliceáil ar an teanga PDF ar thaobh na láimhe clé den leathanach.
Roghnaigh teanga. Cliceáil ar an teanga PDF ar thaobh na láimhe clé den leathanach. - Mar shampla, má tá do PDF i mBéarla, ansin is gá duit "Béarla" a chliceáil ar thaobh na láimhe clé den leathanach.
 Seiceáil an réimse "Microsoft Word". Tá sé seo i lár an leathanaigh.
Seiceáil an réimse "Microsoft Word". Tá sé seo i lár an leathanaigh.  Seiceáil an réimse "Gach leathanach". Tá sé seo ar thaobh na láimhe deise den mhír "Microsoft Word".
Seiceáil an réimse "Gach leathanach". Tá sé seo ar thaobh na láimhe deise den mhír "Microsoft Word".  cliceáil ar Roghnaigh comhad .... Is cnaipe gorm é seo i lár an leathanaigh. Osclófar fuinneog.
cliceáil ar Roghnaigh comhad .... Is cnaipe gorm é seo i lár an leathanaigh. Osclófar fuinneog.  Roghnaigh do PDF scanta. Chun seo a dhéanamh, cliceáil ar an gcomhad PDF scanta.
Roghnaigh do PDF scanta. Chun seo a dhéanamh, cliceáil ar an gcomhad PDF scanta. - B’fhéidir go mbeidh ort cliceáil ar an bhfillteán ar dtús ina bhfuil an PDF scanta suite ar thaobh na láimhe clé den fhuinneog.
 cliceáil ar Oscail. Tá sé sa chúinne ag bun na fuinneoige. Déanfaidh sé seo do dhoiciméad a uaslódáil chuig an suíomh Gréasáin. Nuair a bheidh an barra dul chun cinn ar thaobh na láimhe deise de “Select File ...” 100% sroichte, is féidir leat dul ar aghaidh.
cliceáil ar Oscail. Tá sé sa chúinne ag bun na fuinneoige. Déanfaidh sé seo do dhoiciméad a uaslódáil chuig an suíomh Gréasáin. Nuair a bheidh an barra dul chun cinn ar thaobh na láimhe deise de “Select File ...” 100% sroichte, is féidir leat dul ar aghaidh.  cliceáil ar CHUN A THABHAIRT. Tá sé seo ag bun an leathanaigh. Tabharfaidh sé seo tú go dtí an leathanach comhaid tiontaithe nuair a bheidh OCR Ar Líne críochnaithe do PDF uaslódáilte a thiontú ina dhoiciméad Word inite.
cliceáil ar CHUN A THABHAIRT. Tá sé seo ag bun an leathanaigh. Tabharfaidh sé seo tú go dtí an leathanach comhaid tiontaithe nuair a bheidh OCR Ar Líne críochnaithe do PDF uaslódáilte a thiontú ina dhoiciméad Word inite.  Cliceáil ar ainm do dhoiciméid. Feicfidh tú go bhfuil ainm an doiciméid le feiceáil mar nasc gorm ag bun an leathanaigh. Trí chliceáil air, íoslódálfar an doiciméad chuig do ríomhaire.
Cliceáil ar ainm do dhoiciméid. Feicfidh tú go bhfuil ainm an doiciméid le feiceáil mar nasc gorm ag bun an leathanaigh. Trí chliceáil air, íoslódálfar an doiciméad chuig do ríomhaire.  Eagar an leagan Word den PDF. Cliceáil faoi dhó ar an doiciméad Word a íoslódáladh chun é a oscailt i Microsoft Word agus ansin an téacs PDF atá inléite a chur in eagar.
Eagar an leagan Word den PDF. Cliceáil faoi dhó ar an doiciméad Word a íoslódáladh chun é a oscailt i Microsoft Word agus ansin an téacs PDF atá inléite a chur in eagar. - Ní bheidh téacs áirithe sa PDF in eagar mar gheall ar earráidí aistriúcháin.
- B’fhéidir go mbeidh ort “Cumasaigh Eagarthóireacht” a chliceáil ag barr na fuinneoige Word sular féidir leat an téacs a chur in eagar.
 Sábháil an doiciméad Word mar PDF. Chun seo a dhéanamh, déan na rudaí seo a leanas:
Sábháil an doiciméad Word mar PDF. Chun seo a dhéanamh, déan na rudaí seo a leanas: - "Windows" - Cliceáil "File", cliceáil "Save As", cliceáil an bosca anuas "Document Word", cliceáil "PDF" agus cliceáil "Save".
- "Mac" - Cliceáil "File", cliceáil "Save As", iontráil ainm, cliceáil an réimse "Formáid", cliceáil "PDF" agus cliceáil "Sábháil".
Leideanna
- De ghnáth sábhálfar cáipéisí scanta mar PDFanna ar do ríomhaire. Más comhad TIFF é dcument scanta, is féidir leat an comhad a thiontú go pdf.
Rabhaidh
- Níl teicneolaíocht OCR gan locht. Is dócha go mbeidh earráidí iomadúla in aon doiciméad scanta a chuirfidh tú in eagar.