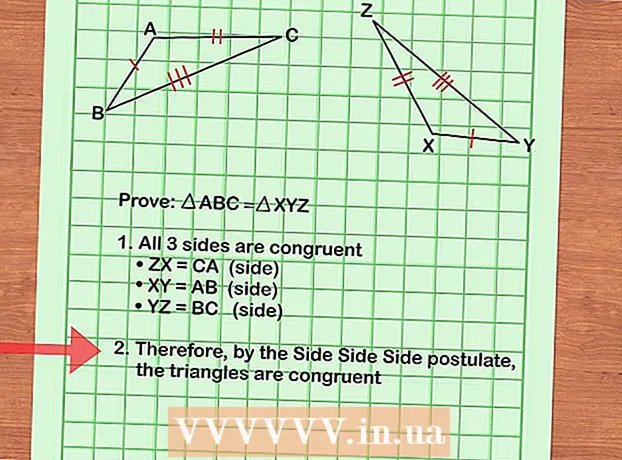Údar:
Robert Simon
Dáta An Chruthaithe:
22 Meitheamh 2021
An Dáta Nuashonraithe:
24 Meitheamh 2024
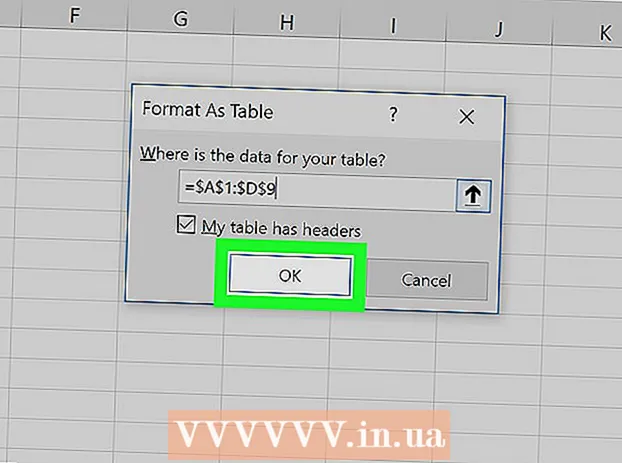
Ábhar
- Chun céim
- Modh 1 de 3: Formáidiú Coinníollach a úsáid i Windows
- Modh 2 de 3: Formáidiú coinníollach a úsáid ar Mac
- Modh 3 de 3: Ag baint úsáide as stíl tábla
Múineann an wikiHow seo duit conas sraitheanna malartacha a roghnú i Microsoft Excel do Windows nó macOS.
Chun céim
Modh 1 de 3: Formáidiú Coinníollach a úsáid i Windows
 Oscail an scarbhileog is mian leat a chur in eagar in Excel. Is féidir leat é seo a dhéanamh de ghnáth trí chliceáil faoi dhó ar an gcomhad ar do ríomhaire.
Oscail an scarbhileog is mian leat a chur in eagar in Excel. Is féidir leat é seo a dhéanamh de ghnáth trí chliceáil faoi dhó ar an gcomhad ar do ríomhaire. - Tá an modh seo oiriúnach do gach cineál sonraí. Féadfaidh tú do chuid sonraí a choigeartú de réir mar is gá gan cur isteach ar an leagan amach.
 Roghnaigh na cealla is mian leat a fhormáidiú. Cliceáil agus tarraing an luch ionas go roghnófar gach cealla sa raon a theastaíonn uait a fhormáidiú.
Roghnaigh na cealla is mian leat a fhormáidiú. Cliceáil agus tarraing an luch ionas go roghnófar gach cealla sa raon a theastaíonn uait a fhormáidiú. - Chun gach ró eile sa doiciméad iomlán a roghnú, cliceáil an cnaipe Roghnú go léir, an cnaipe / cill chearnach liath sa chúinne ar chlé barr na bileoige.
 Cliceáil air
Cliceáil air  cliceáil ar Riail nua. Osclóidh sé seo an bosca dialóige "Riail Nua Formáidithe".
cliceáil ar Riail nua. Osclóidh sé seo an bosca dialóige "Riail Nua Formáidithe".  Roghnaigh Úsáid foirmle chun a fháil amach cé na cealla atá formáidithe. Tá an rogha seo faoi "Roghnaigh cineál riail."
Roghnaigh Úsáid foirmle chun a fháil amach cé na cealla atá formáidithe. Tá an rogha seo faoi "Roghnaigh cineál riail." - in Excel 2003, socraíonn tú "coinníoll 1" mar "Is í an Fhoirmle".
 Iontráil an fhoirmle chun sraitheanna malartacha a roghnú. Iontráil an fhoirmle seo a leanas sa réimse:
Iontráil an fhoirmle chun sraitheanna malartacha a roghnú. Iontráil an fhoirmle seo a leanas sa réimse: - = MOD (ROW (), 2) = 0
 cliceáil ar Formáidiú. Seo cnaipe ag bun an dialóige.
cliceáil ar Formáidiú. Seo cnaipe ag bun an dialóige.  Cliceáil ar an táb Padding. Is féidir leat é seo a fháil ag barr an bhosca dialóige.
Cliceáil ar an táb Padding. Is féidir leat é seo a fháil ag barr an bhosca dialóige.  Roghnaigh patrún nó dath do na sraitheanna roghnaithe agus cliceáil Ceart go leor. Is féidir leat sampla den dath a fheiceáil faoi bhun na foirmle.
Roghnaigh patrún nó dath do na sraitheanna roghnaithe agus cliceáil Ceart go leor. Is féidir leat sampla den dath a fheiceáil faoi bhun na foirmle.  cliceáil ar Ceart go leor. Marcálann sé seo sraitheanna ailtéarnacha sa scarbhileog leis an dath nó an patrún a roghnaigh tú.
cliceáil ar Ceart go leor. Marcálann sé seo sraitheanna ailtéarnacha sa scarbhileog leis an dath nó an patrún a roghnaigh tú. - Is féidir leat d’fhoirmle nó d’fhormáid a chur in eagar trí chliceáil ar an saighead in aice le Formáidiú Coinníollach (sa chluaisín Baile), Rialacha a bhainistiú agus ansin roghnaigh an líne.
Modh 2 de 3: Formáidiú coinníollach a úsáid ar Mac
 Oscail an scarbhileog is mian leat a chur in eagar in Excel. De ghnáth is féidir leat é seo a dhéanamh trí chliceáil faoi dhó ar an gcomhad ar do Mac.
Oscail an scarbhileog is mian leat a chur in eagar in Excel. De ghnáth is féidir leat é seo a dhéanamh trí chliceáil faoi dhó ar an gcomhad ar do Mac.  Roghnaigh na cealla is mian leat a fhormáidiú. Cliceáil agus tarraing an luch chun gach cealla sa raon a theastaíonn uait a chur in eagar.
Roghnaigh na cealla is mian leat a fhormáidiú. Cliceáil agus tarraing an luch chun gach cealla sa raon a theastaíonn uait a chur in eagar. - Chun gach ró eile sa doiciméad iomlán a roghnú, brúigh ⌘ Ordú+a ar do mhéarchlár. Roghnóidh sé seo gach cealla i do scarbhileog.
 Cliceáil air
Cliceáil air  cliceáil ar Riail nua ón roghchlár "Formáidiú Coinníollach. Osclóidh sé seo do roghanna formáidithe i dialóg nua dar teideal "Riail Nua Formáidithe".
cliceáil ar Riail nua ón roghchlár "Formáidiú Coinníollach. Osclóidh sé seo do roghanna formáidithe i dialóg nua dar teideal "Riail Nua Formáidithe".  Roghnaigh Clasaiceach in aice le Stíl. Cliceáil ar an liosta anuas Stíl sa fhuinneog aníos, agus roghnaigh Clasaiceach ag bun an roghchláir.
Roghnaigh Clasaiceach in aice le Stíl. Cliceáil ar an liosta anuas Stíl sa fhuinneog aníos, agus roghnaigh Clasaiceach ag bun an roghchláir.  Roghnaigh Úsáid foirmle chun a fháil amach cé na cealla atá formáidithe faoi Stíl. Cliceáil ar an gcnaipe anuas faoin rogha Stíl, agus roghnaigh an rogha Foirmle a úsáid chun an fhormáidiú a shaincheapadh le foirmle.
Roghnaigh Úsáid foirmle chun a fháil amach cé na cealla atá formáidithe faoi Stíl. Cliceáil ar an gcnaipe anuas faoin rogha Stíl, agus roghnaigh an rogha Foirmle a úsáid chun an fhormáidiú a shaincheapadh le foirmle.  Iontráil an fhoirmle chun sraitheanna malartacha a roghnú. Cliceáil ar an réimse foirmle i bhfuinneog na Riail Nua Formáidithe agus clóscríobh an fhoirmle seo a leanas:
Iontráil an fhoirmle chun sraitheanna malartacha a roghnú. Cliceáil ar an réimse foirmle i bhfuinneog na Riail Nua Formáidithe agus clóscríobh an fhoirmle seo a leanas: - = MOD (ROW (), 2) = 0
 Cliceáil ar an liosta anuas in aice leis Formáid le. Is féidir leat an rogha seo a fháil faoin réimse foirmle ag bun an leathanaigh. Feicfidh tú anois níos mó roghanna formáidithe i liosta.
Cliceáil ar an liosta anuas in aice leis Formáid le. Is féidir leat an rogha seo a fháil faoin réimse foirmle ag bun an leathanaigh. Feicfidh tú anois níos mó roghanna formáidithe i liosta. - Cuirfear an fhormáidiú a roghnaíonn tú anseo i bhfeidhm ar gach ró eile sa limistéar roghnaithe.
 Roghnaigh rogha formáidithe ón roghchlár "Formáid Le". Is féidir leat cliceáil ar rogha anseo agus féachaint air ar thaobh na láimhe deise den fhuinneog aníos.
Roghnaigh rogha formáidithe ón roghchlár "Formáid Le". Is féidir leat cliceáil ar rogha anseo agus féachaint air ar thaobh na láimhe deise den fhuinneog aníos. - Más mian leat leagan amach nua roghnaithe a chruthú de láimh le dath difriúil, cliceáil an rogha Leagan amach saincheaptha ag bun. Osclófar fuinneog nua agus is féidir leat clónna, teorainneacha agus dathanna a roghnú de láimh le húsáid.
 cliceáil ar Ceart go leor. Cuirtear d’fhormáidiú saincheaptha i bhfeidhm agus roghnaítear gach as a chéile sa réimse roghnaithe de do scarbhileog anois.
cliceáil ar Ceart go leor. Cuirtear d’fhormáidiú saincheaptha i bhfeidhm agus roghnaítear gach as a chéile sa réimse roghnaithe de do scarbhileog anois. - Is féidir leat an riail a chur in eagar ag am ar bith ach an tsaighead in aice le Formáidiú Coinníollach (sa chluaisín Baile) a chliceáil, Rialacha a bhainistiú agus ansin roghnaigh an líne.
Modh 3 de 3: Ag baint úsáide as stíl tábla
 Oscail an scarbhileog is mian leat a chur in eagar in Excel. Is féidir leat é seo a dhéanamh de ghnáth trí chliceáil faoi dhó ar an gcomhad ar do ríomhaire nó ar Mac.
Oscail an scarbhileog is mian leat a chur in eagar in Excel. Is féidir leat é seo a dhéanamh de ghnáth trí chliceáil faoi dhó ar an gcomhad ar do ríomhaire nó ar Mac. - Úsáid an modh seo más mian leat do chuid sonraí a chur le tábla brabhsáilte chomh maith le gach ró eile a roghnú.
- Ná húsáid an modh seo ach mura gá duit na sonraí sa tábla a chur in eagar tar éis duit an stíl a chur i bhfeidhm.
 Roghnaigh na cealla is mian leat a chur leis an tábla. Cliceáil agus tarraing an luch ionas go roghnófar gach cealla sa raon a theastaíonn uait a stíliú.
Roghnaigh na cealla is mian leat a chur leis an tábla. Cliceáil agus tarraing an luch ionas go roghnófar gach cealla sa raon a theastaíonn uait a stíliú.  cliceáil ar Formáid mar thábla. Tá sé seo sa chluaisín Baile ar an mbarra uirlisí ag barr Excel.
cliceáil ar Formáid mar thábla. Tá sé seo sa chluaisín Baile ar an mbarra uirlisí ag barr Excel.  Roghnaigh stíl tábla. Scrollaigh trí na roghanna sna grúpaí Solas, Meánach agus Dorcha, ansin cliceáil an ceann is mian leat a úsáid.
Roghnaigh stíl tábla. Scrollaigh trí na roghanna sna grúpaí Solas, Meánach agus Dorcha, ansin cliceáil an ceann is mian leat a úsáid.  cliceáil ar Ceart go leor. Cuireann sé seo an stíl i bhfeidhm ar na sonraí roghnaithe.
cliceáil ar Ceart go leor. Cuireann sé seo an stíl i bhfeidhm ar na sonraí roghnaithe. - Is féidir leat stíl an tábla a chur in eagar trí roghanna a roghnú nó a dhí-roghnú sa phainéal "Roghanna Stíl Tábla" ar an mbarra uirlisí. Mura bhfeiceann tú an painéal seo, cliceáil cill sa tábla chun go mbeidh sé le feiceáil.
- Más mian leat an tábla a thiontú ar ais go gnáth-raon cealla ionas gur féidir leat na sonraí a chur in eagar, cliceáil an tábla chun na huirlisí tábla sa bharra uirlisí a thabhairt suas, cliceáil an cluaisín Dearadh ansin cliceáil Tiontaigh go raon.