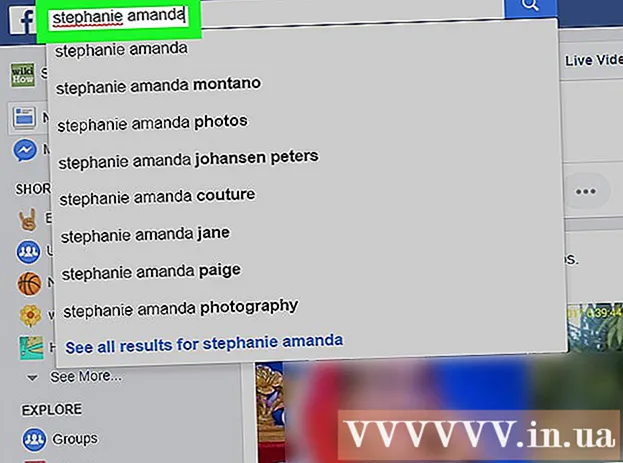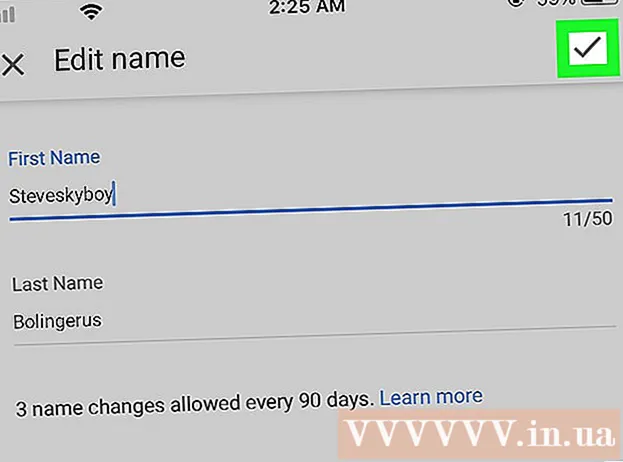Údar:
Frank Hunt
Dáta An Chruthaithe:
15 Márta 2021
An Dáta Nuashonraithe:
1 Iúil 2024
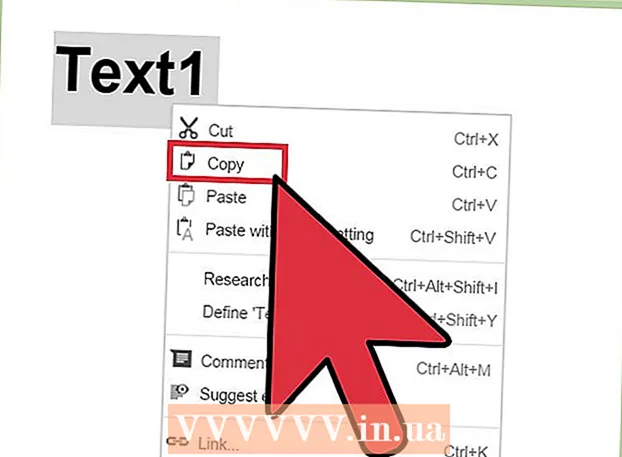
Ábhar
- Chun céim
- Modh 1 de 2: Le Adobe Reader
- Modh 2 de 2: Google Drive a úsáid le haghaidh PDFanna scanta nó slán
Is formáid doiciméad móréilimh iad comhaid PDF toisc go bhfuil an t-ábhar “faoi ghlas” ionas go bhfeiceann gach léitheoir an rud céanna. Tá sé seo iontach maith chun cáipéisí a roinnt, ach féadann sé ábhar PDF a roghnú agus a chóipeáil. Tá an clár Adobe Reader saor in aisce ar cheann de na bealaí is fearr chun ábhar a roghnú as comhad PDF. Má cruthaíodh an PDF trí dhoiciméad a scanadh, nó má tá sé cosanta ó chóip, beidh ort clár a úsáid a fhéadfaidh focail a aithint agus iad a thiontú ina dtéacs inite.
Chun céim
Modh 1 de 2: Le Adobe Reader
 Íoslódáil agus suiteáil an leagan is déanaí de Adobe Reader. Seo léitheoir PDF saor in aisce Adobe. Is é an leagan is déanaí Adobe Reader DC (XI).
Íoslódáil agus suiteáil an leagan is déanaí de Adobe Reader. Seo léitheoir PDF saor in aisce Adobe. Is é an leagan is déanaí Adobe Reader DC (XI). - Sula n-íoslódálfar suiteálaí Adobe Reader, beidh ort bosca McAfee a dhísheiceáil, nó mura suiteálfar barraí uirlisí nach dteastaíonn i do bhrabhsálaí.
- Tá go leor clár ar fáil chun PDFanna a léamh, lena n-áirítear do bhrabhsálaí gréasáin, ach tá roghanna roghnúcháin an-teoranta ag a bhformhór. Gheobhaidh tú na torthaí is fearr leis an Adobe Reader saor in aisce.
 Oscail an PDF in Adobe Reader. Nuair a shuiteáil tú Adobe Reader, is é an feidhmchlár réamhshocraithe comhad PDF é, mar sin ba chóir é a oscailt nuair a chliceálann tú comhad PDF faoi dhó.
Oscail an PDF in Adobe Reader. Nuair a shuiteáil tú Adobe Reader, is é an feidhmchlár réamhshocraithe comhad PDF é, mar sin ba chóir é a oscailt nuair a chliceálann tú comhad PDF faoi dhó.  Cliceáil ar dheis ar an PDF oscailte agus roghnaigh an uirlis roghnaithe. Ligeann sé seo duit ábhar a roghnú sa pdf.
Cliceáil ar dheis ar an PDF oscailte agus roghnaigh an uirlis roghnaithe. Ligeann sé seo duit ábhar a roghnú sa pdf.  Roghnaigh an t-ábhar is mian leat a chóipeáil. Is é seo an chuid is deacra, toisc go mbraitheann an cumas téacs a roghnú ar an gcaoi ar cruthaíodh an PDF:
Roghnaigh an t-ábhar is mian leat a chóipeáil. Is é seo an chuid is deacra, toisc go mbraitheann an cumas téacs a roghnú ar an gcaoi ar cruthaíodh an PDF: - Má cruthaíodh an PDF trí dhoiciméad a scanadh, ní bheidh tú in ann téacs a roghnú. Tá sé seo toisc go bhfuil an comhad PDF ionchódaithe mar íomhá in ionad doiciméad téacs. Is féidir leat cliceáil agus tarraing chun marquee a chruthú, ach cóipeálfaidh sé seo an téacs mar íomhá in ionad téacs.
- Má cruthaíodh an PDF ó phróiseálaí focal (e.g. sábháladh é mar PDF i Word), ba cheart go mbeifeá in ann an téacs a roghnú. Is féidir le réimsí móra téacs a roghnú a bheith fussy, mar sin déan iarracht cóipeanna a dhéanamh i mbloic bheaga téacs.
- Más mian leat íomhá a chóipeáil, beidh ort marquee a tharraingt timpeall na híomhá iomláine.
 Cóipeáil an t-ábhar roghnaithe. Mura féidir leat rogha a chóipeáil, is dócha go bhfuil an PDF cosanta. Mura ndéantar an PDF a chosaint, tá roinnt bealaí ann chun rud atá marcáilte agat a chóipeáil:
Cóipeáil an t-ábhar roghnaithe. Mura féidir leat rogha a chóipeáil, is dócha go bhfuil an PDF cosanta. Mura ndéantar an PDF a chosaint, tá roinnt bealaí ann chun rud atá marcáilte agat a chóipeáil: - Brúigh Ctrl/Ordú + C..
- Cliceáil ar dheis ar an roghnú agus roghnaigh "Cóipeáil".
- Roghnaigh "Cóipeáil" ón roghchlár eagar.
 Oscail an comhad áit ar mhaith leat an roghnú a chóipeáil. Is féidir leat an téacs nó an íomhá cóipeáilte a ghreamú in aon chomhad nuair is féidir. Mar sin freisin i ndoiciméad nó i gclár eagarthóireachta íomhá.
Oscail an comhad áit ar mhaith leat an roghnú a chóipeáil. Is féidir leat an téacs nó an íomhá cóipeáilte a ghreamú in aon chomhad nuair is féidir. Mar sin freisin i ndoiciméad nó i gclár eagarthóireachta íomhá.  Greamaigh an téacs nó an íomhá cóipeáilte. Roghnaigh cá bhfuil tú ag iarraidh an t-ábhar a ghreamú agus déan é ar cheann de na bealaí seo a leanas:
Greamaigh an téacs nó an íomhá cóipeáilte. Roghnaigh cá bhfuil tú ag iarraidh an t-ábhar a ghreamú agus déan é ar cheann de na bealaí seo a leanas: - Brúigh Ctrl/⌘ Ordú+C..
- Cliceáil ar dheis áit ar mhaith leat "Greamaigh" a ghreamú agus a roghnú.
- Roghnaigh "Greamaigh" ón roghchlár "Edit".
Modh 2 de 2: Google Drive a úsáid le haghaidh PDFanna scanta nó slán
 Úsáid an modh seo má tá téacs ionchódaithe mar íomhá sa chomhad PDF. Má rinneadh scanadh ar an PDF, is dócha gur comhad íomhá agus ní comhad téacs é. Ansin teastaíonn clár OCR (Aitheantas Carachtair Optúil) uait chun an íomhá a thiontú go téacs selectable. Tá seirbhís OCR saor in aisce ag Google Drive agus comhaid PDF á n-uaslódáil, rud a oibríonn go breá i bhformhór na gcásanna.
Úsáid an modh seo má tá téacs ionchódaithe mar íomhá sa chomhad PDF. Má rinneadh scanadh ar an PDF, is dócha gur comhad íomhá agus ní comhad téacs é. Ansin teastaíonn clár OCR (Aitheantas Carachtair Optúil) uait chun an íomhá a thiontú go téacs selectable. Tá seirbhís OCR saor in aisce ag Google Drive agus comhaid PDF á n-uaslódáil, rud a oibríonn go breá i bhformhór na gcásanna. - Is féidir le Google Drive comhaid PDF cosanta a thiontú ionas gur féidir leat ábhar a roghnú uathu. Tá an nós imeachta mar an gcéanna.
- Beidh tionchar mór ag an gcló PDF ar chumas Google Drive na carachtair a léamh. Is é an rath is mó a bheidh agat le PDFanna a úsáideann cló an-soiléir, furasta a léamh.
 Logáil isteach i Google Drive. Is féidir leat do chuntas Google a úsáid chun rochtain a fháil ar stóráil Cloud saor in aisce. Tagann gach cuntas Google, lena n-áirítear cuntais Gmail, le stóráil Cloud saor in aisce. Is féidir leat logáil isteach i tiomáint.google.com.
Logáil isteach i Google Drive. Is féidir leat do chuntas Google a úsáid chun rochtain a fháil ar stóráil Cloud saor in aisce. Tagann gach cuntas Google, lena n-áirítear cuntais Gmail, le stóráil Cloud saor in aisce. Is féidir leat logáil isteach i tiomáint.google.com.  Tarraing an comhad PDF is mian leat a thiontú go dtí an fhuinneog Drive. Tosóidh sé seo go huathoibríoch an comhad PDF a uaslódáil.
Tarraing an comhad PDF is mian leat a thiontú go dtí an fhuinneog Drive. Tosóidh sé seo go huathoibríoch an comhad PDF a uaslódáil. - Nóta: Ní dhéanfaidh Google Drive níos mó ná an chéad deich leathanach de dhoiciméad a thiontú.
 Cliceáil ar dheis ar an gcomhad uaslódáilte agus roghnaigh "Open with" → "Google Docs". Osclóidh sé seo cluaisín nua, agus tosóidh Google Docs ag próiseáil an chomhaid.
Cliceáil ar dheis ar an gcomhad uaslódáilte agus roghnaigh "Open with" → "Google Docs". Osclóidh sé seo cluaisín nua, agus tosóidh Google Docs ag próiseáil an chomhaid.  Fan go gcríochnóidh Google Docs an tasc. B’fhéidir go dtógfaidh sé seo tamall. An níos mó téacs, an níos faide a thógfaidh sé.
Fan go gcríochnóidh Google Docs an tasc. B’fhéidir go dtógfaidh sé seo tamall. An níos mó téacs, an níos faide a thógfaidh sé.  Seiceáil conas a tiontaíodh an téacs. Níl bogearraí Google Drive OCR foirfe, agus d’fhéadfadh earráidí tarlú, nó b’fhéidir nach ndéanfar codanna den téacs a thiontú. Is dóichí go n-éireoidh leat le comhaid bheaga PDF a úsáideann clónna caighdeánacha agus nach bhfuil iontu ach téacs. D’fhéadfadh sé a bheith go bhfuil go leor spáis bán idir páirteanna téacs; coinnigh scrollaigh le feiceáil an bhfuil gach rud tiontaithe.
Seiceáil conas a tiontaíodh an téacs. Níl bogearraí Google Drive OCR foirfe, agus d’fhéadfadh earráidí tarlú, nó b’fhéidir nach ndéanfar codanna den téacs a thiontú. Is dóichí go n-éireoidh leat le comhaid bheaga PDF a úsáideann clónna caighdeánacha agus nach bhfuil iontu ach téacs. D’fhéadfadh sé a bheith go bhfuil go leor spáis bán idir páirteanna téacs; coinnigh scrollaigh le feiceáil an bhfuil gach rud tiontaithe. - Mura raibh Google Drive in ann an comhad a thiontú i gceart, is féidir leat bogearraí sonracha OCR a thriail. Tá FreeOCR ar cheann de na cláir Windows OCR is mó a bhfuil tóir air, agus is féidir é a íoslódáil saor in aisce ó paperfile.net.
 Roghnaigh an t-ábhar is mian leat a chóipeáil. Úsáid an cúrsóir chun an téacs a theastaíonn uait a chóipeáil a roghnú.
Roghnaigh an t-ábhar is mian leat a chóipeáil. Úsáid an cúrsóir chun an téacs a theastaíonn uait a chóipeáil a roghnú.  Cóipeáil an téacs roghnaithe. Ó tharla go bhfuil tú ag obair i Google Docs, beidh an próiseas cóipeála éasca go leor.
Cóipeáil an téacs roghnaithe. Ó tharla go bhfuil tú ag obair i Google Docs, beidh an próiseas cóipeála éasca go leor. - Brúigh Ctrl/Ordú + C..
- Cliceáil ar dheis ar an roghnú agus roghnaigh "Cóipeáil".
- Cliceáil ar an roghchlár "Edit" agus roghnaigh "Copy".