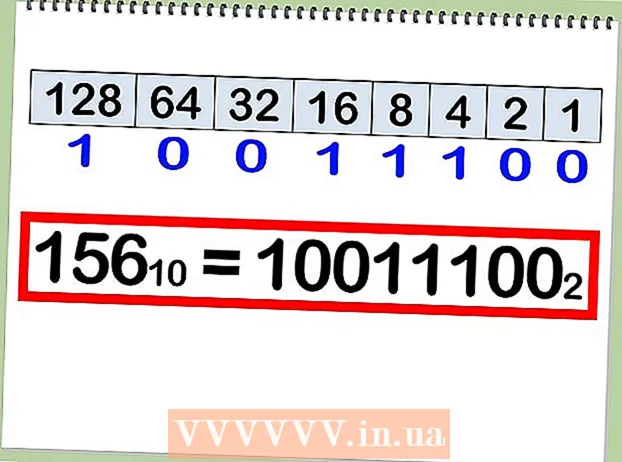Ábhar
- Chun céim
- Modh 1 de 7: VPN a roghnú
- Modh 2 de 7: Ceangail le VPN le Windows Vista agus Windows 7
- Modh 3 de 7: Ceangal le VPN i Windows 8
- Modh 4 de 7: Ceangal le VPN i Windows XP
- Modh 5 de 7: Ceangail le VPN i Mac OS X.
- Modh 6 de 7: Ceangal le VPN in iOS
- Modh 7 de 7: Ceangal le VPN in Android OS
- Leideanna
Seasann VPN do líonra príobháideach fíorúil agus is nasc líonra é a ligeann d’úsáideoirí rochtain a fháil ar líonraí ríomhairí ar fud an domhain. Úsáidtear an teicneolaíocht seo go minic chun críocha gnó nó oideachais toisc go bhfuil modhanna criptithe ag go leor VPNanna a fhágann go bhfuil tarchur sonraí níos sláine agus níos príobháidí. Féadfaidh tú ligean ort féin go bhfuil tú i dtír eile, a cheadaíonn ábhar a fháil ó thír ar leith, mura gceadaíonn an tír sin rochtain idirnáisiúnta. Mar sin tá sé ag éirí níos coitianta líonraí VPN a cheannach ó óstach nó ó sholáthraithe. Más mian leat nasc a dhéanamh le VPN, cuirfidh úinéir an VPN an fhaisnéis logála isteach ar fáil duit. Ansin is féidir leat na céimeanna thíos a leanúint chun nasc a dhéanamh ó aon ríomhaire le rochtain ar an idirlíon.
Chun céim
Modh 1 de 7: VPN a roghnú
 Faigh cuntas atá ar fáil. Más fostaí nó mac léinn tú, féadfaidh do chuideachta nó ollscoil rochtain VPN a thairiscint. Téigh i gcomhairle leis an bhfoireann nó le seirbhísí mac léinn maidir le conas teacht ar chuntas den sórt sin.
Faigh cuntas atá ar fáil. Más fostaí nó mac léinn tú, féadfaidh do chuideachta nó ollscoil rochtain VPN a thairiscint. Téigh i gcomhairle leis an bhfoireann nó le seirbhísí mac léinn maidir le conas teacht ar chuntas den sórt sin.  Déan iniúchadh ar na roghanna le haghaidh cuntas nua. Smaoinigh ar an gcineál slándála, príobháideachta, an méid bandaleithid atá ag teastáil, cibé an bhfuil freastalaithe imeachta uait i dtíortha eile, an t-ardán atá ag teastáil, cibé an dteastaíonn seirbhís do chustaiméirí uait, agus an méid a theastaíonn uait íoc as. Léigh tuilleadh faoi gach ceann de na hábhair seo sa rannán "Leideanna" ag bun an ailt seo.
Déan iniúchadh ar na roghanna le haghaidh cuntas nua. Smaoinigh ar an gcineál slándála, príobháideachta, an méid bandaleithid atá ag teastáil, cibé an bhfuil freastalaithe imeachta uait i dtíortha eile, an t-ardán atá ag teastáil, cibé an dteastaíonn seirbhís do chustaiméirí uait, agus an méid a theastaíonn uait íoc as. Léigh tuilleadh faoi gach ceann de na hábhair seo sa rannán "Leideanna" ag bun an ailt seo.  Cláraigh don tseirbhís agus faigh faisnéis do chuntais. Má liostálann tú le [seirbhís VPN le soláthraí VPN, b’fhéidir go mbeidh ort íoc as. Tar éis dó síniú agus íoc (nó a fhíorú go dtugann d’fhostóir nó ollscoil seirbhís den sórt sin), beidh ar an soláthraí an fhaisnéis uile a theastaíonn uait a sholáthar duit chun rochtain a fháil ar an VPN, mar ainm úsáideora, pasfhocal, agus IP nó ainm freastalaí. Is féidir leat nasc a dhéanamh le do VPN ag úsáid ceann de na modhanna thíos.
Cláraigh don tseirbhís agus faigh faisnéis do chuntais. Má liostálann tú le [seirbhís VPN le soláthraí VPN, b’fhéidir go mbeidh ort íoc as. Tar éis dó síniú agus íoc (nó a fhíorú go dtugann d’fhostóir nó ollscoil seirbhís den sórt sin), beidh ar an soláthraí an fhaisnéis uile a theastaíonn uait a sholáthar duit chun rochtain a fháil ar an VPN, mar ainm úsáideora, pasfhocal, agus IP nó ainm freastalaí. Is féidir leat nasc a dhéanamh le do VPN ag úsáid ceann de na modhanna thíos.
Modh 2 de 7: Ceangail le VPN le Windows Vista agus Windows 7
 Cliceáil ar an gcnaipe "Start".
Cliceáil ar an gcnaipe "Start". Roghnaigh "Painéal Rialaithe".
Roghnaigh "Painéal Rialaithe". Sa Phainéal Rialaithe, cliceáil ar "Líonra agus Idirlíon".
Sa Phainéal Rialaithe, cliceáil ar "Líonra agus Idirlíon". Ansin cliceáil ar "Ceangail le líonra".
Ansin cliceáil ar "Ceangail le líonra". Roghnaigh "Cuir nasc nó líonra ar bun".
Roghnaigh "Cuir nasc nó líonra ar bun". I "Roghnaigh modh ceangail", roghnaigh "Ceangail le hionad oibre" agus cliceáil "Ar Aghaidh".
I "Roghnaigh modh ceangail", roghnaigh "Ceangail le hionad oibre" agus cliceáil "Ar Aghaidh". Féach na roghanna ar an leathanach dar teideal "Conas is mian leat nasc a dhéanamh?"Roghnaigh" Úsáid mo nasc Idirlín (VPN) ".
Féach na roghanna ar an leathanach dar teideal "Conas is mian leat nasc a dhéanamh?"Roghnaigh" Úsáid mo nasc Idirlín (VPN) ".  Beidh fuinneog le feiceáil ag fiafraí "Ar mhaith leat nasc Idirlín a chur ar bun sula leanfaidh tú ar aghaidh?""Roghnaigh" Cuirfidh mé nasc Idirlín ar bun níos déanaí ".
Beidh fuinneog le feiceáil ag fiafraí "Ar mhaith leat nasc Idirlín a chur ar bun sula leanfaidh tú ar aghaidh?""Roghnaigh" Cuirfidh mé nasc Idirlín ar bun níos déanaí ".  Iontráil sonraí an fhreastalaí a sholáthraíonn úinéir an VPN. Iontráil an seoladh IP sa réimse "Seoladh Idirlín" agus ainm an fhreastalaí sa réimse "Sprioc-ainm". Seiceáil an bosca in aice le "Ná ceangail anois, ach an nasc a chur ar bun ionas gur féidir liom ceangal níos déanaí". Caithfidh tú an nasc a chur ar bun sular féidir leat ceangal i ndáiríre. Cliceáil ar "Ar Aghaidh".
Iontráil sonraí an fhreastalaí a sholáthraíonn úinéir an VPN. Iontráil an seoladh IP sa réimse "Seoladh Idirlín" agus ainm an fhreastalaí sa réimse "Sprioc-ainm". Seiceáil an bosca in aice le "Ná ceangail anois, ach an nasc a chur ar bun ionas gur féidir liom ceangal níos déanaí". Caithfidh tú an nasc a chur ar bun sular féidir leat ceangal i ndáiríre. Cliceáil ar "Ar Aghaidh".  Iontráil ainm úsáideora agus pasfhocal a thug úinéir an VPN duit. Cliceáil ar an mbosca seiceála chun an t-ainm agus an focal faire a mheabhrú mura dteastaíonn uait iad a iontráil gach uair a nascann tú. Cliceáil ar "Cruthaigh".
Iontráil ainm úsáideora agus pasfhocal a thug úinéir an VPN duit. Cliceáil ar an mbosca seiceála chun an t-ainm agus an focal faire a mheabhrú mura dteastaíonn uait iad a iontráil gach uair a nascann tú. Cliceáil ar "Cruthaigh".  Cliceáil "Dún" nuair a thaispeántar an teachtaireacht "Tá an nasc réidh le húsáid".
Cliceáil "Dún" nuair a thaispeántar an teachtaireacht "Tá an nasc réidh le húsáid". Cliceáil ar "Ceangail le líonra" faoin gceannteideal "Líonra agus Ionad Comhroinnte" agus cliceáil ar an nasc VPN a chruthaigh tú díreach. Cliceáil ar "Ceangail".
Cliceáil ar "Ceangail le líonra" faoin gceannteideal "Líonra agus Ionad Comhroinnte" agus cliceáil ar an nasc VPN a chruthaigh tú díreach. Cliceáil ar "Ceangail".
Modh 3 de 7: Ceangal le VPN i Windows 8
 Brúigh Windows ar do mhéarchlár agus cuardaigh "VPN".
Brúigh Windows ar do mhéarchlár agus cuardaigh "VPN". Cliceáil "Socruithe" sa bhosca ceart agus ansin "Socraigh nasc VPN (Líonra Príobháideach Fíorúil)" sa bhosca ar chlé.
Cliceáil "Socruithe" sa bhosca ceart agus ansin "Socraigh nasc VPN (Líonra Príobháideach Fíorúil)" sa bhosca ar chlé. Sa fhuinneog "Cruthaigh nasc VPN", iontráil seoladh idirlín do VPN in éineacht le hainm dea-roghnaithe. Seiceáil freisin "Cuimhnigh ar mo dhintiúir" ionas gur féidir leat logáil isteach níos tapa. Cliceáil ar "Cruthaigh".
Sa fhuinneog "Cruthaigh nasc VPN", iontráil seoladh idirlín do VPN in éineacht le hainm dea-roghnaithe. Seiceáil freisin "Cuimhnigh ar mo dhintiúir" ionas gur féidir leat logáil isteach níos tapa. Cliceáil ar "Cruthaigh". - Caithfidh an seoladh IP a bheith faighte agat ó d’fhostóir nó ón soláthraí VPN.
 Téigh os cionn an VPN nua-chruthaithe nuair a bhíonn an phána "Líonraí" le feiceáil. Cliceáil ar "Ceangail".
Téigh os cionn an VPN nua-chruthaithe nuair a bhíonn an phána "Líonraí" le feiceáil. Cliceáil ar "Ceangail".  Iontráil d’ainm úsáideora agus do phasfhocal. Ba cheart go gcuirfeadh d’fhostóir nó an soláthraí VPN an fhaisnéis seo ar fáil. Cliceáil ar "OK". Bunófar an nasc anois.
Iontráil d’ainm úsáideora agus do phasfhocal. Ba cheart go gcuirfeadh d’fhostóir nó an soláthraí VPN an fhaisnéis seo ar fáil. Cliceáil ar "OK". Bunófar an nasc anois.
Modh 4 de 7: Ceangal le VPN i Windows XP
 Cliceáil ar an gcnaipe "Start" agus roghnaigh "Painéal Rialaithe".
Cliceáil ar an gcnaipe "Start" agus roghnaigh "Painéal Rialaithe". Roghnaigh "Naisc Líonra agus Idirlín" agus ansin "Naisc Líonra".
Roghnaigh "Naisc Líonra agus Idirlín" agus ansin "Naisc Líonra". Faigh "Cruthaigh nasc nua" faoin gceannteideal "Tascanna Líonra". Cliceáil air agus ansin "Ar Aghaidh". Cliceáil "Ar Aghaidh" arís ar an scáileán "Fáilte go dtí an Draoi Ceangal Nua Cruthaigh".
Faigh "Cruthaigh nasc nua" faoin gceannteideal "Tascanna Líonra". Cliceáil air agus ansin "Ar Aghaidh". Cliceáil "Ar Aghaidh" arís ar an scáileán "Fáilte go dtí an Draoi Ceangal Nua Cruthaigh".  Cliceáil an cnaipe raidió in aice le "Ceangail leis an líonra ag m’áit oibre". Cliceáil ar "Ar Aghaidh".
Cliceáil an cnaipe raidió in aice le "Ceangail leis an líonra ag m’áit oibre". Cliceáil ar "Ar Aghaidh".  Roghnaigh "Ceangal Líonra Príobháideach Fíorúil" ar an gcéad leathanach eile agus cliceáil "Ar Aghaidh".
Roghnaigh "Ceangal Líonra Príobháideach Fíorúil" ar an gcéad leathanach eile agus cliceáil "Ar Aghaidh".- Má tá nasc diailithe á úsáid agat, feicfidh tú an leathanach "Líonra poiblí" ansin. Roghnaigh an cnaipe raidió le haghaidh "Roghnaigh an nasc tosaigh seo go huathoibríoch:" agus cliceáil "Ar Aghaidh".
- Má tá móideim cábla nó nasc sreangaithe eile á úsáid agat, cliceáil ar “Ná roghnaigh nasc tosaigh go huathoibríoch”.
 Clóscríobh ainm do nasc nua sa réimse ar an leathanach "Ainm Ceangal" agus cliceáil "Ar Aghaidh".
Clóscríobh ainm do nasc nua sa réimse ar an leathanach "Ainm Ceangal" agus cliceáil "Ar Aghaidh". Iontráil ainm freastalaí DNS nó seoladh IP an fhreastalaí VPN ar mhaith leat ceangal leis sa réimse téacs "Óstach nó seoladh IP". Cliceáil "Ar Aghaidh" agus ansin "Críochnaigh".
Iontráil ainm freastalaí DNS nó seoladh IP an fhreastalaí VPN ar mhaith leat ceangal leis sa réimse téacs "Óstach nó seoladh IP". Cliceáil "Ar Aghaidh" agus ansin "Críochnaigh".  Iontráil ainm úsáideora agus pasfhocal a thug úinéir an cheangail VPN duit. De rogha air sin, cuir tic sa bhosca chun na sonraí a mheabhrú le tagairt dóibh sa todhchaí. Cliceáil "Ceangail" chun nasc a dhéanamh leis an VPN.
Iontráil ainm úsáideora agus pasfhocal a thug úinéir an cheangail VPN duit. De rogha air sin, cuir tic sa bhosca chun na sonraí a mheabhrú le tagairt dóibh sa todhchaí. Cliceáil "Ceangail" chun nasc a dhéanamh leis an VPN.
Modh 5 de 7: Ceangail le VPN i Mac OS X.
Tá an uirlis "nasc líonra" beagnach gan athrú i ngach leagan de Mac OS X. Mar sin ba cheart go n-oibreodh na treoracha seo de ghnáth le naisc chaighdeánacha VPN. Mar sin féin, is fearr do chóras a choinneáil chomh deireanach agus is féidir chun aon lochtanna slándála a shocrú agus leas a bhaint as roghanna níos airde (mar shampla teastais a úsáid) chun do nasc VPN a chumrú.
 Roghnaigh roghchlár Apple agus roghnaigh "Sainroghanna an Chórais". Cliceáil ar an deilbhín ar a bhfuil an lipéad "Líonra".
Roghnaigh roghchlár Apple agus roghnaigh "Sainroghanna an Chórais". Cliceáil ar an deilbhín ar a bhfuil an lipéad "Líonra".  Faigh liosta na líonraí sa bharra taobh ar thaobh na láimhe clé den fhuinneog. Cliceáil ar an gcomhartha móide ag bun an liosta chun nasc nua a chur leis.
Faigh liosta na líonraí sa bharra taobh ar thaobh na láimhe clé den fhuinneog. Cliceáil ar an gcomhartha móide ag bun an liosta chun nasc nua a chur leis.  Nuair a spreagtar comhéadan a roghnú, roghnaigh an roghchlár anuas chun "VPN" a roghnú. Roghnaigh prótacal ceangail. Tacaíonn Mac OS X Yosemite le cineálacha prótacal VPN "L2TP thar IPSec", "PPTP" nó "Cisco IPSec". Is féidir leat níos mó faoi seo a léamh sa chuid "Leideanna" ag bun an ailt seo. Iontráil ainm do VPN agus cliceáil "Cruthaigh".
Nuair a spreagtar comhéadan a roghnú, roghnaigh an roghchlár anuas chun "VPN" a roghnú. Roghnaigh prótacal ceangail. Tacaíonn Mac OS X Yosemite le cineálacha prótacal VPN "L2TP thar IPSec", "PPTP" nó "Cisco IPSec". Is féidir leat níos mó faoi seo a léamh sa chuid "Leideanna" ag bun an ailt seo. Iontráil ainm do VPN agus cliceáil "Cruthaigh".  Fill ar fhuinneog an Líonra agus roghnaigh do nasc VPN nua ón liosta sa bharra nascleanúna ar chlé. Roghnaigh "Cuir Cumraíocht Leis" ón roghchlár anuas. Clóscríobh ainm do VPN sa réimse téacs atá le feiceáil agus cliceáil "Cruthaigh".
Fill ar fhuinneog an Líonra agus roghnaigh do nasc VPN nua ón liosta sa bharra nascleanúna ar chlé. Roghnaigh "Cuir Cumraíocht Leis" ón roghchlár anuas. Clóscríobh ainm do VPN sa réimse téacs atá le feiceáil agus cliceáil "Cruthaigh".  Iontráil seoladh an fhreastalaí agus ainm an chuntais a léiríonn úinéir an cheangail VPN sa dá bhosca téacs. Cliceáil "Socruithe Fíordheimhnithe" díreach faoi bhun an bhosca téacs "Ainm an Chuntais".
Iontráil seoladh an fhreastalaí agus ainm an chuntais a léiríonn úinéir an cheangail VPN sa dá bhosca téacs. Cliceáil "Socruithe Fíordheimhnithe" díreach faoi bhun an bhosca téacs "Ainm an Chuntais".  Cliceáil an cnaipe raidió le haghaidh "Pasfhocal" agus cuir isteach an focal faire a thug úinéir an VPN duit. Cliceáil an cnaipe raidió le haghaidh "Shared Secret" agus cuir isteach an fhaisnéis a chuirtear ar fáil duit. Cliceáil ar "OK".
Cliceáil an cnaipe raidió le haghaidh "Pasfhocal" agus cuir isteach an focal faire a thug úinéir an VPN duit. Cliceáil an cnaipe raidió le haghaidh "Shared Secret" agus cuir isteach an fhaisnéis a chuirtear ar fáil duit. Cliceáil ar "OK".  Cliceáil ar an gcnaipe "Advanced" agus déan cinnte go ndéantar an bosca seiceála in aice le "Seol an trácht go léir thar nasc VPN" a sheiceáil. Cliceáil "OK" agus ansin cliceáil "Cuir Iarratas". Cliceáil ar "Ceangail" chun do VPN nua a úsáid.
Cliceáil ar an gcnaipe "Advanced" agus déan cinnte go ndéantar an bosca seiceála in aice le "Seol an trácht go léir thar nasc VPN" a sheiceáil. Cliceáil "OK" agus ansin cliceáil "Cuir Iarratas". Cliceáil ar "Ceangail" chun do VPN nua a úsáid.
Modh 6 de 7: Ceangal le VPN in iOS
 Cliceáil ar "Socruithe" agus ansin ar "Ginearálta".
Cliceáil ar "Socruithe" agus ansin ar "Ginearálta". Scrollaigh an bealach ar fad síos agus roghnaigh "VPN". Cliceáil ar "Cuir Cumraíocht VPN leis".
Scrollaigh an bealach ar fad síos agus roghnaigh "VPN". Cliceáil ar "Cuir Cumraíocht VPN leis".  Roghnaigh prótacal ceangail. Sa roghchlár barr, feicfidh tú go bhfuil trí phrótacal ar fáil ag iOS: L2TP, PPTP agus IPSec. Má sholáthraíonn fostóir do VPN, is dócha go n-inseoidh siad duit cén prótacal atá le húsáid. Má tá do VPN óstáilte féin á úsáid agat, áfach, ní mór duit foirm a roghnú a dtacaíonn do sholáthraí léi.
Roghnaigh prótacal ceangail. Sa roghchlár barr, feicfidh tú go bhfuil trí phrótacal ar fáil ag iOS: L2TP, PPTP agus IPSec. Má sholáthraíonn fostóir do VPN, is dócha go n-inseoidh siad duit cén prótacal atá le húsáid. Má tá do VPN óstáilte féin á úsáid agat, áfach, ní mór duit foirm a roghnú a dtacaíonn do sholáthraí léi.  Tabhair tuairisc le do thoil. D’fhéadfadh sé seo a bheith ina rud ar bith. Mar shampla, más VPN oibre é, d’fhéadfadh go mbeadh do thuairisc cosúil le “Obair”. Má tá sé ar intinn agat an VPN seo a úsáid chun féachaint ar Netflix Cheanada, glaoigh air "Canadian Netflix".
Tabhair tuairisc le do thoil. D’fhéadfadh sé seo a bheith ina rud ar bith. Mar shampla, más VPN oibre é, d’fhéadfadh go mbeadh do thuairisc cosúil le “Obair”. Má tá sé ar intinn agat an VPN seo a úsáid chun féachaint ar Netflix Cheanada, glaoigh air "Canadian Netflix".  Sonraigh faisnéis an fhreastalaí. Ba cheart go mbeadh an fhaisnéis seo faighte agat freisin ó do sholáthraí VPN nó d’fhostóir.
Sonraigh faisnéis an fhreastalaí. Ba cheart go mbeadh an fhaisnéis seo faighte agat freisin ó do sholáthraí VPN nó d’fhostóir.  Iontráil do “Ainm Cuntais”. Tagraíonn an réimse seo don ainm úsáideora a chruthaigh tú, is dócha agus tú ag ceannach do VPN óstáilte, nó fuair tú ainm úsáideora ó d’fhostóir.
Iontráil do “Ainm Cuntais”. Tagraíonn an réimse seo don ainm úsáideora a chruthaigh tú, is dócha agus tú ag ceannach do VPN óstáilte, nó fuair tú ainm úsáideora ó d’fhostóir.  Cumasaigh "RSA SecurID" má tá an cineál fíordheimhnithe seo á úsáid agat. Cumasaigh é seo tríd an gcnaipe liath a thapáil. Nuair a bhíonn sé glas, cumasaítear an ghné seo. Is éard atá i RSA SecureID meicníocht crua-earraí nó bogearraí a tháirgeann eochracha chun úsáideoir a fhíordheimhniú ar feadh tréimhse sonraithe ama. Is dócha nach bhfuil agat ach RSA SecurID i suíomh gairmiúil.
Cumasaigh "RSA SecurID" má tá an cineál fíordheimhnithe seo á úsáid agat. Cumasaigh é seo tríd an gcnaipe liath a thapáil. Nuair a bhíonn sé glas, cumasaítear an ghné seo. Is éard atá i RSA SecureID meicníocht crua-earraí nó bogearraí a tháirgeann eochracha chun úsáideoir a fhíordheimhniú ar feadh tréimhse sonraithe ama. Is dócha nach bhfuil agat ach RSA SecurID i suíomh gairmiúil. - Chun RSA SecurID a chumasú in IPSec, sconna ar an gcnaipe le haghaidh "Úsáid Teastas" ionas go mbeidh sé glas. Roghnaigh "RSA SecurID" agus cliceáil "Sábháil".
- Tugann IPSec an rogha duit CRYPTOCard, nó gach deimhniú sna formáidí amha .cer, .crt der, .p12 agus .pfx a úsáid.
 Iontráil do “phasfhocal”. Is dócha go bhfuair tú do phasfhocal ag an am céanna le d’ainm úsáideora. Mura bhfuil an fhaisnéis seo agat, téigh i gcomhairle le d’fhostóir nó leis an soláthraí VPN.
Iontráil do “phasfhocal”. Is dócha go bhfuair tú do phasfhocal ag an am céanna le d’ainm úsáideora. Mura bhfuil an fhaisnéis seo agat, téigh i gcomhairle le d’fhostóir nó leis an soláthraí VPN.  Cuir isteach do “Rúnda” roinnte más gá duit é.
Cuir isteach do “Rúnda” roinnte más gá duit é.- Úsáidtear “rún” chun do chuntas a fhíorú tuilleadh. Cosúil le “eochair” Aitheantais Slán RSA, is gnách gurb é an “cód rúnda” sraith litreacha agus uimhreacha a sholáthraíonn soláthraí nó fostóir duit. Mura gcuirtear ar fáil é ní gá duit ceachtar rud a iontráil sa réimse sin, nó b’fhéidir go mbeidh ort teagmháil a dhéanamh le do sholáthraí nó le d’fhostóir chun an “cód rúnda” a fháil.
 Iontráil "Ainm an Ghrúpa" le haghaidh nasc IPSec más gá. Arís, ba cheart d’fhostóir nó do sholáthraí é seo a thabhairt duit, agus é a chlóscríobh sa réimse seo. Mura féidir, is dócha gur féidir leat an réimse a fhágáil folamh.
Iontráil "Ainm an Ghrúpa" le haghaidh nasc IPSec más gá. Arís, ba cheart d’fhostóir nó do sholáthraí é seo a thabhairt duit, agus é a chlóscríobh sa réimse seo. Mura féidir, is dócha gur féidir leat an réimse a fhágáil folamh.  Roghnaigh gach trácht a chur ar aghaidh chuig an VPN. Cliceáil an cnaipe in aice leis an réimse "Seol an trácht go léir" agus déan cinnte go bhfuil sé aibhsithe i glas más mian leat do thrácht idirlín go léir dul tríd an VPN.
Roghnaigh gach trácht a chur ar aghaidh chuig an VPN. Cliceáil an cnaipe in aice leis an réimse "Seol an trácht go léir" agus déan cinnte go bhfuil sé aibhsithe i glas más mian leat do thrácht idirlín go léir dul tríd an VPN.  Cliceáil "Sábháil" sa chúinne ar dheis ar barr chun do chuid socruithe a shábháil. Ón bpointe seo ar aghaidh, tá do VPN ceangailte.
Cliceáil "Sábháil" sa chúinne ar dheis ar barr chun do chuid socruithe a shábháil. Ón bpointe seo ar aghaidh, tá do VPN ceangailte. - Cumasaigh nó díchumasaigh do nasc VPN ón leathanach "Socruithe" trí chliceáil ar an gcnaipe comhfhreagrach. Má tá an cnaipe glas, ansin tá tú ceangailte. Má tá an cnaipe liath, níl tú ceangailte. Tá sé go díreach faoi "Wifi".
- Ina theannta sin, má tá an nasc VPN á úsáid ag do ghuthán, taispeántar deilbhín ar bharr na láimhe clé de do ghuthán leis na príomhlitreacha "VPN".
Modh 7 de 7: Ceangal le VPN in Android OS
 Oscail "Roghchlár". Téigh go Socruithe '
Oscail "Roghchlár". Téigh go Socruithe '  Oscail "Wireless & Networks" nó "Rialuithe Gan Sreang" ag brath ar do leagan de Android.
Oscail "Wireless & Networks" nó "Rialuithe Gan Sreang" ag brath ar do leagan de Android. Roghnaigh "Socruithe VPN".
Roghnaigh "Socruithe VPN". Roghnaigh "Cuir VPN".
Roghnaigh "Cuir VPN". Roghnaigh "Cuir PPTP VPN" nó "Cuir L2TP / IPsec PSK VPN" leis, ag brath ar an bprótacal is fearr leat. Féach an chuid "Leideanna" ag bun an ailt seo le haghaidh tuilleadh faisnéise.
Roghnaigh "Cuir PPTP VPN" nó "Cuir L2TP / IPsec PSK VPN" leis, ag brath ar an bprótacal is fearr leat. Féach an chuid "Leideanna" ag bun an ailt seo le haghaidh tuilleadh faisnéise.  Roghnaigh "Ainm VPN" agus cuir isteach tuairisc don VPN. D’fhéadfadh sé seo a bheith ina rud ar bith.
Roghnaigh "Ainm VPN" agus cuir isteach tuairisc don VPN. D’fhéadfadh sé seo a bheith ina rud ar bith.  Roghnaigh "Socraigh freastalaí VPN" agus cuir isteach seoladh IP an fhreastalaí.
Roghnaigh "Socraigh freastalaí VPN" agus cuir isteach seoladh IP an fhreastalaí. Cuir do chriptiú ar bun. Seiceáil le do sholáthraí VPN cibé an bhfuil an nasc criptithe nó nach bhfuil.
Cuir do chriptiú ar bun. Seiceáil le do sholáthraí VPN cibé an bhfuil an nasc criptithe nó nach bhfuil.  Oscail an roghchlár agus roghnaigh "Sábháil".
Oscail an roghchlár agus roghnaigh "Sábháil".- B’fhéidir go n-iarrfaí ort an oibríocht a dhearbhú le pasfhocal. Is é seo do phasfhocal Android, ní pasfhocal VPN.
 Oscail an roghchlár agus roghnaigh "Socruithe". Roghnaigh "Gan Sreang agus Líonra" nó "Rialuithe Gan Sreang".
Oscail an roghchlár agus roghnaigh "Socruithe". Roghnaigh "Gan Sreang agus Líonra" nó "Rialuithe Gan Sreang".  Roghnaigh an chumraíocht VPN a chruthaigh tú ón liosta. Iontráil d’ainm úsáideora agus do phasfhocal. Roghnaigh "Cuimhnigh ar Ainm Úsáideora" agus Roghnaigh "Ceangail". Tá tú ceangailte anois tríd an VPN. Beidh deilbhín eochair le feiceáil sa phríomh-roghchlár chun a thaispeáint go bhfuil do VPN gníomhach.
Roghnaigh an chumraíocht VPN a chruthaigh tú ón liosta. Iontráil d’ainm úsáideora agus do phasfhocal. Roghnaigh "Cuimhnigh ar Ainm Úsáideora" agus Roghnaigh "Ceangail". Tá tú ceangailte anois tríd an VPN. Beidh deilbhín eochair le feiceáil sa phríomh-roghchlár chun a thaispeáint go bhfuil do VPN gníomhach.
Leideanna
- Agus tú ag roghnú idir prótacail nasc, ba cheart duit smaoineamh ar an gcaoi a n-úsáidfidh tú do VPN. Tá PPTP go tapa thar WiFi; áfach, níl sé chomh slán ná L2TP agus IPSec. Mar sin, má tá slándáil tábhachtach duit, smaoinigh ar L2TP nó IPSec. Mar sin má tá tú ag nascadh le VPN chun críocha oibre, is dócha go bhfuil prótacal roghnaithe ag d’fhostóir. Má tá VPN óstáilte á úsáid agat, déan cinnte go bhfuil prótacal a thacaíonn leat á úsáid agat.
- Agus seirbhís VPN á roghnú agat, ní mór duit cineál na slándála atá ag teastáil a chur san áireamh. Más mian leat go mbeadh VPN in ann cáipéisí agus ríomhphoist a sheoladh ar bhealach níos sábháilte, nó surfáil a dhéanamh ar an ngréasán níos sábháilte, teastaíonn óstach uait a úsáideann modh criptithe mar SSL (ar a dtugtar TLS freisin) nó IPsec. Is é SSL an cineál slándála criptithe is coitianta. Is modh é criptiú chun sonraí a cheilt ó shúile gnóthacha. Déan iarracht freisin óstach a aimsiú a úsáideann OpenVPN in ionad an phrótacail tolláin pointe go pointe (PPTP) le haghaidh criptithe. Bhí go leor saincheisteanna slándála ag PPTP le blianta beaga anuas; cé go meastar go ginearálta gur modh criptithe níos sábháilte é OpenVPN.
- Agus seirbhís VPN á cheannach agat ó sholáthraí, ba cheart duit smaoineamh ar an leibhéal príobháideachta atá uait. Coinníonn roinnt óstach súil ar ghníomhaíochtaí a n-úsáideoirí, ar féidir iad a thabhairt ar láimh do na húdaráis áitiúla má bhíonn ceisteanna ann faoi dhlíthiúlacht. Más fearr leat do bhrabhsáil nó d’aistrithe sonraí a choinneáil faoi rún, smaoinigh ar sholáthraí VPN nach gcoinníonn logaí a n-úsáideoirí.
- Agus seirbhís VPN á roghnú agat, is féidir ról a bheith ag na riachtanais bandaleithid do do VPN freisin. Cinneann bandaleithead an méid sonraí is féidir a aistriú. Cruthaíonn físeán agus fuaim d’ardchaighdeán comhaid níos mó agus dá bhrí sin teastaíonn níos mó bandaleithid ná téacs nó íomhánna. Mura dteastaíonn uait ach VPN a úsáid chun doiciméid phríobháideacha a bhrabhsáil nó a aistriú, tairgeann an chuid is mó de na hóstach bandaleithead go leor chun é sin a dhéanamh go tapa agus go héasca. Mar sin féin, más mian leat físeán nó fuaim a shruthlú, mar shampla féachaint ar Netflix nó cluichí ar líne a imirt le do chairde, roghnaigh óstach VPN a sholáthraíonn bandaleithead neamhtheoranta duit.
- Agus seirbhís VPN á cheannach agat ó sholáthraí, ba cheart duit smaoineamh an bhfuil tú ag iarraidh rochtain a fháil lasmuigh den tír ina bhfuil tú lonnaithe go fisiciúil. Nuair a bhíonn tú ag surfáil ar an idirlíon, tá seoladh agat a thaispeánann cá bhfuil tú. Tugtar "seoladh IP" air seo. Má tá tú ag iarraidh rochtain a fháil ar ábhar i dtír eile, b’fhéidir nach mbeidh sé indéanta trí do sheoladh IP, mar níl aon chomhaontú idir an tír sin agus mise faoi chearta dlíthiúla an ábhair. Mar sin féin, is féidir leat óstach VPN a úsáid le “freastalaithe imeachta” ar féidir leo seoladh IP a cheilt amhail is dá mbeadh sé sa tír sin. Mar sin beidh tú in ann rochtain a fháil ar an ábhar i dtír eile ag úsáid freastalaithe imeachta. Agus óstach VPN á roghnú agat chun é seo a dhéanamh, tá sé tábhachtach breathnú ar shuíomhanna do óst-fhreastalaithe chun a chinntiú go bhfuil freastalaithe acu sa tír inar mian leat rochtain a fháil ar an ábhar.
- Agus seirbhís VPN á roghnú agat, ba cheart duit smaoineamh ar an ardán a úsáidfidh tú. Ar mhaith leat gléasanna soghluaiste nó do ríomhaire a úsáid? Má tá tú ag taisteal go leor agus má tá sé tábhachtach úsáid a bhaint as gléasanna soghluaiste mar fhóin chliste nó táibléid, déan cinnte go dtacaíonn an t-óstach VPN roghnaithe le nasc den sórt sin, nó go bhfuil aipeanna ann fiú do ghléasanna soghluaiste ar leith.
- Agus seirbhís VPN á cheannach agat ó sholáthraí, ba cheart duit smaoineamh an bhfuil seirbhís do chustaiméirí de dhíth ort. Léigh athbhreithnithe agus féach cén tacaíocht a thairgeann óstach VPN do chustaiméirí. Ní fhéadfaidh roinnt óstach ach tacaíocht teileafóin a sholáthar, agus féadfaidh cuid eile gnéithe comhrá nó tacaíocht ríomhphoist a sholáthar. Tá sé tábhachtach seirbhís a fháil a thairgeann tacaíocht do chustaiméirí is compordaí duit. Is féidir leat athbhreithnithe a chuardach le hinneall cuardaigh (mar Google) chun cáilíocht na seirbhíse do chustaiméirí a mheas níos fearr.
- Agus seirbhís VPN á roghnú agat, ba cheart duit smaoineamh ar an méid a theastaíonn uait íoc as. Tairgeann roinnt óstach VPN (mar Open VPN) seirbhísí saor in aisce; áfach, d’fhéadfadh go mbeadh siad teoranta ina gcuid roghanna. Ós rud é go bhfuil go leor seirbhísí VPN iomaíocha ann, glac do chuid ama chun na hóstach éagsúla a chur i gcomparáid de réir na bpraghsanna agus na seirbhísí thuasluaite a thairgeann siad. B’fhéidir go mbeidh tú in ann na seirbhísí go léir a theastaíonn uait a fháil ó óstach saor.