Údar:
Charles Brown
Dáta An Chruthaithe:
1 Feabhra 2021
An Dáta Nuashonraithe:
1 Iúil 2024
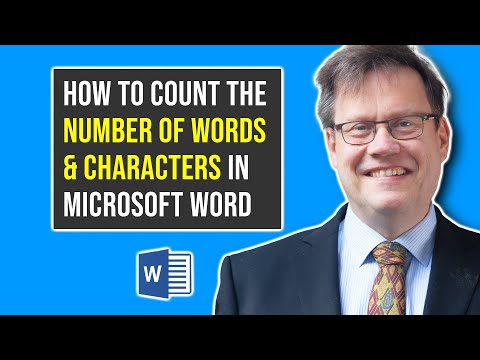
Ábhar
- Chun céim
- Modh 1 de 5: Word 2013 do Windows
- Modh 2 de 5: Word 2010 do Windows
- Modh 3 de 5: Word 2007 do Windows
- Modh 4 de 5: Focal 2008 do Mac
- Modh 5 de 5: Word 2003 do Windows nó 2004 do Mac
- Leideanna
An bhfuil tú ag iarraidh an nuachtlitir foirfe a chruthú don obair, do do theaghlach nó do phobal? Trí fhoghlaim faoi na gnéithe go léir de ghné na gColún, tá sé de chumas agat cáipéisí a bhfuil cuma ghairmiúil orthu a chruthú i nóiméid. Is féidir leat colúin chaighdeánacha a úsáid, nó is féidir leat iad a oiriúnú do do chuid riachtanas. Lean an treoir seo chun foghlaim conas.
Chun céim
Modh 1 de 5: Word 2013 do Windows
 Roghnaigh cá bhfuil tú ag iarraidh go dtosóidh do cholúin. Cliceáil cá bhfuil tú ag iarraidh go dtosóidh na colúin ar an leathanach nó roghnaigh an téacs a theastaíonn uait a eagrú.
Roghnaigh cá bhfuil tú ag iarraidh go dtosóidh do cholúin. Cliceáil cá bhfuil tú ag iarraidh go dtosóidh na colúin ar an leathanach nó roghnaigh an téacs a theastaíonn uait a eagrú.  Cliceáil ar an táb “Leagan Amach Leathanach”. Ligeann an cluaisín seo duit socruithe bunúsacha do dhoiciméid a choigeartú.
Cliceáil ar an táb “Leagan Amach Leathanach”. Ligeann an cluaisín seo duit socruithe bunúsacha do dhoiciméid a choigeartú.  Sa chluaisín leagan amach leathanaigh ar an mbarra, cliceáil an cnaipe “Colúin”. Is féidir leat rogha a dhéanamh anois ó liosta na roghanna réamhshocraithe, nó is féidir leat cliceáil ar “Tuilleadh colúin” chun na socruithe do do cholúin a roghnú de láimh.
Sa chluaisín leagan amach leathanaigh ar an mbarra, cliceáil an cnaipe “Colúin”. Is féidir leat rogha a dhéanamh anois ó liosta na roghanna réamhshocraithe, nó is féidir leat cliceáil ar “Tuilleadh colúin” chun na socruithe do do cholúin a roghnú de láimh. - Má roghnaíonn tú rogha réamhshocraithe, cuirfear i bhfeidhm é ar an doiciméad iomlán, nó ar an téacs a roghnaigh tú.
 Saincheap colúin. I roghchlár roghnúcháin na gcolún is féidir leat a roghnú as líon réamhshocraithe na gcolún, nó an uimhir a theastaíonn uait a iontráil. De réir réamhshocraithe, tá an leithead céanna ag na colúin seo go léir. Más mian leat gach colún a choigeartú ina n-aonar, díthiceáil an bosca ar a bhfuil an lipéad “Leithead Colún Comhionann” agus ansin bain úsáid as na réimsí thuas chun leithead gach colúin a choigeartú ina n-aonar.
Saincheap colúin. I roghchlár roghnúcháin na gcolún is féidir leat a roghnú as líon réamhshocraithe na gcolún, nó an uimhir a theastaíonn uait a iontráil. De réir réamhshocraithe, tá an leithead céanna ag na colúin seo go léir. Más mian leat gach colún a choigeartú ina n-aonar, díthiceáil an bosca ar a bhfuil an lipéad “Leithead Colún Comhionann” agus ansin bain úsáid as na réimsí thuas chun leithead gach colúin a choigeartú ina n-aonar.  Cuir socruithe do cholúin i bhfeidhm. Roghnaigh ón roghchlár anuas in aice leis an réimse “Cuir iarratas isteach” ar mhaith leat na colúin a chur i bhfeidhm air. Féadfaidh tú a roghnú na colúin a chur i bhfeidhm ar do dhoiciméad iomlán, ar an gcuid den téacs a roghnaigh tú (má rinne tú é), nó ar do dhoiciméad ón áit a bhfuil do luch.
Cuir socruithe do cholúin i bhfeidhm. Roghnaigh ón roghchlár anuas in aice leis an réimse “Cuir iarratas isteach” ar mhaith leat na colúin a chur i bhfeidhm air. Féadfaidh tú a roghnú na colúin a chur i bhfeidhm ar do dhoiciméad iomlán, ar an gcuid den téacs a roghnaigh tú (má rinne tú é), nó ar do dhoiciméad ón áit a bhfuil do luch.  Cliceáil “OK”. Cuirfear socruithe do cholúin i bhfeidhm ar do dhoiciméad. Mura bhfuil tú sásta leis na torthaí, roghnaigh “níos mó colún” arís agus déan na toisí a choigeartú.
Cliceáil “OK”. Cuirfear socruithe do cholúin i bhfeidhm ar do dhoiciméad. Mura bhfuil tú sásta leis na torthaí, roghnaigh “níos mó colún” arís agus déan na toisí a choigeartú.
Modh 2 de 5: Word 2010 do Windows
 Roghnaigh cá bhfuil tú ag iarraidh go dtosóidh na colúin. Cliceáil cá bhfuil tú ag iarraidh go dtosóidh na colúin nó roghnaigh an téacs a theastaíonn uait a fhormáidiú.
Roghnaigh cá bhfuil tú ag iarraidh go dtosóidh na colúin. Cliceáil cá bhfuil tú ag iarraidh go dtosóidh na colúin nó roghnaigh an téacs a theastaíonn uait a fhormáidiú.  Cliceáil ar an táb “Leagan Amach Leathanach”. Ligeann an cluaisín seo duit socruithe bunúsacha do dhoiciméid a athrú.
Cliceáil ar an táb “Leagan Amach Leathanach”. Ligeann an cluaisín seo duit socruithe bunúsacha do dhoiciméid a athrú.  Roghnaigh an cnaipe "Colúin" sa chluaisín "Socruithe Leathanach". Tá an rogha agat anois colún amháin, dhá nó trí cholún, nó colún caol ar thaobh na láimhe clé, nó colún caol ar dheis a roghnú go tapa. Más mian leat níos mó tionchair a bheith agat ar do cholúin, cliceáil ar an rogha "Tuilleadh colúin".
Roghnaigh an cnaipe "Colúin" sa chluaisín "Socruithe Leathanach". Tá an rogha agat anois colún amháin, dhá nó trí cholún, nó colún caol ar thaobh na láimhe clé, nó colún caol ar dheis a roghnú go tapa. Más mian leat níos mó tionchair a bheith agat ar do cholúin, cliceáil ar an rogha "Tuilleadh colúin". - Má roghnaigh tú rogha réamhshocraithe, cuirfear i bhfeidhm é ar an doiciméad iomlán, nó ar an téacs a roghnaigh tú.
 Roghnaigh cé mhéad colún is mian leat a chur leis an doiciméad. Is féidir leat méideanna na gcolún a choigeartú tríd an mbosca “Leithead colún comhionann” a sheiceáil, agus ansin na réimsí méide in aghaidh an cholúin a choigeartú.
Roghnaigh cé mhéad colún is mian leat a chur leis an doiciméad. Is féidir leat méideanna na gcolún a choigeartú tríd an mbosca “Leithead colún comhionann” a sheiceáil, agus ansin na réimsí méide in aghaidh an cholúin a choigeartú.  Oscail an liosta in aice le "Cuir iarratas isteach". Féadfaidh tú a roghnú na colúin a chur i bhfeidhm ar do dhoiciméad iomlán, ar an téacs roghnaithe (má roghnaigh tú téacs), nó ar an áit a bhfuil do chúrsóir suite.
Oscail an liosta in aice le "Cuir iarratas isteach". Féadfaidh tú a roghnú na colúin a chur i bhfeidhm ar do dhoiciméad iomlán, ar an téacs roghnaithe (má roghnaigh tú téacs), nó ar an áit a bhfuil do chúrsóir suite. - Má thosaigh tú ag cliceáil ar an áit a raibh tú ag iarraidh go dtosódh na colúin, roghnaigh an rogha "Ón bpointe seo".
- Má thosaigh tú tríd an téacs a theastaigh uait a roghnú i gcolúin, roghnaigh an rogha "Téacs roghnaithe".
Modh 3 de 5: Word 2007 do Windows
 Téigh go dtí an cluaisín "Leagan Amach Leathanach" ar ribín an bharra uirlisí.
Téigh go dtí an cluaisín "Leagan Amach Leathanach" ar ribín an bharra uirlisí. Cliceáil ar an gcnaipe "Colúin". Is féidir an cnaipe seo a fháil sa chluaisín "Leagan Amach Leathanach". Is féidir leat rogha a dhéanamh as colúin réamhshocraithe, nó do cholúin a choigeartú trí chliceáil ar “Tuilleadh colúin”. Anseo is féidir leat na méideanna do gach colún i do dhoiciméad a choigeartú.
Cliceáil ar an gcnaipe "Colúin". Is féidir an cnaipe seo a fháil sa chluaisín "Leagan Amach Leathanach". Is féidir leat rogha a dhéanamh as colúin réamhshocraithe, nó do cholúin a choigeartú trí chliceáil ar “Tuilleadh colúin”. Anseo is féidir leat na méideanna do gach colún i do dhoiciméad a choigeartú.  Roghnaigh an leagan amach is mian leat a úsáid i do dhoiciméad. Cuirfidh Microsoft Word do chuid athruithe i bhfeidhm.
Roghnaigh an leagan amach is mian leat a úsáid i do dhoiciméad. Cuirfidh Microsoft Word do chuid athruithe i bhfeidhm.
Modh 4 de 5: Focal 2008 do Mac
 Oscail an roghchlár "Íomhá". Roghnaigh an rogha “Leagan Amach Priontála” ionas go mbeidh do cholúin ar taispeáint i gceart.
Oscail an roghchlár "Íomhá". Roghnaigh an rogha “Leagan Amach Priontála” ionas go mbeidh do cholúin ar taispeáint i gceart.  Roghnaigh an téacs atá uait i gcolúin. Más mian leat an doiciméad iomlán i gcolúin, cliceáil ionas go mbeidh do chúrsóir áit éigin i dtéacs an doiciméid.
Roghnaigh an téacs atá uait i gcolúin. Más mian leat an doiciméad iomlán i gcolúin, cliceáil ionas go mbeidh do chúrsóir áit éigin i dtéacs an doiciméid.  Cliceáil ar an gcnaipe "Colúin" ar an tascbharra. Osclóidh sé seo roghchlár beag inar féidir leat cúpla leagan réamhshocraithe a roghnú, nó an dialóg chun colúin a choigeartú.
Cliceáil ar an gcnaipe "Colúin" ar an tascbharra. Osclóidh sé seo roghchlár beag inar féidir leat cúpla leagan réamhshocraithe a roghnú, nó an dialóg chun colúin a choigeartú.  Roghnaigh cé mhéad colún is mian leat a chur leis. Má roghnaigh tú píosa téacs, ní chuirfear ach an téacs sin i gcolúin. Mura bhfuil aon téacs roghnaithe agat, cuirfear an doiciméad iomlán i gcolúin.
Roghnaigh cé mhéad colún is mian leat a chur leis. Má roghnaigh tú píosa téacs, ní chuirfear ach an téacs sin i gcolúin. Mura bhfuil aon téacs roghnaithe agat, cuirfear an doiciméad iomlán i gcolúin.
Modh 5 de 5: Word 2003 do Windows nó 2004 do Mac
 Cliceáil ar an roghchlár "View". I Word 2003 do Windows, roghnaigh "Print Layout". I Word 2004 le haghaidh Mac is féidir leat "Leagan Amach Leathanach" a roghnú. Cuirfidh sé seo ar ár gcumas na colúin a fheiceáil go maith.
Cliceáil ar an roghchlár "View". I Word 2003 do Windows, roghnaigh "Print Layout". I Word 2004 le haghaidh Mac is féidir leat "Leagan Amach Leathanach" a roghnú. Cuirfidh sé seo ar ár gcumas na colúin a fheiceáil go maith.  Roghnaigh an téacs sa doiciméad atá uait i gcolúin. (Más mian leat an doiciméad iomlán i gcolúin, cliceáil ionas go mbeidh do chúrsóir sa téacs.)
Roghnaigh an téacs sa doiciméad atá uait i gcolúin. (Más mian leat an doiciméad iomlán i gcolúin, cliceáil ionas go mbeidh do chúrsóir sa téacs.)  Cliceáil ar an roghchlár "Formáid". Roghnaigh "Colúin." Beidh bosca dialóige na gcolún le feiceáil.
Cliceáil ar an roghchlár "Formáid". Roghnaigh "Colúin." Beidh bosca dialóige na gcolún le feiceáil.  Iontráil líon na gcolún atá uait. Is féidir leat ceann de na cnaipí "réamhshocraithe" a roghnú, nó uimhir a chlóscríobh i ndiaidh "Líon na gcolún." Is féidir leat méideanna do cholúin a choigeartú trí úsáid a bhaint as an gcuid “Leithead agus Fad”.
Iontráil líon na gcolún atá uait. Is féidir leat ceann de na cnaipí "réamhshocraithe" a roghnú, nó uimhir a chlóscríobh i ndiaidh "Líon na gcolún." Is féidir leat méideanna do cholúin a choigeartú trí úsáid a bhaint as an gcuid “Leithead agus Fad”.  Cliceáil "OK" chun socruithe do dhoiciméid a chur i bhfeidhm.
Cliceáil "OK" chun socruithe do dhoiciméid a chur i bhfeidhm.
Leideanna
- Mura dtaitníonn an méid spáis bán atá agat idir na colúin, is féidir leat é a athrú trí na corrlaigh ar an rialóir a choigeartú, nó trí dhul ar ais go dtí an dialóg "Colúin" agus é a choigeartú ansin.



