Údar:
John Pratt
Dáta An Chruthaithe:
11 Feabhra 2021
An Dáta Nuashonraithe:
1 Iúil 2024
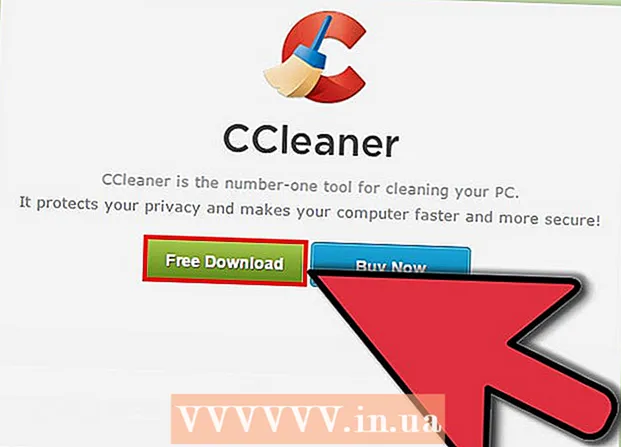
Ábhar
- Chun céim
- Modh 1 de 4: Cuir nó bain comhaid ón bhfillteán Tosaithe
- Modh 2 de 4: Athraigh míreanna tosaithe atá ann cheana le MSConfig
- Modh 3 de 4: Modhanna eile a úsáid chun míreanna tosaithe a athrú
- Modh 4 de 4: Úsáid cláir agus bunachair sonraí chun míreanna tosaithe a fháil
Stóráiltear cláir tosaithe i bhfillteán speisialta ar do thiomáint crua, agus cuirfear tús leo go huathoibríoch tar éis do Windows tosú. Tá na socruithe chun cláir tosaithe a athrú mar an gcéanna faoi Windows 7 agus atá i gcás leaganacha níos sine de Windows. Míníonn an t-alt seo conas lainseálaithe a chur leis nó a bhaint.
Chun céim
Modh 1 de 4: Cuir nó bain comhaid ón bhfillteán Tosaithe
 Oscail an fillteán "Tosaithe" ó roghchlár tosaigh Windows. Cliceáil Tosaigh> Gach Clár. Scrollaigh tríd an liosta chun an fillteán darb ainm "Tosaithe" a fháil.
Oscail an fillteán "Tosaithe" ó roghchlár tosaigh Windows. Cliceáil Tosaigh> Gach Clár. Scrollaigh tríd an liosta chun an fillteán darb ainm "Tosaithe" a fháil. - Cliceáil ar dheis ar "Startup" agus roghnaigh "Open all users" chun féachaint ar chláir tosaithe úsáideoirí uile an ríomhaire.
- Roghnaigh "Déan iniúchadh" chun an fillteán a oscailt nach bhfuil ann ach cláir tosaithe an úsáideora reatha.
 Cruthaigh aicearra don chlár nó don chomhad a theastaíonn uait tosú go huathoibríoch. Cliceáil ar dheis ar dheilbhín an chomhaid nó an chláir agus roghnaigh "Create Shortcut".
Cruthaigh aicearra don chlár nó don chomhad a theastaíonn uait tosú go huathoibríoch. Cliceáil ar dheis ar dheilbhín an chomhaid nó an chláir agus roghnaigh "Create Shortcut". - Cuirtear an aicearra san fhillteán céanna leis an gcomhad foinse.
- Is féidir le míreanna tosaithe a bheith ina gcláir chomh maith le comhaid. Mar shampla, is féidir leat doiciméad focal a oscailt nuair a thosaíonn an ríomhaire.
 Tarraing, nó gearr agus greamaigh an aicearra chuig fillteán na gclár tosaithe. Osclófar an clár nó an comhad go huathoibríoch anois an chéad uair eile a thosóidh tú Windows.
Tarraing, nó gearr agus greamaigh an aicearra chuig fillteán na gclár tosaithe. Osclófar an clár nó an comhad go huathoibríoch anois an chéad uair eile a thosóidh tú Windows. - Chun gearradh agus greamaigh, cliceáil ar dheis ar an gcomhad nó ar an gclár agus roghnaigh "Gearr" ón roghchlár. Ar aghaidh, i bhfillteán na gClár Tosaithe, cliceáil ar dheis ar aon spás folamh agus roghnaigh “Greamaigh”.
- Is féidir leat an comhad a roghnú freisin agus CTRL + x a bhrú. San fhillteán le míreanna tosaithe, ansin cliceáil CTRL + v.
Modh 2 de 4: Athraigh míreanna tosaithe atá ann cheana le MSConfig
 Cliceáil an cnaipe tosaigh agus clóscríobh "msconfig" sa bhosca cuardaigh. Sna torthaí cuardaigh, cliceáil MSConfig. Osclóidh sé seo fuinneog chumraíochta an chórais.
Cliceáil an cnaipe tosaigh agus clóscríobh "msconfig" sa bhosca cuardaigh. Sna torthaí cuardaigh, cliceáil MSConfig. Osclóidh sé seo fuinneog chumraíochta an chórais.  Cliceáil ar an táb "Startup". Anseo, is féidir leat na cláir go léir atá socraithe anois mar chláir tosaithe ar do ríomhaire a fheiceáil.
Cliceáil ar an táb "Startup". Anseo, is féidir leat na cláir go léir atá socraithe anois mar chláir tosaithe ar do ríomhaire a fheiceáil. - Nóta: ní thaispeántar gach earra tosaithe.
- I MSConfig níl an rogha agat míreanna tosaithe a chur leis.
- Chun míreanna nach bhfuil ar an liosta seo a chur leis, bain úsáid as an gcéad mhodh.
 Seiceáil na boscaí in aice leis na cláir is mian leat a thosú go huathoibríoch nuair a thosaíonn Windows. Seiceáil na boscaí in aice le cláir nach dteastaíonn uait tosú láithreach a thuilleadh.
Seiceáil na boscaí in aice leis na cláir is mian leat a thosú go huathoibríoch nuair a thosaíonn Windows. Seiceáil na boscaí in aice le cláir nach dteastaíonn uait tosú láithreach a thuilleadh.  Cliceáil ar "Cuir Iarratas". Anois sábhálfar d’athruithe.
Cliceáil ar "Cuir Iarratas". Anois sábhálfar d’athruithe.  Atosaigh an ríomhaire chun an próiseas athraithe a chríochnú. Beidh fuinneog le feiceáil ag fiafraí an dteastaíonn uait do ríomhaire a atosú. Cliceáil ar "Atosaigh" chun na hathruithe a shábháil.
Atosaigh an ríomhaire chun an próiseas athraithe a chríochnú. Beidh fuinneog le feiceáil ag fiafraí an dteastaíonn uait do ríomhaire a atosú. Cliceáil ar "Atosaigh" chun na hathruithe a shábháil. - Mura ndéanann tú do ríomhaire a atosú, cuirfear na hathruithe ar ais chuig na socruithe bunaidh.
- Má rinne tú earra a sheiceáil cuirfidh tú tosaithe isteach sa mhodh tosaithe "Tosaithe roghnach". Is féidir é seo a fháil faoin táb "Ginearálta" i MSConfig.
- Má roghnaíonn tú "Gnáth-thosaithe" arís, cuirfear gach earra tosaithe neamhghníomhach i ngníomh arís.
Modh 3 de 4: Modhanna eile a úsáid chun míreanna tosaithe a athrú
 Athraigh socruithe an chláir féin chun go dtosóidh sé go huathoibríoch (nó nach ea). Tá sé seo difriúil in aghaidh an chláir, beidh ort an clár a chuardach faoin roghchlár "roghanna", "sainroghanna", "socruithe" nó rud éigin cosúil leis.
Athraigh socruithe an chláir féin chun go dtosóidh sé go huathoibríoch (nó nach ea). Tá sé seo difriúil in aghaidh an chláir, beidh ort an clár a chuardach faoin roghchlár "roghanna", "sainroghanna", "socruithe" nó rud éigin cosúil leis. - Chun a fháil amach conas socruithe tosaithe clár áirithe a choigeartú, is féidir leat féachaint ar lámhleabhar an chláir nó cuardach a dhéanamh ar an idirlíon.
- I Skype, mar shampla, téigh go Uirlisí> Socruithe> Socruithe ginearálta. Is féidir leat tic a chur le "Start Skype at Windows startup".
- Maidir le Dropbox, faigh an deilbhín dropbox i do bharra tascanna. Cliceáil ar dheis air agus roghnaigh "Sainroghanna".
 Úsáid clárlann do ríomhaire chun míreanna tosaithe a scriosadh. Is féidir leat míreanna tosaithe a scriosadh de láimh leis an gclár "Regedit".
Úsáid clárlann do ríomhaire chun míreanna tosaithe a scriosadh. Is féidir leat míreanna tosaithe a scriosadh de láimh leis an gclár "Regedit". - Níor cheart duit clárlann do ríomhaire a choigeartú mura n-oibríonn gach modh eile agus má tá a fhios agat go díreach cad atá á dhéanamh agat.
Modh 4 de 4: Úsáid cláir agus bunachair sonraí chun míreanna tosaithe a fháil
 Ná caith aon rud mura bhfuil a fhios agat cad chuige é. Má dhéantar lainseálaí a bhaint gan a fhios a bheith aige cén fáth a bhféadfadh sé mífheidhmiú a dhéanamh ar chláir áirithe.
Ná caith aon rud mura bhfuil a fhios agat cad chuige é. Má dhéantar lainseálaí a bhaint gan a fhios a bheith aige cén fáth a bhféadfadh sé mífheidhmiú a dhéanamh ar chláir áirithe. - Úsáid System Restore chun cúltaca a dhéanamh sula dtéann tú timpeall le lainseálaithe, ionas gur féidir leat dul ar ais i gcónaí má théann rud éigin mícheart.
- Tá ainmneacha tuairisciúla ar go leor míreanna tosaithe, ach níl ach giorrúchán doiléir ag cláir eile mar a dteidil. Is minic go mbíonn feidhmeanna ag na cláir atá deacair a shamhlú.
 Cuardaigh an tIdirlíon le haghaidh liosta clár agus próiseas agus a bhfeidhmeanna. Nó cuardaigh an t-idirlíon le haghaidh na feidhme faoi leith in aghaidh an chláir.
Cuardaigh an tIdirlíon le haghaidh liosta clár agus próiseas agus a bhfeidhmeanna. Nó cuardaigh an t-idirlíon le haghaidh na feidhme faoi leith in aghaidh an chláir. - Tógfaidh sé seo tamall, toisc go gcaithfidh tú féachaint cad é an fheidhm do gach mír.
- Seo roinnt liostaí úsáideacha de phróisis agus a bhfeidhmeanna:
- Leabharlann Phróisis: bunachar sonraí le níos mó ná 195,000 iontráil
- Tairseach Pacman: bunachar sonraí le níos mó ná 35,000 iontráil
 Úsáid clár chun earraí tosaithe a ghlanadh go huathoibríoch. Tá go leor clár saor in aisce ar fáil a ligeann duit cláir tosaithe a bhainistiú agus iad a dhéanamh go huathoibríoch, lena n-áirítear na míreanna sa chlár.
Úsáid clár chun earraí tosaithe a ghlanadh go huathoibríoch. Tá go leor clár saor in aisce ar fáil a ligeann duit cláir tosaithe a bhainistiú agus iad a dhéanamh go huathoibríoch, lena n-áirítear na míreanna sa chlár. - Tá rochtain ag na cláir seo ar bhunachair sonraí a dhéantar a nuashonrú i gcónaí, rud a fhágann go bhfuil siad ar fheabhas ag baint earraí nach bhfuil gá leo ó Windows. Tá uirlisí iontu freisin chun feidhmíocht do ríomhaire a fheabhsú.
- Ar dtús, déan taighde ar na cláir a bhfuil meas mór orthu. Le drochchlár is féidir leat damáiste a dhéanamh do do ríomhaire.
- Seo roinnt clár móréilimh:
- ccleaner
- Virtuoza faoi Rialú
- Ar cheart dom é a bhaint?



