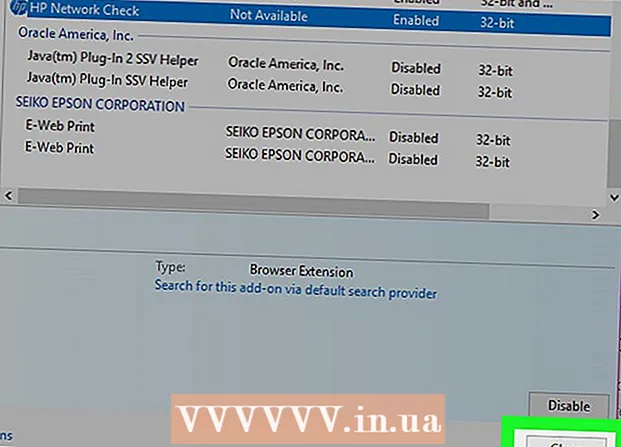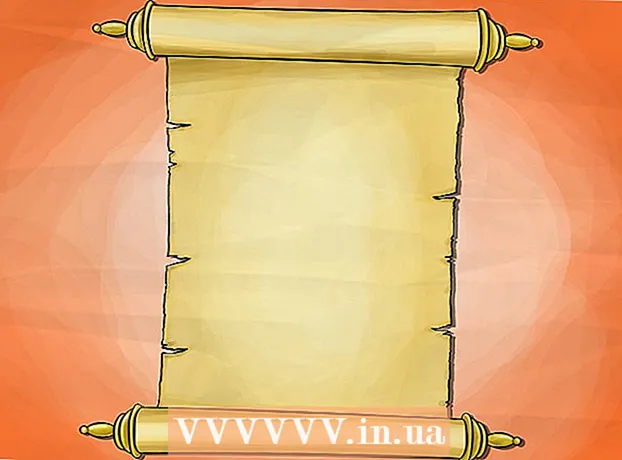Údar:
Morris Wright
Dáta An Chruthaithe:
24 Mí Aibreáin 2021
An Dáta Nuashonraithe:
1 Iúil 2024

Ábhar
- Chun céim
- Modh 1 de 4: Cumraigh Gmail
- Modh 2 de 4: Yahoo! cumraigh
- Modh 3 de 4: Hotmail a Chumrú (Outlook.com)
- Modh 4 de 4: Comcast a Chumrú
Tuirseach de phost gréasáin? Is féidir go mbeadh sé deacair do chuid ríomhphoist uile a eagrú agus a bhainistiú ó chomhéadan brabhsálaí. Más úsáideoir gníomhach ríomhphoist tú, b’fhéidir go mbeadh Outlook i bhfad níos áisiúla agus níos cumhachtaí. Féadfaidh tú faisnéis do chuntais ríomhphoist a iontráil go tapa agus ríomhphoist a sheoladh agus a fháil.
Chun céim
Modh 1 de 4: Cumraigh Gmail
 Gníomhachtaigh IMAP i Gmail. Cuireann IMAP trácht déthreo ar fáil agus is lú seans go gcaillfear teachtaireachtaí. Is fearr IMAP freisin chun teachtaireachtaí ó ilghléasanna a sheiceáil, rud atá ag éirí níos coitianta. Marcálfar teachtaireachtaí a léann tú in Outlook mar a léitear i Gmail iad, agus a mhalairt.
Gníomhachtaigh IMAP i Gmail. Cuireann IMAP trácht déthreo ar fáil agus is lú seans go gcaillfear teachtaireachtaí. Is fearr IMAP freisin chun teachtaireachtaí ó ilghléasanna a sheiceáil, rud atá ag éirí níos coitianta. Marcálfar teachtaireachtaí a léann tú in Outlook mar a léitear i Gmail iad, agus a mhalairt. - Logáil isteach i Gmail trí chliceáil ar an bhfearas sa chúinne ar dheis ar barr.
- Cliceáil Socruithe.
- Cliceáil ar an táb "Forwarding and POP / IMAP".
- Roghnaigh an cnaipe raidió "Cumasaigh IMAP".
- Cliceáil ar "Sábháil Athruithe".
 Outlook Oscailte. Cliceáil ar Uirlisí agus roghnaigh "Cuntais nó Cuntais Ríomhphoist" agus ansin cliceáil ar Cuir Leis. Má tá Outlook 2010 nó 2013 á úsáid agat, cliceáil File agus roghnaigh Info. Cliceáil ar "+ Cuir Cuntas leis".
Outlook Oscailte. Cliceáil ar Uirlisí agus roghnaigh "Cuntais nó Cuntais Ríomhphoist" agus ansin cliceáil ar Cuir Leis. Má tá Outlook 2010 nó 2013 á úsáid agat, cliceáil File agus roghnaigh Info. Cliceáil ar "+ Cuir Cuntas leis". - Roghnaigh "Cumraigh de láimh socruithe freastalaí nó cineálacha breise freastalaí".
 Iontráil an fhaisnéis don fhreastalaí ríomhphoist atá ag teacht isteach (IMAP). Caithfidh tú an fhaisnéis seo a leanas a iontráil chun nasc rathúil a dhéanamh le do chuntas Gmail agus ríomhphost a fháil:
Iontráil an fhaisnéis don fhreastalaí ríomhphoist atá ag teacht isteach (IMAP). Caithfidh tú an fhaisnéis seo a leanas a iontráil chun nasc rathúil a dhéanamh le do chuntas Gmail agus ríomhphost a fháil: - Freastalaí: imap.gmail.com
- Port: 993
- Éilíonn SSL: Sea
 Iontráil an fhaisnéis seo a leanas do do phost atá ag dul as oifig (SMTP). Beidh ort an fhaisnéis seo a leanas a iontráil chun nasc rathúil a dhéanamh le do chuntas Gmail agus ríomhphost a sheoladh:
Iontráil an fhaisnéis seo a leanas do do phost atá ag dul as oifig (SMTP). Beidh ort an fhaisnéis seo a leanas a iontráil chun nasc rathúil a dhéanamh le do chuntas Gmail agus ríomhphost a sheoladh: - Freastalaí: smtp.gmail.com
- Port: 465 nó 587
- Éilíonn SSL: Sea
- Teastaíonn fíordheimhniú: Tá
- Úsáid na socruithe céanna le haghaidh ríomhphoist atá ag teacht isteach.
 Mar eolas do chuntais. Chomh maith le sonraí an fhreastalaí, beidh ort sonraí an chuntais a iontráil freisin. Ligeann sé seo do Outlook logáil isteach i Gmail ar iarratas uait agus teachtaireachtaí a mharcáil go cuí:
Mar eolas do chuntais. Chomh maith le sonraí an fhreastalaí, beidh ort sonraí an chuntais a iontráil freisin. Ligeann sé seo do Outlook logáil isteach i Gmail ar iarratas uait agus teachtaireachtaí a mharcáil go cuí: - Ainm: Seo an t-ainm ba mhaith leat a thaispeáint do dhaoine a ndéanann tú teachtaireacht iontu.
- Cuntas nó ainm úsáideora: Do sheoladh Gmail ([email protected])
- Seoladh ríomhphoist: Do sheoladh Gmail arís.
- Pasfhocal: An focal faire do Gmail.
 R-phoist a sheoladh agus a fháil. Nuair a bheidh Gmail cumraithe agat, is féidir leat tosú ag úsáid Outlook chun ríomhphost a sheoladh trí do chuntas Gmail. Cuir tús le do shaol níos eagraithe tríd an leas is fearr a bhaint as Outlook.
R-phoist a sheoladh agus a fháil. Nuair a bheidh Gmail cumraithe agat, is féidir leat tosú ag úsáid Outlook chun ríomhphost a sheoladh trí do chuntas Gmail. Cuir tús le do shaol níos eagraithe tríd an leas is fearr a bhaint as Outlook.
Modh 2 de 4: Yahoo! cumraigh
 Gníomhachtaigh post POP in Yahoo. Ní thacaíonn Yahoo Mail ach le post POP do chliaint iargúlta, seachas gléasanna soghluaiste. Maidir le Outlook, ciallaíonn sé seo go mbeidh ort POP a úsáid. Le POP, ní mharcálfar r-phost a léitear i gcliant amháin mar a léitear i gcliant eile é. Ciallaíonn sé seo nach mbeidh do bhosca ríomhphoist Yahoo agus bosca poist Outlook sioncronaithe i gcónaí.
Gníomhachtaigh post POP in Yahoo. Ní thacaíonn Yahoo Mail ach le post POP do chliaint iargúlta, seachas gléasanna soghluaiste. Maidir le Outlook, ciallaíonn sé seo go mbeidh ort POP a úsáid. Le POP, ní mharcálfar r-phost a léitear i gcliant amháin mar a léitear i gcliant eile é. Ciallaíonn sé seo nach mbeidh do bhosca ríomhphoist Yahoo agus bosca poist Outlook sioncronaithe i gcónaí. - Logáil isteach ar Yahoo Mail agus cliceáil an deilbhín fearas sa chúinne ar dheis ar barr.
- Cliceáil Socruithe.
- Cliceáil Cuir in Eagar.
- Roghnaigh POP. Is féidir an rogha seo a fháil ar thaobh na láimhe deise de “Rochtain ar do Yahoo Mail in áit eile”.
- Roghnaigh do rogha spam POP trí chliceáil ar an mbosca anuas. Tá 3 rogha agat:
- Ná híoslódáil spam ríomhphoist - Ní chuirfear ach do theachtaireachtaí Bosca Isteach ar aghaidh chuig do chliant ríomhphoist.
- Íoslódáil spam gan aon táscairí speisialta - Cuirfear teachtaireachtaí spam ar aghaidh gan tásc speisialta.
- Íoslódáil spam, ach réimír an focal "Turscar" - Cuirfear teachtaireachtaí spam ar aghaidh gan iad agus marcáilfear iad mar "Turscar" i do bhosca isteach Outlook.
- Cliceáil Sábháil.
 Outlook Oscailte. Cliceáil ar Uirlisí agus roghnaigh "Cuntais nó Cuntais Ríomhphoist" agus ansin cliceáil ar Cuir Leis. Má tá Outlook 2010 nó 2013 á úsáid agat, cliceáil File agus roghnaigh Info. Cliceáil ar "+ Cuir Cuntas leis".
Outlook Oscailte. Cliceáil ar Uirlisí agus roghnaigh "Cuntais nó Cuntais Ríomhphoist" agus ansin cliceáil ar Cuir Leis. Má tá Outlook 2010 nó 2013 á úsáid agat, cliceáil File agus roghnaigh Info. Cliceáil ar "+ Cuir Cuntas leis". - Roghnaigh "Cumraigh de láimh socruithe freastalaí nó cineálacha breise freastalaí".
 Iontráil an fhaisnéis don r-phost nua (POP3). Líon isteach na socruithe ceangail ionas gur féidir le Outlook bosca isteach Yahoo a aisghabháil.
Iontráil an fhaisnéis don r-phost nua (POP3). Líon isteach na socruithe ceangail ionas gur féidir le Outlook bosca isteach Yahoo a aisghabháil. - Freastalaí: pop.mail.yahoo.com
- Port: 995
- Éilíonn SSL: Sea
 Iontráil an fhaisnéis don phost isteach (SMTP). Comhlánaigh an méid seo a leanas ionas gur féidir leat ríomhphost a chur ar aghaidh chuig Outlook trí do sheoladh ríomhphoist Yahoo.
Iontráil an fhaisnéis don phost isteach (SMTP). Comhlánaigh an méid seo a leanas ionas gur féidir leat ríomhphost a chur ar aghaidh chuig Outlook trí do sheoladh ríomhphoist Yahoo. - Freastalaí: smtp.mail.yahoo.com
- Port: 465 nó 587
- Éilíonn SSL: Sea
- Teastaíonn Fíordheimhniú: Tá
 Iontráil faisnéis do chuntais. Chomh maith leis na sonraí ón bhfreastalaí a iontráil, beidh ort faisnéis do chuntais a iontráil freisin. Ligeann sé seo do Outlook logáil isteach i Yahoo agus teachtaireachtaí a mharcáil go cuí:
Iontráil faisnéis do chuntais. Chomh maith leis na sonraí ón bhfreastalaí a iontráil, beidh ort faisnéis do chuntais a iontráil freisin. Ligeann sé seo do Outlook logáil isteach i Yahoo agus teachtaireachtaí a mharcáil go cuí: - Ainm: Seo an t-ainm ba mhaith leat a thaispeáint do dhaoine a ndéanann tú teachtaireacht iontu.
- Seoladh ríomhphoist: Do sheoladh ríomhphoist Yahoo ([email protected])
- Pasfhocal: Do phasfhocal Yahoo.
 Cliceáil ar Advanced. Beidh ort anois an bealach is mian leat ríomhphoist a íoslódáil a láimhseáil. Féadfaidh tú an post a scriosadh ó fhreastalaí Yahoo tar éis duit é a íoslódáil in Outlook, nó cóip a fhágáil ar Yahoo.
Cliceáil ar Advanced. Beidh ort anois an bealach is mian leat ríomhphoist a íoslódáil a láimhseáil. Féadfaidh tú an post a scriosadh ó fhreastalaí Yahoo tar éis duit é a íoslódáil in Outlook, nó cóip a fhágáil ar Yahoo. - Ní féidir teachtaireachtaí a scriosadh as freastalaí Yahoo a aisghabháil.
 R-phoist a sheoladh agus a fháil. Nuair a bheidh Yahoo cumraithe agat, is féidir leat tosú ag úsáid Outlook chun ríomhphost a sheoladh trí do chuntas Yahoo. Cuir tús le do shaol níos eagraithe tríd an leas is fearr a bhaint as Outlook.
R-phoist a sheoladh agus a fháil. Nuair a bheidh Yahoo cumraithe agat, is féidir leat tosú ag úsáid Outlook chun ríomhphost a sheoladh trí do chuntas Yahoo. Cuir tús le do shaol níos eagraithe tríd an leas is fearr a bhaint as Outlook.
Modh 3 de 4: Hotmail a Chumrú (Outlook.com)
 Íoslódáil Ceanglóir Outlook. De bharr an chláir seo is féidir nasc a bhunú idir do chuntas Outlook.com (Hotmail roimhe seo) agus Outlook. Tugann sé seo cumarsáid dhá bhealach duit idir an dá chliant, ionas go mbeidh teachtaireachtaí, teagmhálacha agus féilirí, i measc rudaí eile, sioncronaithe.
Íoslódáil Ceanglóir Outlook. De bharr an chláir seo is féidir nasc a bhunú idir do chuntas Outlook.com (Hotmail roimhe seo) agus Outlook. Tugann sé seo cumarsáid dhá bhealach duit idir an dá chliant, ionas go mbeidh teachtaireachtaí, teagmhálacha agus féilirí, i measc rudaí eile, sioncronaithe. - Tá Outlook Connector saor in aisce agus éilítear air an nasc seo a dhéanamh. Oibríonn sé le gach leagan de Outlook. Má tá córas 64-giotán agat, déan cinnte an leagan 64-giotán a íoslódáil.
- Seoladh Ceanglóir tar éis é a íoslódáil. Lean na leideanna chun an clár a shuiteáil.
 Outlook Oscailte. Cliceáil File agus roghnaigh "Add Account".
Outlook Oscailte. Cliceáil File agus roghnaigh "Add Account".  Feed do Sonraí Outlook.com. Déan cinnte go roghnófar "Cuntas R-phoist". Iontráil an fhaisnéis seo a leanas:
Feed do Sonraí Outlook.com. Déan cinnte go roghnófar "Cuntas R-phoist". Iontráil an fhaisnéis seo a leanas: - D'ainm: Seo an t-ainm ba mhaith leat a thaispeáint do dhaoine a ndéanann tú teachtaireacht iontu.
- Seoladh ríomhphoist: Do sheoladh ríomhphoist Outlook.com nó Hotmail.
- Pasfhocal: Do phasfhocal Outlook.com nó Hotmail.
 Cliceáil Ar Aghaidh. Mura raibh Ceanglóir suiteáilte agat fós, molfar duit anois é. Má tá an Ceanglóir suiteáilte i gceart, déanfar do chuntas Outlook.com a shioncronú le Outlook.
Cliceáil Ar Aghaidh. Mura raibh Ceanglóir suiteáilte agat fós, molfar duit anois é. Má tá an Ceanglóir suiteáilte i gceart, déanfar do chuntas Outlook.com a shioncronú le Outlook. - Má athraíonn tú pasfhocal Outlook.com riamh, déan cinnte é a athrú in Outlook freisin. Is féidir leat é seo a dhéanamh trí Shocruithe Cuntais sa chluaisín File.
 Tosaigh ag úsáid Outlook. Anois go bhfuil do chuntas Outlook.com nasctha, déanfar do chuid ríomhphoist, teagmhálacha agus féilirí go léir a shioncronú. Is féidir leat míreanna a chur leis agus a bhaint tríd an gcomhéadan gréasáin nó ón gcliant Outlook.
Tosaigh ag úsáid Outlook. Anois go bhfuil do chuntas Outlook.com nasctha, déanfar do chuid ríomhphoist, teagmhálacha agus féilirí go léir a shioncronú. Is féidir leat míreanna a chur leis agus a bhaint tríd an gcomhéadan gréasáin nó ón gcliant Outlook.
Modh 4 de 4: Comcast a Chumrú
 Outlook Oscailte. Cliceáil ar Uirlisí agus roghnaigh "Cuntais nó Cuntais Ríomhphoist" agus ansin cliceáil ar Cuir Leis. Má tá Outlook 2010 nó 2013 á úsáid agat, cliceáil File agus roghnaigh Info. Cliceáil ar "+ Cuir Cuntas leis".
Outlook Oscailte. Cliceáil ar Uirlisí agus roghnaigh "Cuntais nó Cuntais Ríomhphoist" agus ansin cliceáil ar Cuir Leis. Má tá Outlook 2010 nó 2013 á úsáid agat, cliceáil File agus roghnaigh Info. Cliceáil ar "+ Cuir Cuntas leis". - Roghnaigh "Cumraigh de láimh socruithe freastalaí nó cineálacha breise freastalaí"
 Iontráil d’ainm taispeána agus d’fhaisnéis chuntais. Is é an t-ainm taispeána an t-ainm a fheicfidh daoine nuair a gheobhaidh siad ríomhphost uait.
Iontráil d’ainm taispeána agus d’fhaisnéis chuntais. Is é an t-ainm taispeána an t-ainm a fheicfidh daoine nuair a gheobhaidh siad ríomhphost uait. - Sa réimse seoltaí, iontráil an méid seo a leanas: ainm úsá[email protected]
 Iontráil an fhaisnéis don r-phost nua (POP3). Líon isteach na socruithe ceangail ionas gur féidir le Outlook bosca isteach Comcast a aisghabháil. Seiceáil an cluaisín Advanced chun a bheith in ann gach réimse a fháil.
Iontráil an fhaisnéis don r-phost nua (POP3). Líon isteach na socruithe ceangail ionas gur féidir le Outlook bosca isteach Comcast a aisghabháil. Seiceáil an cluaisín Advanced chun a bheith in ann gach réimse a fháil. - Freastalaí: mail.comcast.net
- Port: 995
- Éilíonn SSL: Sea
 Iontráil na sonraí maidir le post atá ag dul as oifig (SMTP). Iontráil an fhaisnéis seo a leanas ionas gur féidir leat ríomhphost a sheoladh trí Comcast le Outlook. Seiceáil an cluaisín Advanced chun na réimsí uile a fheiceáil.
Iontráil na sonraí maidir le post atá ag dul as oifig (SMTP). Iontráil an fhaisnéis seo a leanas ionas gur féidir leat ríomhphost a sheoladh trí Comcast le Outlook. Seiceáil an cluaisín Advanced chun na réimsí uile a fheiceáil. - Freastalaí: smtp.comcast.net
- Port: 465
- Éilíonn SSL: Sea
- Teastaíonn Fíordheimhniú: Tá
 Cliceáil ar Advanced. Beidh ort anois an chaoi ar mhaith leat ríomhphoist a íoslódáil a láimhseáil. Féadfaidh tú an post a scriosadh ón bhfreastalaí Comcast tar éis duit é a íoslódáil in Outlook, nó cóip a fhágáil ar Comcast.
Cliceáil ar Advanced. Beidh ort anois an chaoi ar mhaith leat ríomhphoist a íoslódáil a láimhseáil. Féadfaidh tú an post a scriosadh ón bhfreastalaí Comcast tar éis duit é a íoslódáil in Outlook, nó cóip a fhágáil ar Comcast. - Ní féidir teachtaireachtaí a scriosadh tú ón bhfreastalaí Comcast a aisghabháil.
 R-phoist a sheoladh agus a fháil. Nuair a bheidh Comcast curtha ar bun agat, is féidir leat tosú ag úsáid Outlook chun ríomhphost a sheoladh trí do chuntas Comcast. Cuir tús le do shaol níos eagraithe tríd an leas is fearr a bhaint as Outlook.
R-phoist a sheoladh agus a fháil. Nuair a bheidh Comcast curtha ar bun agat, is féidir leat tosú ag úsáid Outlook chun ríomhphost a sheoladh trí do chuntas Comcast. Cuir tús le do shaol níos eagraithe tríd an leas is fearr a bhaint as Outlook.