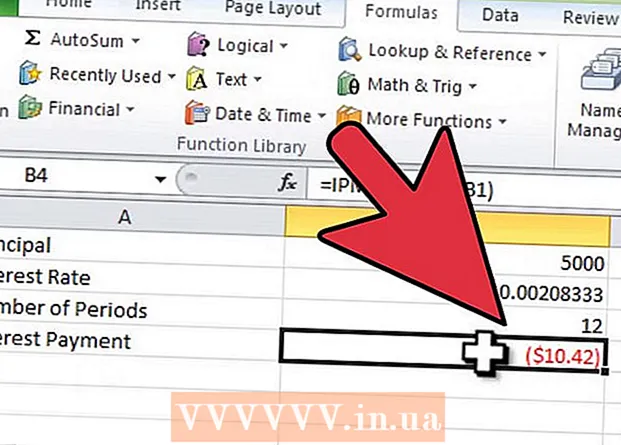Údar:
Roger Morrison
Dáta An Chruthaithe:
22 Meán Fómhair 2021
An Dáta Nuashonraithe:
21 Meitheamh 2024

Ábhar
Míníonn an wikiHow seo conas Microsoft Outlook a chur ar ais ina bhunshocruithe i Windows nó MacOS. Is é an bealach is éasca chun é seo a dhéanamh próifíl nua a chruthú agus é a shocrú mar an réamhshocrú.
Chun céim
Modh 1 de 2: Windows
 Oscail barra cuardaigh Windows. Chun seo a dhéanamh, cliceáil ar an ngloine formhéadúcháin nó ar an gciorcal ar thaobh na láimhe deise den roghchlár Tosaigh.
Oscail barra cuardaigh Windows. Chun seo a dhéanamh, cliceáil ar an ngloine formhéadúcháin nó ar an gciorcal ar thaobh na láimhe deise den roghchlár Tosaigh.  Cineál painéal rialú sa bharra cuardaigh. Beidh liosta torthaí cuardaigh le feiceáil.
Cineál painéal rialú sa bharra cuardaigh. Beidh liosta torthaí cuardaigh le feiceáil.  cliceáil ar Painéal rialú.
cliceáil ar Painéal rialú. Cineál phost i mbarra cuardaigh an Phainéil Rialaithe. Is féidir leat é seo a fháil sa chúinne ar dheis ar barr an scáileáin.
Cineál phost i mbarra cuardaigh an Phainéil Rialaithe. Is féidir leat é seo a fháil sa chúinne ar dheis ar barr an scáileáin.  cliceáil ar Mail (Microsoft Outlook 2016). Beidh uimhir leagain dhifriúil agat ar do ríomhaire.
cliceáil ar Mail (Microsoft Outlook 2016). Beidh uimhir leagain dhifriúil agat ar do ríomhaire.  cliceáil ar Taispeáin próifílí. Is féidir leat iad seo a fháil faoin gceannteideal "Próifílí".
cliceáil ar Taispeáin próifílí. Is féidir leat iad seo a fháil faoin gceannteideal "Próifílí".  cliceáil ar Cuir leis. Is é seo an chéad chnaipe faoi liosta na bpróifílí.
cliceáil ar Cuir leis. Is é seo an chéad chnaipe faoi liosta na bpróifílí.  Ainmnigh an phróifíl agus cliceáil Ceart go leor. Téann ainm na próifíle isteach sa bhosca "Ainm Próifíle".
Ainmnigh an phróifíl agus cliceáil Ceart go leor. Téann ainm na próifíle isteach sa bhosca "Ainm Próifíle".  Iontráil faisnéis do chuntais agus cliceáil An chéad cheann eile. Seo iad an fhaisnéis logála isteach agus pasfhocal a úsáideann tú chun ceangal le do fhreastalaí ríomhphoist. Déanann Outlook iarracht ceangal leis an bhfreastalaí.
Iontráil faisnéis do chuntais agus cliceáil An chéad cheann eile. Seo iad an fhaisnéis logála isteach agus pasfhocal a úsáideann tú chun ceangal le do fhreastalaí ríomhphoist. Déanann Outlook iarracht ceangal leis an bhfreastalaí.  Iontráil do phasfhocal Windows agus cliceáil Ceart go leor. Mura bhfeiceann tú an rogha seo, téigh go dtí an chéad chéim eile.
Iontráil do phasfhocal Windows agus cliceáil Ceart go leor. Mura bhfeiceann tú an rogha seo, téigh go dtí an chéad chéim eile.  cliceáil ar Comhlánaigh. Is féidir an rogha seo a fháil ag bun na fuinneoige. Sábhálfaidh sé seo do phróifíl nua.
cliceáil ar Comhlánaigh. Is féidir an rogha seo a fháil ag bun na fuinneoige. Sábhálfaidh sé seo do phróifíl nua.  cliceáil ar Úsáid an phróifíl seo i gcónaí agus roghnaigh próifíl nua. Insíonn sé seo do Outlook próifíl nua folamh a oscailt.
cliceáil ar Úsáid an phróifíl seo i gcónaí agus roghnaigh próifíl nua. Insíonn sé seo do Outlook próifíl nua folamh a oscailt.  cliceáil ar Ceart go leor. Sábháladh do chuid socruithe anois. Nuair a osclaíonn tú Outlook, feicfidh tú go bhfuil gach rud athshocraithe. Déantar do chuid faisnéise ríomhphoist agus féilire a shioncronú leis an bhfreastalaí ionas gur féidir leat rochtain a fháil ar do theachtaireachtaí.
cliceáil ar Ceart go leor. Sábháladh do chuid socruithe anois. Nuair a osclaíonn tú Outlook, feicfidh tú go bhfuil gach rud athshocraithe. Déantar do chuid faisnéise ríomhphoist agus féilire a shioncronú leis an bhfreastalaí ionas gur féidir leat rochtain a fháil ar do theachtaireachtaí.
Modh 2 de 2: macOS
 Aimsitheoir Oscailte
Aimsitheoir Oscailte  Cliceáil faoi dhó ar an bhfillteán Cláir. Beidh liosta de na feidhmchláir suiteáilte le feiceáil.
Cliceáil faoi dhó ar an bhfillteán Cláir. Beidh liosta de na feidhmchláir suiteáilte le feiceáil.  Brúigh Ctrl agus cliceáil ar Microsoft Outlook. Osclófar roghchlár.
Brúigh Ctrl agus cliceáil ar Microsoft Outlook. Osclófar roghchlár.  cliceáil ar Taispeáin ábhar an phacáiste. Beidh fillteáin bhreise le feiceáil.
cliceáil ar Taispeáin ábhar an phacáiste. Beidh fillteáin bhreise le feiceáil.  Cliceáil faoi dhó ar Ábhar.
Cliceáil faoi dhó ar Ábhar. Cliceáil faoi dhó ar Tacaíocht Roinnte.
Cliceáil faoi dhó ar Tacaíocht Roinnte. Cliceáil faoi dhó ar Bainisteoir Próifíl Outlook.
Cliceáil faoi dhó ar Bainisteoir Próifíl Outlook. cliceáil ar + Cruthaigh próifíl nua.
cliceáil ar + Cruthaigh próifíl nua. Ainmnigh an phróifíl nua agus cliceáil Ceart go leor. De ghnáth is é seo do chéad ainm agus do ainm deireanach.
Ainmnigh an phróifíl nua agus cliceáil Ceart go leor. De ghnáth is é seo do chéad ainm agus do ainm deireanach.  Roghnaigh an phróifíl nua. Tar éis duit an phróifíl nua a chruthú, cliceáil air uair amháin chun í a roghnú.
Roghnaigh an phróifíl nua. Tar éis duit an phróifíl nua a chruthú, cliceáil air uair amháin chun í a roghnú.  Cliceáil ar an roghchlár Socraigh an phróifíl réamhshocraithe agus roghnaigh Socraigh mar Réamhshocrú. Anois go bhfuil próifíl réamhshocraithe nua agat, beidh cuma folamh ar Outlook. Caithfidh tú do chuntas a chur leis an bpróifíl nua seo chun tosú ag úsáid.
Cliceáil ar an roghchlár Socraigh an phróifíl réamhshocraithe agus roghnaigh Socraigh mar Réamhshocrú. Anois go bhfuil próifíl réamhshocraithe nua agat, beidh cuma folamh ar Outlook. Caithfidh tú do chuntas a chur leis an bpróifíl nua seo chun tosú ag úsáid.  Oscail Outlook agus cliceáil ar an roghchlár Fóntais. Is féidir leat é seo a fháil ag barr an scáileáin.
Oscail Outlook agus cliceáil ar an roghchlár Fóntais. Is féidir leat é seo a fháil ag barr an scáileáin.  cliceáil ar Cuntais.
cliceáil ar Cuntais. Cuir do chuntas nua leis. Braitheann na céimeanna chun é seo a dhéanamh ar do sholáthraí ríomhphoist. Chun a chinntiú go bhfuil tú ag cur leis i gceart, iarr ar do sholáthraí líonra an freastalaí agus faisnéis logála isteach.
Cuir do chuntas nua leis. Braitheann na céimeanna chun é seo a dhéanamh ar do sholáthraí ríomhphoist. Chun a chinntiú go bhfuil tú ag cur leis i gceart, iarr ar do sholáthraí líonra an freastalaí agus faisnéis logála isteach. - Tar éis duit do chuntas a athchruthú, cliceáil Lig i gcónaí nuair a iarrtar ort do r-phost agus d’fhéilire a sync leis an bhfreastalaí.