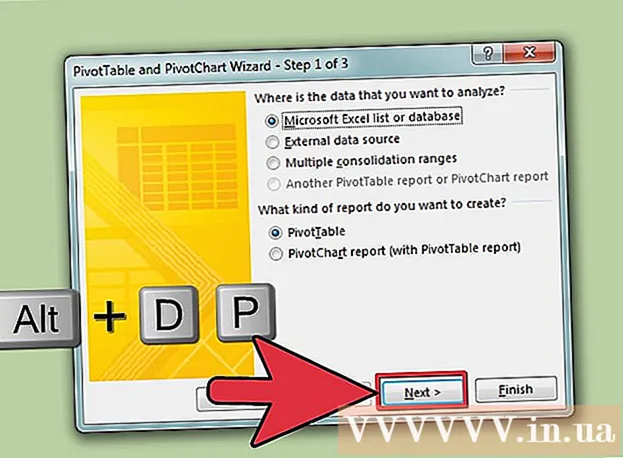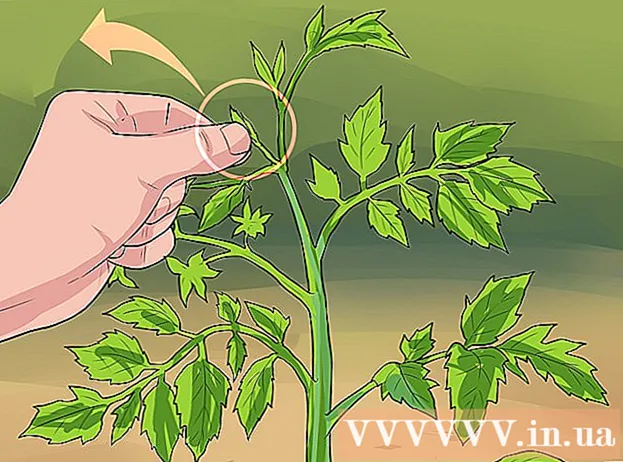Údar:
Judy Howell
Dáta An Chruthaithe:
26 Iúil 2021
An Dáta Nuashonraithe:
1 Iúil 2024
![Sherlock Holmes Chapter One [FULL GAME MOVIE - All Cutscenes] Gameplay Walkthrough No Commentary](https://i.ytimg.com/vi/b-q_4gIWtEI/hqdefault.jpg)
Ábhar
- Chun céim
- Modh 1 de 3: Déan an fhadhb a dhiagnóisiú
- Modh 2 de 3: Déan anailís ar an tuarascáil
- Modh 3 de 3: Deisigh an fhadhb
- Leideanna
- Rabhaidh
Is féidir le scáileán gorm Windows, nó “stop error”, a bheith frustrach go leor. I mBéarla ní thugtar "Blue Screen of Death" air ar rud ar bith. De ghnáth ní chuidíonn an teachtaireacht earráide leat, agus is cosúil go dtéann an scáileán gorm ar stailc go randamach. San Airteagal seo, inseoidh muid níos mó duit faoin scáileán gorm, conas an fhadhb a dhiagnóisiú, agus conas na hearráidí a shocrú.
Chun céim
Modh 1 de 3: Déan an fhadhb a dhiagnóisiú
 Seiceáil an bhfuil aon rud athraithe agat le déanaí. Is é an chúis is coitianta leis an scáileán gorm ná athrú le déanaí i do ríomhaire nó i socruithe crua-earraí. Is minic a bhaineann sé le tiománaithe nua a shuiteáil nó a nuashonrú. Is píosaí bogearraí iad tiománaithe a sholáthraíonn cumarsáid idir na crua-earraí agus Windows.
Seiceáil an bhfuil aon rud athraithe agat le déanaí. Is é an chúis is coitianta leis an scáileán gorm ná athrú le déanaí i do ríomhaire nó i socruithe crua-earraí. Is minic a bhaineann sé le tiománaithe nua a shuiteáil nó a nuashonrú. Is píosaí bogearraí iad tiománaithe a sholáthraíonn cumarsáid idir na crua-earraí agus Windows. - Is féidir líon gan teorainn cumraíochtaí crua-earraí a dhéanamh, mar sin ní féidir tiománaithe a thástáil le haghaidh gach socrú féideartha. Dá bhrí sin, is féidir botún criticiúil a bheith mar thoradh ar thiománaí a shuiteáil nó a nuashonrú.
 Seiceáil crua-earraí inmheánacha an ríomhaire. Uaireanta is é droch-nasc taobh istigh den ríomhaire is cúis leis an scáileán gorm. Oscail an ríomhaire chun a chinntiú go bhfuil na cáblaí agus na cártaí go léir ina suí i gceart.
Seiceáil crua-earraí inmheánacha an ríomhaire. Uaireanta is é droch-nasc taobh istigh den ríomhaire is cúis leis an scáileán gorm. Oscail an ríomhaire chun a chinntiú go bhfuil na cáblaí agus na cártaí go léir ina suí i gceart. - Tá sé rud beag níos deacra le ríomhairí glúine. Ar aon chuma, is féidir leat a sheiceáil an bhfuil an tiomántán crua agus an RAM ceangailte agus greamaithe i gceart. Úsáid scriúire beag Phillips chun an cás ríomhaire glúine a dhíscriú. Brúigh síos ar na comhpháirteanna éagsúla go daingean.
 Seiceáil teocht an ríomhaire. D’fhéadfadh cliseadh crua-earraí a bheith mar thoradh ar róthéamh. Is iad an cárta grafaicí agus an próiseálaí na hiarrthóirí is dóichí a bhaineann le róthéamh.
Seiceáil teocht an ríomhaire. D’fhéadfadh cliseadh crua-earraí a bheith mar thoradh ar róthéamh. Is iad an cárta grafaicí agus an próiseálaí na hiarrthóirí is dóichí a bhaineann le róthéamh. - Is féidir leat teocht na gcomhpháirteanna éagsúla ón roghchlár BIOS a sheiceáil, nó le bogearraí ó Windows.
 Tástáil an chuimhne oibre. Fadhb leis an RAM, nó RAM, is cúis choitianta le scáileán gorm. Má tá rud éigin cearr leis an RAM, beidh an córas éagobhsaí. Féadfaidh tú do RAM a thástáil le clár darb ainm “memtest86”. Tá an clár seo ar fáil ar líne saor in aisce, is féidir leat é a rith trína dhó ar dhiosca tosaithe (CD).
Tástáil an chuimhne oibre. Fadhb leis an RAM, nó RAM, is cúis choitianta le scáileán gorm. Má tá rud éigin cearr leis an RAM, beidh an córas éagobhsaí. Féadfaidh tú do RAM a thástáil le clár darb ainm “memtest86”. Tá an clár seo ar fáil ar líne saor in aisce, is féidir leat é a rith trína dhó ar dhiosca tosaithe (CD). - Atosaigh do ríomhaire agus lig do na bogearraí tosú. Ba cheart go ndéanfadh Memtest tástálacha RAM a reáchtáil go huathoibríoch. Féadfaidh sé roinnt nóiméad a thógáil. Faightear na torthaí is fearr trí na tástálacha a dhéanamh roinnt uaireanta. Leanfaidh Memtest ag tástáil go dtí go stopfaidh tú de láimh é.
 Tástáil do thiomáint crua. Úsáid feidhm “chkdsk” de do thiomáint crua chun earráidí a scanadh agus fadhbanna féideartha a shocrú. Tosaíonn tú chkdsk trí "Ríomhaire" / "Mo Ríomhaire" a oscailt agus cliceáil le do chnaipe luiche ar dheis ar an diosca is mian leat a sheiceáil. Roghnaigh "Airíonna".
Tástáil do thiomáint crua. Úsáid feidhm “chkdsk” de do thiomáint crua chun earráidí a scanadh agus fadhbanna féideartha a shocrú. Tosaíonn tú chkdsk trí "Ríomhaire" / "Mo Ríomhaire" a oscailt agus cliceáil le do chnaipe luiche ar dheis ar an diosca is mian leat a sheiceáil. Roghnaigh "Airíonna". - Cliceáil ar an táb "Uirlisí".
- Faoi "Earráid a sheiceáil", cliceáil "Seiceáil anois". Má mholtar duit pasfhocal nó deimhniú an Riarthóra, clóscríobh an focal faire nó an deimhniú.
 Múch na comhpháirteanna uile nach bhfuil gá leo. Bealach amháin chun a fháil amach cad a d’fhéadfadh a bheith ar siúl is ea aon rud nach bhfuil riachtanach don ríomhaire a oibriú a scriosadh. Má ghlanann sé seo an earráid, tá a fhios agat go bhfuil an fhadhb le ceann de na comhpháirteanna bainte.
Múch na comhpháirteanna uile nach bhfuil gá leo. Bealach amháin chun a fháil amach cad a d’fhéadfadh a bheith ar siúl is ea aon rud nach bhfuil riachtanach don ríomhaire a oibriú a scriosadh. Má ghlanann sé seo an earráid, tá a fhios agat go bhfuil an fhadhb le ceann de na comhpháirteanna bainte. - Teastaíonn máthairchlár, tiomántán crua, soláthar cumhachta, RAM agus méarchlár ar ríomhaire deisce ar a laghad. Ceangail do thaispeántas go díreach le haschur monatóra do mháthairchláir (má tá sé i láthair) ionas gur féidir leat an cárta grafaicí a bhaint. Féadfaidh tú gach rud eile a bhaint le linn an diagnóis.
- Má fheidhmíonn an ríomhaire gan fadhbanna tar éis comhpháirteanna a bhaint, tá sé tábhachtach na comhpháirteanna a chur ar ais ceann ar cheann agus féachaint an bhfilleann an fhadhb. Sa chaoi seo is féidir leat a fháil amach cén chomhpháirt atá ag cruthú na bhfadhbanna.
- Ní oibríonn an modh seo le ríomhairí glúine, toisc go bhfuil sé i bhfad níos deacra (nó dodhéanta fiú) na comhpháirteanna éagsúla a bhaint.
Modh 2 de 3: Déan anailís ar an tuarascáil
 Socraigh an ríomhaire ionas nach atosóidh sé ar scáileán gorm. Go minic is é an socrú réamhshocraithe ná go ndéanann ríomhaire athshlánú le scáileán gorm, mar sin níl aon am agat anailís a dhéanamh ar an teachtaireacht earráide. Socraigh an ríomhaire chun stopadh i gcás scáileán gorm ionas gur féidir leat an fhaisnéis riachtanach a chóipeáil.
Socraigh an ríomhaire ionas nach atosóidh sé ar scáileán gorm. Go minic is é an socrú réamhshocraithe ná go ndéanann ríomhaire athshlánú le scáileán gorm, mar sin níl aon am agat anailís a dhéanamh ar an teachtaireacht earráide. Socraigh an ríomhaire chun stopadh i gcás scáileán gorm ionas gur féidir leat an fhaisnéis riachtanach a chóipeáil. - Oscail "Airíonna Córais". Brúigh an eochair Windows agus an eochair Sos ar do mhéarchlár ag an am céanna (oibríonn sé ar gach leagan de Windows) chun airíonna an chórais a oscailt.
- Cliceáil ar an táb "Advanced". Tá úsáideoirí Windows XP láithreach in Airíonna an Ardchórais.
- Faoi "Tosaithe agus Athshlánú", cliceáil "Socruithe" (nó "Tosaithe agus Athshlánú").
- Díthiceáil an bosca in aice le "Atosaigh an ríomhaire go huathoibríoch". Cliceáil ar "Cuir Iarratas" chun na hathruithe a shábháil. An chéad uair eile a thaispeánfar scáileán gorm beidh tú in ann an teachtaireacht earráide a fheiceáil go dtí go ndéanfaidh tú an córas a atosaigh de láimh.
 Fan go dtarlóidh an fhadhb arís. Nuair a thagann an scáileán gorm aníos arís, cóipeáil an fhaisnéis seo a leanas. Cuir an fhaisnéis aimsithe isteach in inneall cuardaigh chun a fháil amach cén píosa crua-earraí nó bogearraí is cúis leis an bhfadhb:
Fan go dtarlóidh an fhadhb arís. Nuair a thagann an scáileán gorm aníos arís, cóipeáil an fhaisnéis seo a leanas. Cuir an fhaisnéis aimsithe isteach in inneall cuardaigh chun a fháil amach cén píosa crua-earraí nó bogearraí is cúis leis an bhfadhb: - Is cosúil gurb é an comhad seo a leanas is cúis leis an bhfadhb: Scríobh síos cén comhad atá liostaithe tar éis na habairte seo agus an teachtaireacht earráide faoina bun.
- "STOP:" Cóipeáil an chéad chód tar éis na teachtaireachta STOP.
Modh 3 de 3: Deisigh an fhadhb
 Tosaithe i mód sábháilte. Mura dtosóidh Windows mar gheall ar na hearráidí stad, déan iarracht tosaithe i mód sábháilte ionas gur féidir leat iarracht a dhéanamh an fhadhb a réiteach. Nuair a bhíonn an ríomhaire ag dul in airde, brúigh an eochair F8 arís agus arís eile go dtí go bhfeictear an roghchlár tosaithe. Roghnaigh "Mód Sábháilte le Líonrú" chun tosaithe i Mód Sábháilte, ach leis na tiománaithe agus na seirbhísí líonra is gá duit ceangal leis an Idirlíon nó le ríomhairí eile ar do líonra.
Tosaithe i mód sábháilte. Mura dtosóidh Windows mar gheall ar na hearráidí stad, déan iarracht tosaithe i mód sábháilte ionas gur féidir leat iarracht a dhéanamh an fhadhb a réiteach. Nuair a bhíonn an ríomhaire ag dul in airde, brúigh an eochair F8 arís agus arís eile go dtí go bhfeictear an roghchlár tosaithe. Roghnaigh "Mód Sábháilte le Líonrú" chun tosaithe i Mód Sábháilte, ach leis na tiománaithe agus na seirbhísí líonra is gá duit ceangal leis an Idirlíon nó le ríomhairí eile ar do líonra.  Scanadh le haghaidh víris. Is féidir le víris agus malware a bheith mar bhonn leis na fadhbanna is cúis leis an scáileán gorm. Coinnigh do bhogearraí frithvíreas cothrom le dáta i gcónaí agus déan scanadh iomlán chun cúiseanna féideartha do fhadhb a lorg.
Scanadh le haghaidh víris. Is féidir le víris agus malware a bheith mar bhonn leis na fadhbanna is cúis leis an scáileán gorm. Coinnigh do bhogearraí frithvíreas cothrom le dáta i gcónaí agus déan scanadh iomlán chun cúiseanna féideartha do fhadhb a lorg.  Déan "Suiteáil Deisiúcháin". Is rogha tapa é suiteáil téarnaimh seachas athshuiteáil iomlán Windows toisc nach ndéanann sé ach comhaid chórais a chóipeáil chuig do ríomhaire. D’fhéadfadh sé seo a bheith úsáideach má tá comhad riachtanach ag cur mífheidhmiú ar an ríomhaire.
Déan "Suiteáil Deisiúcháin". Is rogha tapa é suiteáil téarnaimh seachas athshuiteáil iomlán Windows toisc nach ndéanann sé ach comhaid chórais a chóipeáil chuig do ríomhaire. D’fhéadfadh sé seo a bheith úsáideach má tá comhad riachtanach ag cur mífheidhmiú ar an ríomhaire. - Chun suiteáil aisghabhála a dhéanamh, cuir an diosca suiteála Windows isteach sa tráidire CD agus tosaithe ón diosca seo. Roghnaigh "Suiteáil Deisiúcháin" ón roghchlár. Scriosfaidh Windows seanchomhaid Windows anois agus suiteálfaidh siad cinn nua. Ní chaillfidh tú do chuid doiciméad agus comhad pearsanta.
 Téigh ar ais chuig leaganacha roimhe seo de do thiománaithe. Má tá na crua-earraí ag cruthú na faidhbe, is smaoineamh maith é tiománaithe níos sine a thriail. Suiteálfaidh an próiseas seo leagan roimhe seo de bhogearraí tiománaí, agus d’fhéadfadh sé sin an fhadhb a réiteach.
Téigh ar ais chuig leaganacha roimhe seo de do thiománaithe. Má tá na crua-earraí ag cruthú na faidhbe, is smaoineamh maith é tiománaithe níos sine a thriail. Suiteálfaidh an próiseas seo leagan roimhe seo de bhogearraí tiománaí, agus d’fhéadfadh sé sin an fhadhb a réiteach. - Bainisteoir Gléas Oscailte. Cliceáil Tosaigh> Painéal Rialaithe> Córas agus Slándáil, ansin faoi "Córas" cliceáil "Bainisteoir Gléas". I Windows 8, brúigh eochair Windows + X agus roghnaigh "Bainisteoir Gléas".
- Cliceáil faoi dhó ar an gcatagóir ina bhfuil tiománaí na feiste, ansin cliceáil faoi dhó ar ainm na feiste ar mhaith leat a chur ar ais go leagan tiománaí roimhe seo.
- Cliceáil an cluaisín "Tiománaí" agus ansin cliceáil "Roll Back Driver".
- Lean ort ag úsáid an ríomhaire mar is gnách. Nuair a bheidh an tiománaí curtha ar ais agat, is féidir leat tosú ag úsáid an ríomhaire mar is gnáth arís. Ná nuashonraigh an tiománaí go dtí go scaoiltear leagan níos nuaí.
 Díshuiteáil nuashonruithe Windows. Murar oibrigh na tiománaithe a athshlánú, déan iarracht filleadh ar leagan oibre níos sine de Windows. Cabhróidh sé seo leat a fháil amach an é an fhadhb is cúis le nuashonrú córais le déanaí.
Díshuiteáil nuashonruithe Windows. Murar oibrigh na tiománaithe a athshlánú, déan iarracht filleadh ar leagan oibre níos sine de Windows. Cabhróidh sé seo leat a fháil amach an é an fhadhb is cúis le nuashonrú córais le déanaí. - Athchóirigh an Chórais Oscailte. Cineál "System Restore" i mbosca cuardaigh an roghchláir tosaigh. Oscail an clár agus roghnaigh dáta ar an bhféilire sular thosaigh na fadhbanna.
- Fillfidh sé seo gach nuashonrú agus socrú ón dáta sin. Úsáid é seo chun a fháil amach an bhfuil nuashonrú Windows ag cruthú na bhfadhbanna.
 Saor spás ar do thiomáint crua. Féadfaidh fadhbanna teacht chun cinn mura bhfuil go leor spáis saor in aisce ar an diosca ina bhfuil Windows suiteáilte. Scrios comhaid agus cláir neamhriachtanacha má tá níos lú ná 15% de spás saor agat fágtha ar an diosca.
Saor spás ar do thiomáint crua. Féadfaidh fadhbanna teacht chun cinn mura bhfuil go leor spáis saor in aisce ar an diosca ina bhfuil Windows suiteáilte. Scrios comhaid agus cláir neamhriachtanacha má tá níos lú ná 15% de spás saor agat fágtha ar an diosca.  Déan nuashonruithe agus déan leaganacha nua de thiománaithe. Murar oibrigh nuashonruithe agus tiománaithe a athshlánú, is féidir leat triail a bhaint as na nuashonruithe agus na tiománaithe is déanaí a shuiteáil. Seiceáil Windows Update le fáil amach cé na nuashonruithe córais agus crua-earraí atá ar fáil.
Déan nuashonruithe agus déan leaganacha nua de thiománaithe. Murar oibrigh nuashonruithe agus tiománaithe a athshlánú, is féidir leat triail a bhaint as na nuashonruithe agus na tiománaithe is déanaí a shuiteáil. Seiceáil Windows Update le fáil amach cé na nuashonruithe córais agus crua-earraí atá ar fáil. - Cliceáil ar Start agus cuardaigh “Windows Update”. I Windows 8, sconna ar eochair Windows agus clóscríobh “Windows Update”.
 Athshuiteáil Windows. Mura féidir leat foinse na faidhbe a aimsiú fós, is féidir leat athshuiteáil iomlán Windows a thriail. Déan cinnte go bhfuil cúltaca maith agat de do chuid doiciméad agus comhad go léir. Déanfar do thiomáint crua a fhormáidiú agus scriosfar na sonraí go léir.
Athshuiteáil Windows. Mura féidir leat foinse na faidhbe a aimsiú fós, is féidir leat athshuiteáil iomlán Windows a thriail. Déan cinnte go bhfuil cúltaca maith agat de do chuid doiciméad agus comhad go léir. Déanfar do thiomáint crua a fhormáidiú agus scriosfar na sonraí go léir. - Más crua-earraí is cúis leis an scáileán gorm, ní réiteoidh Windows an fhadhb. Ní dhéanfaidh ach an crua-earraí a athsholáthar an fhadhb a réiteach.
 Cuir crua-earraí in ionad. Murar oibrigh na céimeanna thuas, b’fhéidir go mbeidh ort comhpháirteanna a athsholáthar. Níl sé éasca agus costasach go minic crua-earraí a athsholáthar ar ríomhaire glúine, seachas an RAM agus an diosca crua.
Cuir crua-earraí in ionad. Murar oibrigh na céimeanna thuas, b’fhéidir go mbeidh ort comhpháirteanna a athsholáthar. Níl sé éasca agus costasach go minic crua-earraí a athsholáthar ar ríomhaire glúine, seachas an RAM agus an diosca crua. - Má thaispeánann an tástáil RAM go bhfuil fadhb leis an RAM, beidh ort do RAM a athsholáthar a luaithe is féidir.
- Má thaispeántar earráidí tiomántáin chrua, déan cúltaca den tiomántán agus suiteáil tiomántán crua nua. Sa chás sin, beidh ort Windows a athshuiteáil ar do thiomáint nua.
- Is minic a bhíonn sé an-chostasach cárta grafaicí a athsholáthar. I bhformhór na ríomhairí glúine tá sé beagnach dodhéanta an cárta grafaicí a athsholáthar. I ríomhaire deisce is féidir leat an cás a oscailt agus ceann nua a chur in ionad an tseanchárta grafaicí.
Leideanna
- Má tá earráidí stad le feiceáil, déan iarracht i gcónaí an ríomhaire a thosú gan ach na crua-earraí riachtanacha ar dtús. Má oibríonn an ríomhaire ansin gan fadhbanna, is féidir leat na comhpháirteanna agus na tiománaithe a sheiceáil ceann ar cheann.
Rabhaidh
- Ná déan athruithe ar shuíomhanna clárlainne nó ar chláir tosaithe mura bhfuil tú cinnte cad atá á dhéanamh agat.
- Déan cúltaca de do chuid sonraí sula ndéanann tú System Restore a rith agus sula ndéanann tú anailís ar sheiceálacha earráide.