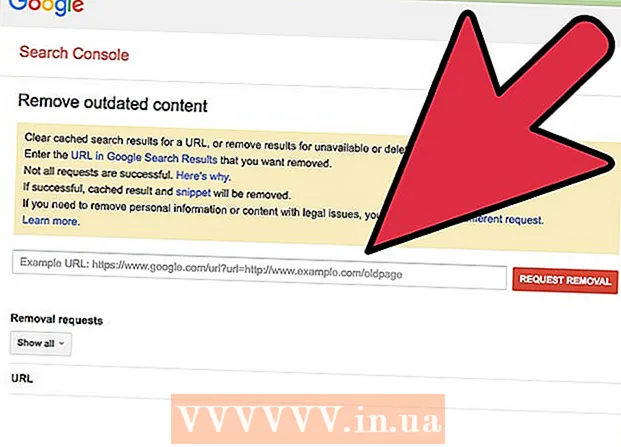Údar:
Roger Morrison
Dáta An Chruthaithe:
24 Meán Fómhair 2021
An Dáta Nuashonraithe:
1 Iúil 2024

Ábhar
- Chun céim
- Modh 1 de 3: Folamh go sábháilte le bruscar
- Modh 2 de 3: Athraigh ceadanna comhaid
- Modh 3 de 3: Leis an teirminéal
Tá glasáil comhaid úsáideach chun rialú a dhéanamh ar cé atá in ann comhad a oscailt nó a chur in eagar. Cé go bhfuil sé seo go maith ar chúiseanna slándála, féadann sé fadhbanna a chruthú nuair is mian leat comhad faoi ghlas a scriosadh ar Mac. Ar ámharaí an tsaoil, tá bealaí áirithe ann chun comhaid atá deacair a scriosadh a scriosadh agus is féidir é seo a dhéanamh go hiomlán ón gcóras oibriúcháin.
Chun céim
Modh 1 de 3: Folamh go sábháilte le bruscar
 Bíodh a fhios agat an difríocht idir Bruscar Folamh agus Bruscar Folamh “Go Sábháilte”. Is gné sábháilteachta de chuid Apple é Araid Athchúrsála Folamh Sábháilte chun a chinntiú go mbaintear innéacsú comhaid íogaire den tiomántán crua agus go ndéanann siad an spás a áitíonn siad a fhrithscríobh. Mar gheall ar an mbealach a thiomáineann stát soladach sonraí a stóráil, níl an modh seo chomh hiontaofa ar thiomáineann stáit sholadacha agus dá bhrí sin tá Apple á dhíchur de réir a chéile.
Bíodh a fhios agat an difríocht idir Bruscar Folamh agus Bruscar Folamh “Go Sábháilte”. Is gné sábháilteachta de chuid Apple é Araid Athchúrsála Folamh Sábháilte chun a chinntiú go mbaintear innéacsú comhaid íogaire den tiomántán crua agus go ndéanann siad an spás a áitíonn siad a fhrithscríobh. Mar gheall ar an mbealach a thiomáineann stát soladach sonraí a stóráil, níl an modh seo chomh hiontaofa ar thiomáineann stáit sholadacha agus dá bhrí sin tá Apple á dhíchur de réir a chéile. - Baineadh an rogha Araid Athchúrsála Folamh Sábháilte in OSX 10.11+.
 Bog an comhad go dtí an bruscar. Tarraing an comhad faoi ghlas go dtí an bruscar.
Bog an comhad go dtí an bruscar. Tarraing an comhad faoi ghlas go dtí an bruscar.  Folamh an bruscar go sábháilte. Oscail an canna bruscar san aimsitheoir agus roghnaigh "Comhad> Bruscar Folamh go Sábháilte". Is féidir leat é seo a oscailt le "Ctrl + Cliceáil> Bruscar Folamh go Sábháilte ". Ba cheart an comhad a scriosadh gan aon fhadhb.
Folamh an bruscar go sábháilte. Oscail an canna bruscar san aimsitheoir agus roghnaigh "Comhad> Bruscar Folamh go Sábháilte". Is féidir leat é seo a oscailt le "Ctrl + Cliceáil> Bruscar Folamh go Sábháilte ". Ba cheart an comhad a scriosadh gan aon fhadhb.
Modh 2 de 3: Athraigh ceadanna comhaid
 Seiceáil stádas glasála an chomhaid. Roghnaigh an comhad agus téigh go "File> Get Info". Taispeánfaidh bosca seiceála marcáilte “Faoi Ghlas” stádas reatha an chomhaid. Mura bhfuil an bosca liath, is féidir leat é a sheiceáil agus iarracht a dhéanamh an comhad a scriosadh arís. Má tá an bosca liath, ciallaíonn sé nach bhfuil na ceadanna riachtanacha agat don chomhad.
Seiceáil stádas glasála an chomhaid. Roghnaigh an comhad agus téigh go "File> Get Info". Taispeánfaidh bosca seiceála marcáilte “Faoi Ghlas” stádas reatha an chomhaid. Mura bhfuil an bosca liath, is féidir leat é a sheiceáil agus iarracht a dhéanamh an comhad a scriosadh arís. Má tá an bosca liath, ciallaíonn sé nach bhfuil na ceadanna riachtanacha agat don chomhad.  Oscail an cigire. Brúigh Rogha, coinnigh síos agus téigh go dtí “File> Show Inspector” (athróidh “Faigh Faisnéis” sa roghchlár go “Show Inspector” má choinníonn tú an eochair Rogha síos. Sa roghchlár seo, brúigh an triantán in aice le "Úinéireacht agus Ceadanna" chun leathnú.
Oscail an cigire. Brúigh Rogha, coinnigh síos agus téigh go dtí “File> Show Inspector” (athróidh “Faigh Faisnéis” sa roghchlár go “Show Inspector” má choinníonn tú an eochair Rogha síos. Sa roghchlár seo, brúigh an triantán in aice le "Úinéireacht agus Ceadanna" chun leathnú.  Díghlasáil na roghanna. Ón áit seo is féidir leat na ceadanna comhaid a fheiceáil, ach chun iad a athrú ní mór duit an deilbhín glasála a bhrú ar dtús. Iarrfar ort anois pasfhocal do riarthóra a iontráil.
Díghlasáil na roghanna. Ón áit seo is féidir leat na ceadanna comhaid a fheiceáil, ach chun iad a athrú ní mór duit an deilbhín glasála a bhrú ar dtús. Iarrfar ort anois pasfhocal do riarthóra a iontráil.  Athraigh na ceadanna chun iad a dhíghlasáil. Brúigh "Is Féidir Leat" agus roghnaigh an rogha "Léigh agus Scríobh". Leis an athrú seo, níor cheart an bosca seiceála in aice le "Faoi Ghlas" a ghlanadh a thuilleadh. Glan an bosca seiceála agus scrios an comhad de ghnáth.
Athraigh na ceadanna chun iad a dhíghlasáil. Brúigh "Is Féidir Leat" agus roghnaigh an rogha "Léigh agus Scríobh". Leis an athrú seo, níor cheart an bosca seiceála in aice le "Faoi Ghlas" a ghlanadh a thuilleadh. Glan an bosca seiceála agus scrios an comhad de ghnáth.
Modh 3 de 3: Leis an teirminéal
 Oscail an teirminéal. Téigh go "Feidhmchláir> Feidhmchláir> Críochfort" chun é a oscailt. Féadann an teirminéal orduithe a fhorghníomhú le cód sa chóras oibriúcháin. Úsáid an chlib “sudo” chun rochtain a fháil ar an eolaire fréimhe. Tar éis duit ordú a iontráil, féadfar go n-iarrfar ort do phasfhocal riarthóra a iontráil sula ndéanfaidh tú an t-ordú.
Oscail an teirminéal. Téigh go "Feidhmchláir> Feidhmchláir> Críochfort" chun é a oscailt. Féadann an teirminéal orduithe a fhorghníomhú le cód sa chóras oibriúcháin. Úsáid an chlib “sudo” chun rochtain a fháil ar an eolaire fréimhe. Tar éis duit ordú a iontráil, féadfar go n-iarrfar ort do phasfhocal riarthóra a iontráil sula ndéanfaidh tú an t-ordú.  Athraigh stádas an ghlais. Iontráil “sudo chflags nouchg [cosán go comhad]”. Ba cheart go n-athródh sé seo staid ghlas an chomhaid.
Athraigh stádas an ghlais. Iontráil “sudo chflags nouchg [cosán go comhad]”. Ba cheart go n-athródh sé seo staid ghlas an chomhaid. - Mar shampla: “sudo chflags nouchg ~ / Applications / Microsoft Word / test.doc”.
- Is féidir leat an spriocchomhad a tharraingt freisin i bhfuinneog an teirminéil chun bealach an chomhaid a iontráil go huathoibríoch.
 Fórsa scrios an comhad. Mura n-oibríonn aon rud, tá ordú teirminéil eile ann chun iallach a chur ar an gcomhad a scriosadh. Iontráil “sudo rm -r [path to file]”. I bhformhór na gcásanna, scriosfaidh an t-ordú seo an comhad a luaithe a bheidh riarthóir tugtha ag pasfhocal.
Fórsa scrios an comhad. Mura n-oibríonn aon rud, tá ordú teirminéil eile ann chun iallach a chur ar an gcomhad a scriosadh. Iontráil “sudo rm -r [path to file]”. I bhformhór na gcásanna, scriosfaidh an t-ordú seo an comhad a luaithe a bheidh riarthóir tugtha ag pasfhocal.