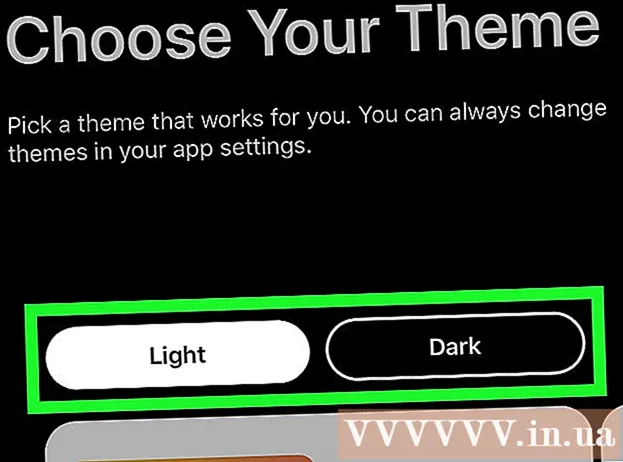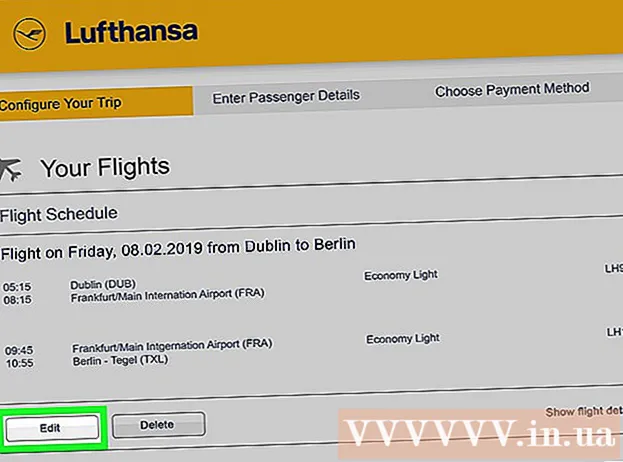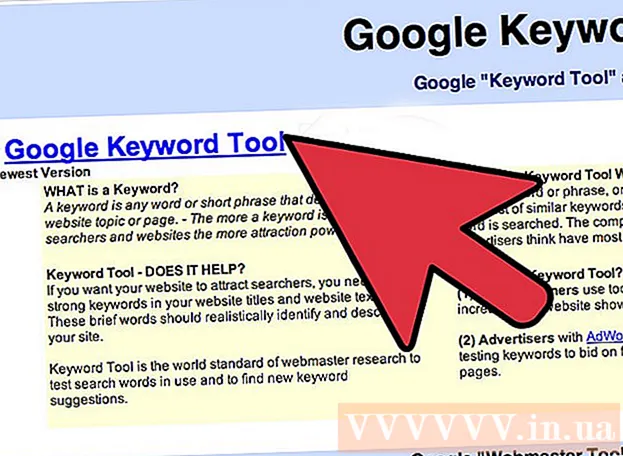Údar:
Judy Howell
Dáta An Chruthaithe:
27 Iúil 2021
An Dáta Nuashonraithe:
10 Bealtaine 2024
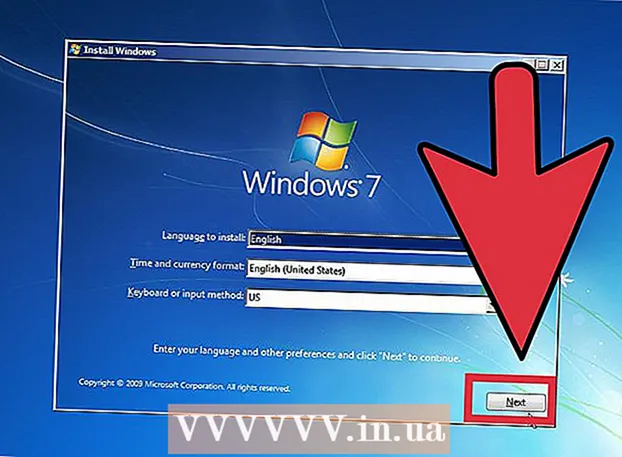
Ábhar
- Chun céim
- Cuid 1 de 4: An comhad ISO a fháil
- Cuid 2 de 4: Bata USB bootable a chruthú
- Cuid 3 de 4: Booting ón mbata USB
- Cuid 4 de 4: Suiteáil Windows
An bhfuil glanleabhar agat ar mhaith leat Windows a shuiteáil, ach tá do roghanna teoranta toisc nach bhfuil aon tiomáint DVD ann? An rud é ba cheart duit Windows a shuiteáil go rialta agus nár mhaith leat a bheith buartha faoi do dhioscaí suiteála a scríobadh nó dochar a dhéanamh dóibh? Is dócha go bhfuil sé i bhfad níos éasca USB suiteála a chruthú do Windows ná mar a cheapfá. Lean an treoir seo chun foghlaim conas tiomántán USB flash bootable a chruthú chun Windows Vista, 7, nó 8 a shuiteáil.
Chun céim
Cuid 1 de 4: An comhad ISO a fháil
 Déan cinnte go bhfuil leagan dlíthiúil de Windows agat. Is féidir leat tiomántán USB bootable a chruthú ón DVD suiteála nó ón gcomhad ISO atá ar fáil le híoslódáil ó Microsoft, má cheannaítear é ón siopa gréasáin. Ní fadhb ar bith é Windows Vista, 7 nó 8 a shuiteáil ó mhaide USB.
Déan cinnte go bhfuil leagan dlíthiúil de Windows agat. Is féidir leat tiomántán USB bootable a chruthú ón DVD suiteála nó ón gcomhad ISO atá ar fáil le híoslódáil ó Microsoft, má cheannaítear é ón siopa gréasáin. Ní fadhb ar bith é Windows Vista, 7 nó 8 a shuiteáil ó mhaide USB. - Má cheannaigh tú comhad ISO, is féidir leat an téacs thíos a scipeáil agus dul ar aghaidh go dtí an chéad chuid eile.
 Suiteáil clár saor in aisce chun comhaid ISO a chruthú agus a dhó. Tá roinnt feidhmchlár maith saor in aisce ar fáil ar líne. Teastaíonn ceann uait a fhéadfaidh comhaid ISO a chruthú. Tá ImgBurn ar cheann de na cláir saor in aisce is mó éilimh.
Suiteáil clár saor in aisce chun comhaid ISO a chruthú agus a dhó. Tá roinnt feidhmchlár maith saor in aisce ar fáil ar líne. Teastaíonn ceann uait a fhéadfaidh comhaid ISO a chruthú. Tá ImgBurn ar cheann de na cláir saor in aisce is mó éilimh.  Cuir do DVD Windows sa tiomántán diosca. Cuir tús le do chlár nua dó. Cuardaigh rogha mar "Cóipeáil go Íomhá" nó "Cruthaigh Íomhá." Roghnaigh an tiomántán DVD mar an foinse.
Cuir do DVD Windows sa tiomántán diosca. Cuir tús le do chlár nua dó. Cuardaigh rogha mar "Cóipeáil go Íomhá" nó "Cruthaigh Íomhá." Roghnaigh an tiomántán DVD mar an foinse.  Sábháil do chomhad ISO. Roghnaigh ainm agus áit stórála atá furasta le cuimhneamh don chomhad. Beidh an comhad ISO an méid céanna leis an DVD. Ciallaíonn sé seo go dtógfaidh sé roinnt ghigibheart spáis ar do thiomáint crua. Déan cinnte go bhfuil go leor spáis diosca ar fáil.
Sábháil do chomhad ISO. Roghnaigh ainm agus áit stórála atá furasta le cuimhneamh don chomhad. Beidh an comhad ISO an méid céanna leis an DVD. Ciallaíonn sé seo go dtógfaidh sé roinnt ghigibheart spáis ar do thiomáint crua. Déan cinnte go bhfuil go leor spáis diosca ar fáil. - Is cóip bheacht den DVD suiteála é an comhad ISO i ndáiríre.
Cuid 2 de 4: Bata USB bootable a chruthú
 Ceangail do USB le do ríomhaire. Teastaíonn USB 4 GB ar a laghad uait chun an ISO a chóipeáil dó gan aon fhadhbanna. Scriosfar na sonraí go léir ar an USB má dhéanann tú iarracht é a iompú ina dhiosca suiteála bootable; mar sin déan cúltaca de do USB sula dtéann tú ar aghaidh.
Ceangail do USB le do ríomhaire. Teastaíonn USB 4 GB ar a laghad uait chun an ISO a chóipeáil dó gan aon fhadhbanna. Scriosfar na sonraí go léir ar an USB má dhéanann tú iarracht é a iompú ina dhiosca suiteála bootable; mar sin déan cúltaca de do USB sula dtéann tú ar aghaidh.  Íoslódáil Uirlis Íoslódála USB / DVD Windows 7. Tá sé seo ar fáil saor in aisce ó Microsoft. In ainneoin an ainm, oibríonn an uirlis seo go breá le comhaid Windows 8 agus Vista ISO freisin. Is féidir leat an uirlis seo a shuiteáil agus a úsáid ar bheagnach aon leagan de Windows.
Íoslódáil Uirlis Íoslódála USB / DVD Windows 7. Tá sé seo ar fáil saor in aisce ó Microsoft. In ainneoin an ainm, oibríonn an uirlis seo go breá le comhaid Windows 8 agus Vista ISO freisin. Is féidir leat an uirlis seo a shuiteáil agus a úsáid ar bheagnach aon leagan de Windows. - Is féidir freisin tiomántán USB bootable / bootable a chruthú tríd an ordú go pras. Cuardaigh an rang teagaisc "Déan USB Bootable" ag wikiHow.
 Roghnaigh an comhad foinse. Is é seo an comhad ISO a chruthaigh tú sa chuid roimhe seo nó a d’íoslódáil tú níos luaithe. Cliceáil ar Ar Aghaidh.
Roghnaigh an comhad foinse. Is é seo an comhad ISO a chruthaigh tú sa chuid roimhe seo nó a d’íoslódáil tú níos luaithe. Cliceáil ar Ar Aghaidh.  Roghnaigh an tiomántán USB. Tabharfar an rogha duit anois an comhad ISO a dhó go DVD, nó é a iompú ina USB bootable. Roghnaigh an rogha Gléas USB. Roghnaigh do thiomáint USB ón liosta tiomántáin atá ar fáil.
Roghnaigh an tiomántán USB. Tabharfar an rogha duit anois an comhad ISO a dhó go DVD, nó é a iompú ina USB bootable. Roghnaigh an rogha Gléas USB. Roghnaigh do thiomáint USB ón liosta tiomántáin atá ar fáil.  Fan go gcríochnóidh an clár. Déanfaidh an clár an USB a fhormáidiú agus ansin cuirfidh sé an comhad ISO ar an diosca. Ag brath ar luas do mheaisín, féadfaidh an próiseas seo suas le 15 nóiméad a thógáil.
Fan go gcríochnóidh an clár. Déanfaidh an clár an USB a fhormáidiú agus ansin cuirfidh sé an comhad ISO ar an diosca. Ag brath ar luas do mheaisín, féadfaidh an próiseas seo suas le 15 nóiméad a thógáil.
Cuid 3 de 4: Booting ón mbata USB
 Cuir an bata USB isteach sa ríomhaire áit ar mhaith leat Windows a shuiteáil. Tosaigh nó atosaigh an ríomhaire. Cé go bhfuil an ríomhaire ag tosaithe, ní mór duit an eochair chuí a bhrú chun dul isteach sa roghchlár tosaithe, nó an t-ordú tosaithe a athrú sa BIOS. Fágann sé sin gur féidir tosaithe ón mbata USB, in ionad an tiomántáin chrua.
Cuir an bata USB isteach sa ríomhaire áit ar mhaith leat Windows a shuiteáil. Tosaigh nó atosaigh an ríomhaire. Cé go bhfuil an ríomhaire ag tosaithe, ní mór duit an eochair chuí a bhrú chun dul isteach sa roghchlár tosaithe, nó an t-ordú tosaithe a athrú sa BIOS. Fágann sé sin gur féidir tosaithe ón mbata USB, in ionad an tiomántáin chrua. - Caithfear an cnaipe Socraithe a bhrú chomh luath agus a bheidh lógó an mhonaróra ríomhaire le feiceáil. De ghnáth ní bhíonn go leor ama agat chuige seo, mar sin déan cinnte go bhfuil a fhios agat cén eochair atá le brú.
- Tá an eochair seo difriúil in aghaidh an ríomhaire agus in aghaidh an bhranda, ach de ghnáth taispeántar í (go hachomair) ar an scáileán le linn tosaithe. Is iad na heochracha a úsáidtear go minic F2, F10 agus Del.
 Téigh go dtí an roghchlár tosaithe. Cé go bhfuil leagan amach gach BIOS difriúil, tá roghchlár tosaithe acu uile, ach b’fhéidir go bhfuil an téarmaíocht a úsáidtear beagán difriúil. Sonraíonn an roghchlár seo an t-ord ina ndéanann an ríomhaire cuardach ar chóras oibriúcháin bootable. De réir réamhshocraithe, socraítear é seo chun an diosca crua a chuardach ar dtús, ionas go dtosóidh an córas oibriúcháin go huathoibríoch.
Téigh go dtí an roghchlár tosaithe. Cé go bhfuil leagan amach gach BIOS difriúil, tá roghchlár tosaithe acu uile, ach b’fhéidir go bhfuil an téarmaíocht a úsáidtear beagán difriúil. Sonraíonn an roghchlár seo an t-ord ina ndéanann an ríomhaire cuardach ar chóras oibriúcháin bootable. De réir réamhshocraithe, socraítear é seo chun an diosca crua a chuardach ar dtús, ionas go dtosóidh an córas oibriúcháin go huathoibríoch.  Athraigh an t-ordú cuardaigh. Nuair a bheidh an roghchlár tosaithe aimsithe agat, athraigh an t-ord ina ndéantar cuardach ar chomhaid tosaithe chun breathnú ar an mbata USB ar dtús; mar sin cuir USB ag barr an liosta. Tá sé seo difriúil ar ndóigh in aghaidh an ríomhaire. Féadfaidh BIOS amháin a rá gur USB é, agus féadfaidh duine eile “Gléas Inbhainte” a lua.
Athraigh an t-ordú cuardaigh. Nuair a bheidh an roghchlár tosaithe aimsithe agat, athraigh an t-ord ina ndéantar cuardach ar chomhaid tosaithe chun breathnú ar an mbata USB ar dtús; mar sin cuir USB ag barr an liosta. Tá sé seo difriúil ar ndóigh in aghaidh an ríomhaire. Féadfaidh BIOS amháin a rá gur USB é, agus féadfaidh duine eile “Gléas Inbhainte” a lua. - De ghnáth úsáidfidh tú na heochracha “+” agus “-” ar do mhéarchlár chun an t-ordú a athrú.
 Sábháil do chuid athruithe agus fág an roghchlár BIOS. Má tá an t-ordú athraithe agat, sábháil na socruithe reatha agus fág an roghchlár BIOS. Is í an eochair a úsáidtear chuige seo de ghnáth F10. Déanfaidh an ríomhaire atosaigh anois agus an uair seo déan an bata USB a chuardach ar dtús le haghaidh na gcomhad tosaithe.
Sábháil do chuid athruithe agus fág an roghchlár BIOS. Má tá an t-ordú athraithe agat, sábháil na socruithe reatha agus fág an roghchlár BIOS. Is í an eochair a úsáidtear chuige seo de ghnáth F10. Déanfaidh an ríomhaire atosaigh anois agus an uair seo déan an bata USB a chuardach ar dtús le haghaidh na gcomhad tosaithe.
Cuid 4 de 4: Suiteáil Windows
 Brúigh eochair ar bith chun an Socrú a thosú. Ag pointe éigin feicfidh tú an teachtaireacht anois go gcaithfidh tú eochair a bhrú chun an Socrú a thosú. Brúigh eochair ar bith chun leanúint ar aghaidh.
Brúigh eochair ar bith chun an Socrú a thosú. Ag pointe éigin feicfidh tú an teachtaireacht anois go gcaithfidh tú eochair a bhrú chun an Socrú a thosú. Brúigh eochair ar bith chun leanúint ar aghaidh. - Mura ndéanann tú eochair a bhrú, leanfaidh do ríomhaire ag cuardach an chéad tiomántáin eile agus beidh ort an ríomhaire a atosú chun dul go dtí an roghchlár tosaithe.
 Fan go dtosóidh an Socrú. Nuair a bheidh eochair brúite agat, tosóidh an socrú ag luchtú na gcomhad a theastaíonn chun Windows a shuiteáil. Tógfaidh sé seo cúpla nóiméad má tá do ríomhaire níos moille.
Fan go dtosóidh an Socrú. Nuair a bheidh eochair brúite agat, tosóidh an socrú ag luchtú na gcomhad a theastaíonn chun Windows a shuiteáil. Tógfaidh sé seo cúpla nóiméad má tá do ríomhaire níos moille.  Tosaigh Windows a shuiteáil. Nuair a bhíonn na comhaid luchtaithe, tosaíonn suiteáil Windows mar is gnách, díreach cosúil le DVD. Tá lámhleabhair suiteála ag WikiHow do na leaganacha éagsúla de Windows:
Tosaigh Windows a shuiteáil. Nuair a bhíonn na comhaid luchtaithe, tosaíonn suiteáil Windows mar is gnách, díreach cosúil le DVD. Tá lámhleabhair suiteála ag WikiHow do na leaganacha éagsúla de Windows: - Suiteáil Windows 8.
- Suiteáil Windows 7.
- Suiteáil Windows Vista.