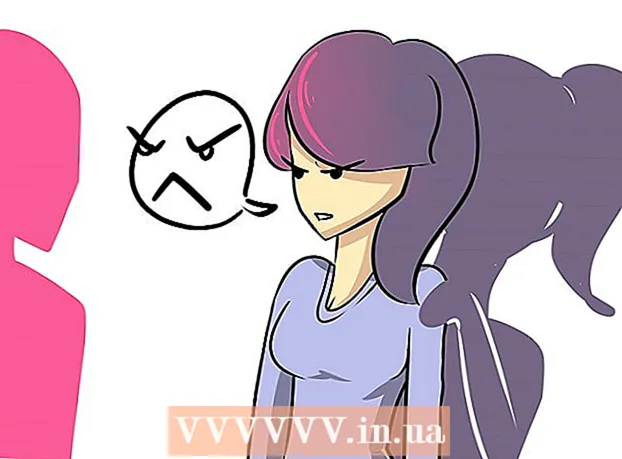Údar:
Peter Berry
Dáta An Chruthaithe:
18 Iúil 2021
An Dáta Nuashonraithe:
1 Iúil 2024
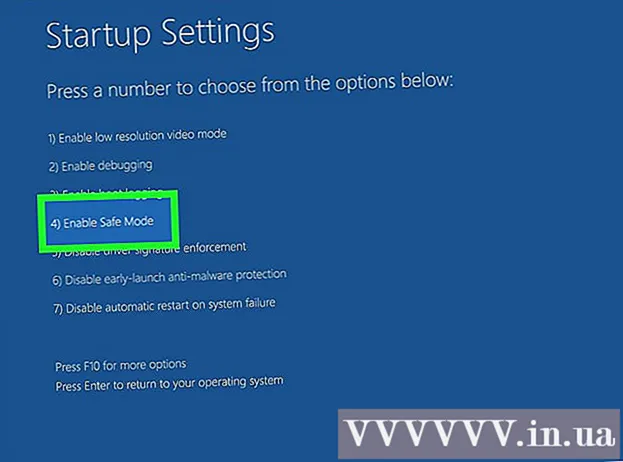
Ábhar
Tarlaíonn fadhbanna ríomhaireachta gach lá. Is furasta roinnt fadhbanna a réiteach, ach ní féidir linn diagnóis a dhéanamh. Múineann an wikiHow seo duit conas fadhbanna a dhiagnóisiú ar ríomhaire Windows.
Céimeanna
Seiceáil go bhfuil cáblaí agus comhpháirteanna ceangailte i gceart. Tá sé seo tábhachtach go háirithe má rinne tú uasghrádú ar do ríomhaire le déanaí. Oscail an ríomhaire agus deimhnigh go gcuirtear na cáblaí, na sceallóga RAM, na cártaí físe / fuaime, agus na comhpháirteanna eile go hiomlán isteach sa mháthairchlár.

Tástáil POST. Is féintástáil é POST ("Power On Self Test") nuair a dhéantar an chumhacht a chasadh air. Is cuid é seo de do chlár tosaithe ríomhaire a úsáidtear chun do mhéarchlár, cuimhne rochtana randamach (RAM), tiomáint crua agus crua-earraí eile a dhiagnóisiú chun a chinntiú go bhfuil gach rud ag obair i gceart. Má aimsíonn an próiseas POST locht crua-earraí, taispeánfaidh an ríomhaire an teachtaireacht earráide ar an scáileán nó astaíonn sé sraith de “bípí” gearr agus fada.- Má bhíonn earráid le feiceáil nuair a éiríonn an ríomhaire, cuir an téacs seo isteach i Google i gceart chun tuilleadh faisnéise a fháil faoin bhfadhb. Is féidir leat fón póca nó ríomhaire eile a úsáid más gá. Má chloiseann sraith “bíp” nuair a bhíonn an ríomhaire ag buataisí, tabhair faoi deara agus téigh chuig https://www.computerhope.com/beep.htm chun a fháil amach cad atá an ríomhaire ag comharthaíocht.

Seiceáil am luchtaithe an chórais oibriúcháin. Braitheann an méid ama a thógann córas oibriúcháin chun an ríomhaire a thosú go mór ar na crua-earraí atá á rith aige. Má thógann sé níos faide ná mar is gnách don chóras tosaithe, d’fhéadfadh fadhbanna a bheith ag an tiomántán crua agus tá sé ag cur cosc ar an ríomhaire faisnéis a bhailiú ann.
Amharc ar fhadhb na grafaicí. Má thosaíonn an ríomhaire de ghnáth ach má fheiceann tú fadhb leis an scáileán, is dóichí gurb é crua-earraí an tiománaí nó an chárta grafaicí an fhadhb. Má tá amhras ort go bhfuil fadhb ag do chárta grafaicí, beidh ort tiománaí an chárta físeáin a nuashonrú ar dtús. Mura réitítear an fhadhb go fóill, déan na bogearraí a íoslódáil chun an cárta físe a sheiceáil.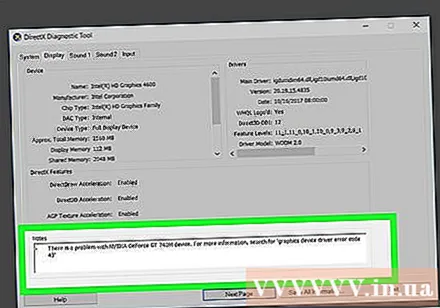
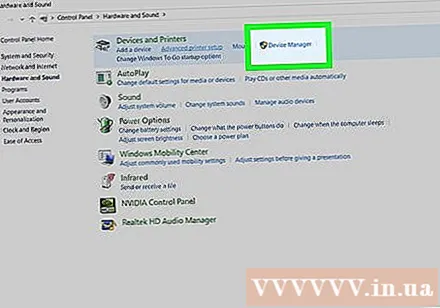
Seiceáil le haghaidh fadhb crua-earraí. Tarlaíonn go leor fadhbanna ríomhaireachta mar gheall ar theipeanna crua-earraí nó tiománaithe crua-earraí fadhbacha. De ghnáth tugann Windows fógra don úsáideoir nuair a bhíonn mífheidhmeanna ag feiste. Is féidir leat Bainisteoir Gléas a úsáid freisin chun stádas feistí crua-earraí éagsúla a sheiceáil. Cliceáil faoi dhó ar chatagóir sa Bhainisteoir Gléas chun na gairis go léir atá i gceist a fheiceáil. Ansin cliceáil faoi dhó ar an bhfeiste shonrach. Má tá fadhb leis an bhfeiste, taispeántar an earráid sa bhosca "Stádas Gléas" faoin gcluaisín "Ginearálta". Oscail Bainisteoir Gléas agus déan seiceáil feiste iomlán trí na céimeanna seo a leanas:- Cliceáil ar an roghchlár Windows Start sa chúinne íochtarach ar chlé.
- Iompórtáil Painéal rialú.
- Cliceáil faoi dhó ar an bPainéal Rialaithe ón roghchlár Windows Start.
- Cliceáil Crua-earraí agus Fuaim.
- Cliceáil Bainisteoir Gléas faoi "Gléasanna agus Printéirí".
Seiceáil le haghaidh bogearraí nua-shuiteáilte. Teastaíonn níos mó acmhainní ó roinnt bogearraí ná mar is féidir leis an gcóras a sholáthar. Má tharlaíonn an fhadhb tar éis rud éigin a bheith seolta, is dóichí gurb é sin is cúis leis. Má tharlaíonn an fhadhb díreach tar éis don ríomhaire buataisí a dhéanamh, is féidir gurb í an fhadhb leis na bogearraí a thosaíonn leis an gcóras go huathoibríoch. Bain triail as cláir atá suiteáilte le déanaí a dhíshuiteáil le fáil amach an bhfuil an fhadhb fós ann. Ba cheart duit freisin líon na gclár a thosaíonn le do chóras a theorannú.
Seiceáil tomhaltas RAM agus LAP. Má tá do ríomhaire ag rith mall nó éagobhsaí, ba cheart duit seiceáil féachaint an bhfuil cláir ann a úsáideann níos mó acmhainní ná mar is féidir le do ríomhaire. Is é an bealach éasca chun é seo a thástáil Bainisteoir Tasc a úsáid. Cliceáil ar dheis ar an tascbharra ag bun an scáileáin agus roghnaigh Bainisteoir Tasc. Cliceáil an cárta Próisis (Próiseas) agus roghnaigh LAP chun graf reatha úsáide LAP a fheiceáil. Ansin, cliceáil Cuimhne (Cuimhne) chun graf de thomhaltas RAM a fheiceáil.
- Má ritheann graf úsáide an LAP ag 80% -100% an chuid is mó den am, ba cheart duit smaoineamh ar phróiseálaí do ríomhaire a uasghrádú.
- Má úsáideann an ríomhaire an iomarca cuimhne, dún gach clár agus cluaisín brabhsálaí gan ghá le feiceáil an bhfeabhsaíonn feidhmíocht an mheaisín. Ag an am céanna, cuir teorainn le cásanna ilchúraimí ar an ríomhaire. Mura bhfuil an córas in ann oibríochtaí bunúsacha a dhéanamh mar gheall ar easpa cuimhne, is féidir leat RAM breise a cheannach agus a shuiteáil (ag brath ar ríomhaire).
Éist de réir mar a oibríonn an ríomhaire. Má scríobtar an tiomántán crua nó má dhéanann sé torann ard, déan é a mhúchadh agus an tiomáint a dhiagnóisiú níos doimhne. Thairis sin, ba cheart duit aird a thabhairt freisin ar fhuaim lucht leanúna an LAP. Má shéideann an lucht leanúna go crua, tá an LAP róthéamh mar gheall ar an ró-ualach.
- Má tá amhras ort gur theip ar thiomáint crua, ní mór duit aon sonraí tábhachtacha ar an tiomántán a chúltaca láithreach agus do ríomhaire a dhúnadh síos. Má tá mífheidhmeanna i ndáiríre ag an tiomántán crua, déanfaidh an ríomhaire damáiste breise don tiomáint gach uair a rachaidh an ríomhaire suas. Mura féidir leat do chuid sonraí a chúltaca, bain an tiomántán crua agus tabhair chuig speisialtóir aisghabhála sonraí iad.
Scanadh le haghaidh malware agus víris. Is féidir fadhbanna feidhmíochta a bheith ina gcúis le malware ar an ríomhaire. Féadann scanadh víris an fhadhb a dhiagnóisiú. Moltar duit clár iontaofa frithvíreas a úsáid a nuashonraítear go rialta mar Norton, McAfee, nó Malwarebytes.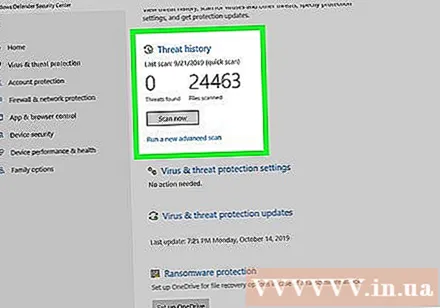
Seiceáil le haghaidh fadhbanna i mód sábháilte (mód sábháilte). Iarracht nóiméad deireanach é seo nuair a chliseann ar an ríomhaire. Má mhaireann an earráid i mód sábháilte, is dóichí gurb é an córas oibriúcháin is cúis leis. B’fhéidir go mbeidh ort Windows a athshuiteáil. fógra
Comhairle
- Mura bhfuil tú muiníneach i ndiagnóisiú nó fabhtcheartú do ríomhaire, is fearr é a thabhairt chuig áit cháiliúil lena dheisiú ar chostas inacmhainne.
- Is féidir leis na nósanna imeachta thuas roinnt fadhbanna coitianta a láimhseáil, ach más mian leat fadhb shonrach a aithint, ba cheart duit uirlis nó saineolas teicneora a lorg.
Rabhadh
- Faigh comhairle i gcónaí ó dhuine a bhfuil saineolas aige i dtionscal na ríomhaireachta cibé an ndéanann tú an fhadhb a réiteach leat féin nó an dtéann tú ar aghaidh faoi mhaoirseacht speisialtóra.
- Ná déan iarracht an fhadhb a réiteach mura bhfuil a fhios agat cad atá á dhéanamh agat.