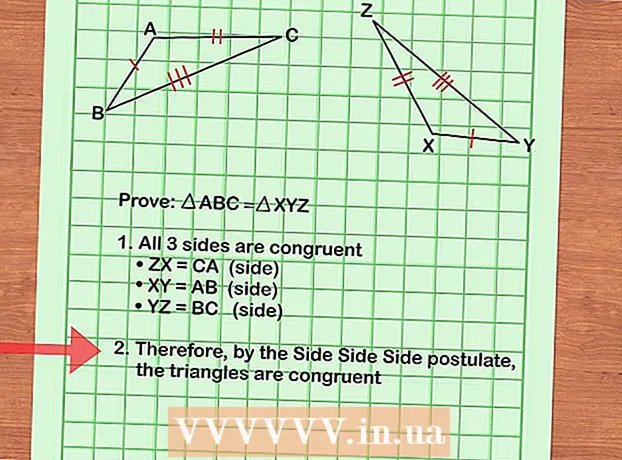Údar:
Monica Porter
Dáta An Chruthaithe:
14 Márta 2021
An Dáta Nuashonraithe:
27 Meitheamh 2024
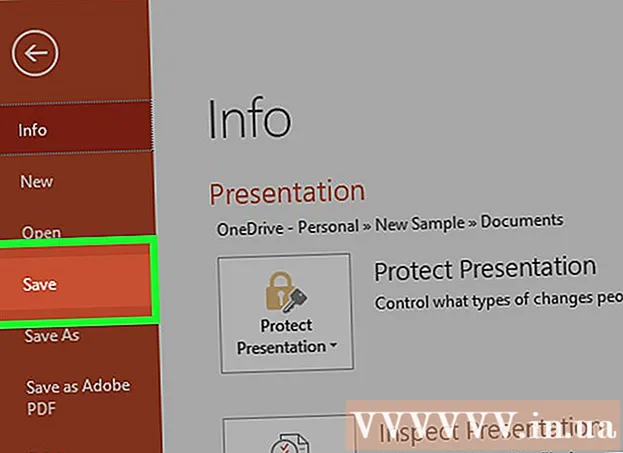
Ábhar
Sa lá atá inniu múineann WikiHow duit conas méid do chur i láthair PowerPoint a laghdú trí íomhá an chomhaid a chomhbhrú agus tú ag úsáid ríomhaire Windows nó Mac, nó trí shonraí eagarthóireachta ar ríomhaire Windows a ghlanadh. Níl aon rogha ann faoi láthair sonraí eagarthóireachta le haghaidh cur i láthair PowerPoint ar Mac a scriosadh.
Céimeanna
Modh 1 de 3: Comhbhrú pictiúir ar ríomhairí Windows
Cliceáil faoi dhó ar íomhá. Cárta formáide Formáid le feiceáil ag barr na fuinneoige PowerPoint.
- Mura bhfuil do chomhad PowerPoint oscailte cheana féin, ní mór duit cliceáil faoi dhó ar an gcomhad chun é a oscailt.
- Is cuma cén íomhá a chliceálann tú faoi dhó mar osclóidh siad go léir i gcluaisín ar leithligh.

Cliceáil Comhbhrú Pictiúir (Comhbhrú Íomhá). Tá an rogha seo díreach faoi bhun an chárta Aistrithe. Beidh fuinneog aníos.
Díthiceáil an bosca "Cuir i bhfeidhm ar an bpictiúr seo amháin" (Níl sé infheidhme ach maidir leis an íomhá seo). Is é seo an chéad rogha, atá suite ag barr na fuinneoige Compress Pictures. Cinnteoidh an rogha seo a dhíchumasú go mbeidh gach íomhá sa taispeántas sleamhnán comhbhrúite.

Cliceáil rogha R-phost (96 ppi) suite in aice le bun na fuinneoige Compress Pictures.
Cliceáil Ceart go leor. Cuirfear na socruithe comhbhrúite i bhfeidhm ar gach íomhá i do chomhad PowerPoint, ag laghdú méid foriomlán an chomhaid. fógra
Modh 2 de 3: Comhbhrú pictiúir ar Mac

Cliceáil ar an ngníomh Comhad ar thaobh na láimhe clé den bharra roghchláir ag barr an scáileáin.- Mura bhfuil do chomhad PowerPoint oscailte cheana féin, ní mór duit cliceáil faoi dhó ar an gcomhad chun é a oscailt.
Cliceáil Laghdaigh Méid an Chomhaid (Laghdaigh Méid an Chomhaid). Tá an rogha seo ag bun an roghchláir anuas.
Cliceáil Cáilíocht Pictiúr (Cáilíocht íomhá). Beidh roghchlár anuas eile le feiceáil.
Cliceáil Is fearr r-phost a sheoladh isteach (Oiriúnach chun r-phost a sheoladh). Laghdaíonn an rogha seo cáilíocht na n-íomhánna uile sa chomhad PowerPoint go 96 ppi, atá níos ísle de ghnáth ná an chuid is mó de réiteach íomhá réamhshocraithe.
Seiceáil an bosca Scrios ceantair cropped as pictiúir (Scrios an limistéar barr ón íomhá). Cinnteoidh sé seo go mbainfear na sonraí go léir nár úsáideadh ón taispeántas sleamhnán.
Seiceáil an bosca Gach pictiúr sa chomhad seo (Gach íomhá sa chomhad seo). Cuirfidh an rogha seo do chuid athruithe i bhfeidhm ar gach íomhá sa taispeántas sleamhnán.
Cliceáil Ceart go leor. Laghdófar méid do chomhaid PowerPoint go suntasach. fógra
Modh 3 de 3: Scrios sonraí eagarthóireachta ar ríomhaire Windows
Cliceáil an cárta Comhad Tá sé ar an taobh clé de shraith roghanna barr na fuinneoige PowerPoint.
- Mura bhfuil do chomhad PowerPoint oscailte cheana féin, ní mór duit cliceáil faoi dhó ar an gcomhad chun é a oscailt.
Cliceáil an cárta Roghanna Tá (Roghnach) ag bun an liosta anuas ar thaobh na láimhe clé den fhuinneog.
Cliceáil Ardleibhéal (Ard). Tá an gníomh seo suite gar do lár an cholúin roghanna ar thaobh na láimhe clé.
Seiceáil an bosca Scrios sonraí eagarthóireachta (Deireadh a chur le sonraí eagarthóireachta). Tá an rogha seo díreach faoi bhun an "Méid Íomhá agus Cáilíocht" ag dul leath bealaigh suas an fhuinneog. Caitear faisnéis bhreise ó do chur i láthair PowerPoint.
Cliceáil an cnaipe Ceart go leor ag bun na fuinneoige.
Cliceáil ar an deilbhín cearnach "Sábháil", atá suite sa chúinne uachtarach ar chlé den scáileán. Sábhálfar d’athruithe agus cuirfear an socrú “sonraí eagarthóireachta aischuir” i bhfeidhm ar an taispeántas sleamhnán, agus beidh laghdú cuimsitheach ar mhéid an chomhaid mar thoradh air. fógra
Comhairle
- Trí chomhad íomhá JPEG a úsáid in ionad formáidí íomhá eile cabhraíonn sé le méid foriomlán an seó sleamhnán a laghdú.
- Nuair a dhéantar cur i láthair a fhormáidiú, má úsáidtear íomhá cúlra réamhshocraithe íosta sa sleamhnán, beidh do chomhad níos lú ná íomhá cúlra mionsonraithe a uaslódáil.
- Mura féidir leat an comhad PowerPoint a dhéanamh beag go leor chun é a sheoladh ar ríomhphost, is féidir leat an comhad a uaslódáil chuig seirbhís scamall (mar Google Drive) agus é a sheoladh ar ríomhphost le nasc chuig an gcomhad ina ionad. Beidh an faighteoir in ann an comhad a íoslódáil ó Google Drive.
Rabhadh
- Laghdaíonn cáilíocht íomhá a laghdú athrú mór ar cháilíocht fhoriomlán do chur i láthair PowerPoint.