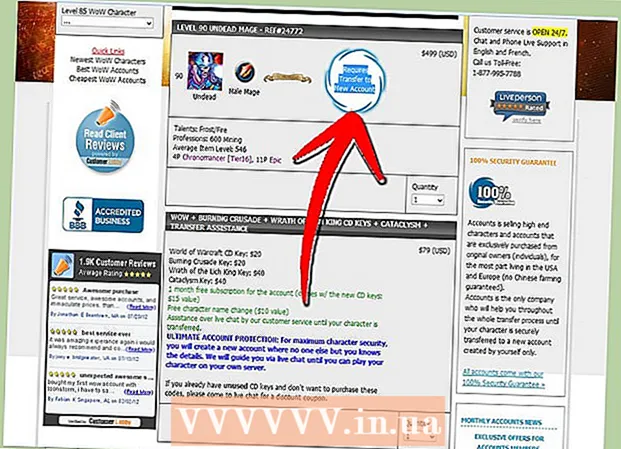Údar:
Laura McKinney
Dáta An Chruthaithe:
6 Mí Aibreáin 2021
An Dáta Nuashonraithe:
1 Iúil 2024

Ábhar
Tá ról tábhachtach ag ballaí dóiteáin ríomhaire maidir le naisc isteach a chosc a d’fhéadfadh dochar a dhéanamh don ríomhaire. Is féidir leat socruithe balla dóiteáin a fheiceáil agus a choigeartú ar do ríomhaire, ach ná déan dearmad gurb é an feidhmchlár balla dóiteáin is infheidhme ar do ríomhaire; De ghnáth ní gá d’úsáideoirí Mac an balla dóiteáin ionsuite a chumasú nó a úsáid.
Céimeanna
Modh 1 de 2: Seiceáil socruithe balla dóiteáin ar ríomhaire
Oscail an roghchlár Tosaigh. Tá clár balla dóiteáin réamhshocraithe Windows san fhillteán “Córas agus Slándáil” san fheidhmchlár Painéal Rialaithe, ach is féidir leat socruithe balla dóiteáin a rochtain go héasca trí bharra cuardaigh an roghchláir Tosaigh a úsáid.
- Is féidir leat an eochair a bhrú freisin ⊞ Buaigh chun an roghchlár Tosaigh a oscailt.

Iontráil "balla dóiteáin" sa bharra cuardaigh. Faightear feidhmchláir mheaitseála ar do ríomhaire go huathoibríoch.
Cliceáil ar an rogha "Balla Dóiteáin Windows". Beidh an rogha seo ag barr na fuinneoige cuardaigh.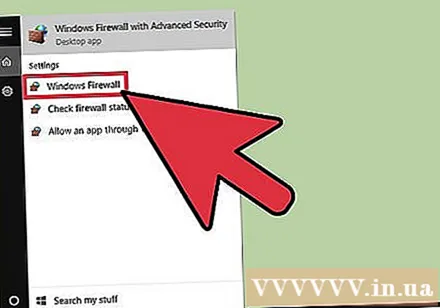
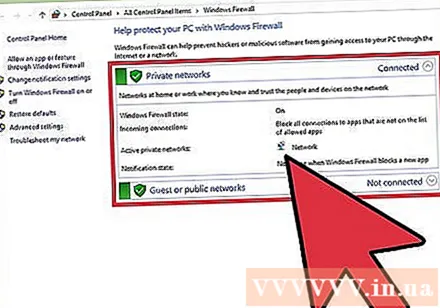
Féach ar shuíomhanna balla dóiteáin. Tá dhá chuid anseo: "Líonraí príobháideacha" agus "Líonraí aoi nó poiblí" le deilbhín sciath glas ar thaobh na láimhe clé ag taispeáint go bhfuil an balla dóiteáin gníomhach.- Trí chliceáil ar cheachtar de na rannóga seo, roghnófar roghchlár anuas le faisnéis faoi líonraí poiblí nó príobháideacha atá ann cheana.

Cliceáil ar an rogha "Ardsocruithe". Tá an rogha seo ar thaobh na láimhe clé den phríomh-roghchlár; nuair a chliceálann tú air sin, osclaítear an roghchlár socruithe chun cinn leis na míreanna seo a leanas chun tú a fheiceáil nó a choigeartú:- "Rialacha Isteach" - Ceadaigh naisc isteach go huathoibríoch.
- "Rialacha Amach" - Ceadaigh naisc amach go huathoibríoch.
- "Rialacha Slándála Ceangail" - Rialacha bunúsacha faoi na naisc a cheadóidh agus a bhacfaidh an ríomhaire.
- "Monatóireacht" - Forbhreathnú ar bhunrialacha monatóireachta balla dóiteáin.
Scoir an roghchlár Ardsocruithe tar éis duit a bheith críochnaithe agus é á úsáid. Mar sin tá tú críochnaithe ag seiceáil socruithe balla dóiteáin do ríomhaire!
- Nóta: is féidir leat “Turn Windows Firewall on or off” a chliceáil sna roghanna roghchláir Advanced Advanced Settings. Bí cúramach, áfach, má dhíchumasaíonn tú an balla dóiteáin, go háirithe nuair atá an ríomhaire ceangailte le líonra poiblí.
Modh 2 de 2: Seiceáil socruithe balla dóiteáin ar Mac
Cliceáil lógó Apple sa chúinne uachtarach ar chlé den scáileán. Chun socruithe balla dóiteáin a rochtain, ní mór duit an roghchlár balla dóiteáin a oscailt ó roghchlár Apple.
Cliceáil "Sainroghanna an Chórais". Tá an rogha seo ar an liosta anuas de roghchlár Apple.
Cliceáil ar an táb "Security & Privacy". Tá an cluaisín seo ar liosta na roghanna córais ag barr an scáileáin Sainroghanna Córais.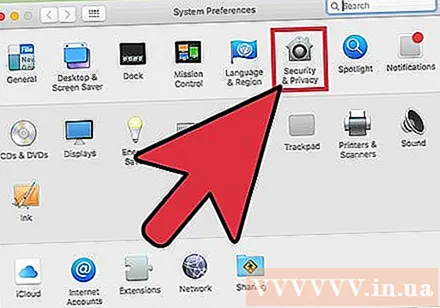
- Féadfar an t-ainm "Slándáil" a thabhairt ar an rogha seo ag brath ar an leagan de OS atá á úsáid agat.
Cliceáil an cluaisín "Balla Dóiteáin". Tá an cluaisín seo i ndiaidh a chéile roghanna (m.sh. "Ginearálta", "FileVault", srl.) Ag barr an roghchláir Slándála.
Díghlasáil an roghchlár Balla Dóiteáin. Ó tharla go bhféadfadh an balla dóiteáin a bheith freagrach as slándáil do Mac, ní mór duit faisnéis riarthóra a sholáthar sula bhféachann tú ar na socruithe balla dóiteáin nó sula ndéanann tú iad a choigeartú. Lean ar aghaidh mar seo a leanas:
- Cliceáil ar dheilbhín an chloig (sa chúinne íochtarach ar chlé den roghchlár).
- Iontráil ainm riarthóra.
- Iontráil pasfhocal an riarthóra.
- Cliceáil "Díghlasáil".
Cliceáil "Turn On Firewall" chun balla dóiteáin Mac a chasadh air. Tá Balla Dóiteáin Mac díchumasaithe de réir réamhshocraithe toisc nach bhfuil na lochtanna slándála réamhshocraithe céanna ag Macanna agus atá ag ríomhairí pearsanta.
Cliceáil ar an gcnaipe "Roghanna Balla Dóiteáin". Uaireanta tugtar "Advanced" ar an gcnaipe seo. Is féidir leat do shocruithe balla dóiteáin a shaincheapadh anseo le roghanna:
- "Cuir bac ar gach nasc atá ag teacht isteach" - Cliceáil anseo más mian leat gach iarratas ar chomhroinnt ábhair ar nós scáileáin nó comhaid a dhiúltú. Glactar le feidhmchláir fheidhmiúla bhunúsacha Apple fós.
- "Lig do bhogearraí sínithe go huathoibríoch naisc isteach a fháil" - Cuir na feidhmchláir go léir atá deimhnithe ag Apple leis an liosta "Ceadaithe isteach ag teacht isteach" ag barr an ardchláir. balla dóiteáin.
- "Cumasaigh modh stealth" - Cosc a chur ar an ríomhaire freagra a thabhairt ar iarratais "trialacha".
Cuir an clár le bloc nó liosta glactha an bhalla dóiteáin. Nuair a chuirfear iad ar an liosta glactha, rithfear na cláir seo go huathoibríoch nuair a thabharfar cead seoladh. Ní mór duit dul ar aghaidh mar seo a leanas: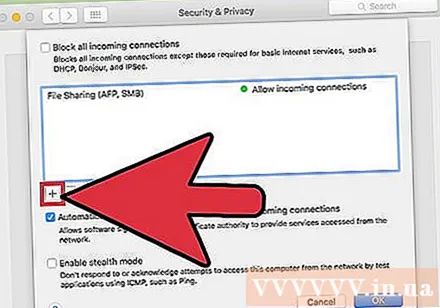
- Cliceáil ar an gcomhartha "+" faoi bhun na fuinneoige nasc.
- Cliceáil ar ainm an fheidhmchláir a theastaíonn uait a cheadú.
- Déan na feidhmchláir atá ag teastáil arís.
- Is féidir leat an "-" a chliceáil freisin le haghaidh feidhmchlár roghnaithe chun iad a bhaint den liosta glactha / bloc.
Cliceáil "OK" nuair a dhéantar é. Dúnfaidh an roghchlár Roghanna Balla Dóiteáin agus sábhálfar na hathruithe! fógra
Comhairle
- Nuair a bhíonn an balla dóiteáin gníomhach, de ghnáth iarrfaidh do ríomhaire ort rochtain a cheadú ("Ceadaigh") nó a dhiúltú ("Séanadh") gach uair a chuirtear tús le clár.
Rabhadh
- Féadfaidh iarmhairtí slándála tromchúiseacha a bheith ag baint leis an mballa dóiteáin a choigeartú. Ba cheart duit athruithe ar na socruithe balla dóiteáin a theorannú mura bhfuil a fhios agat cad atá á dhéanamh agat.