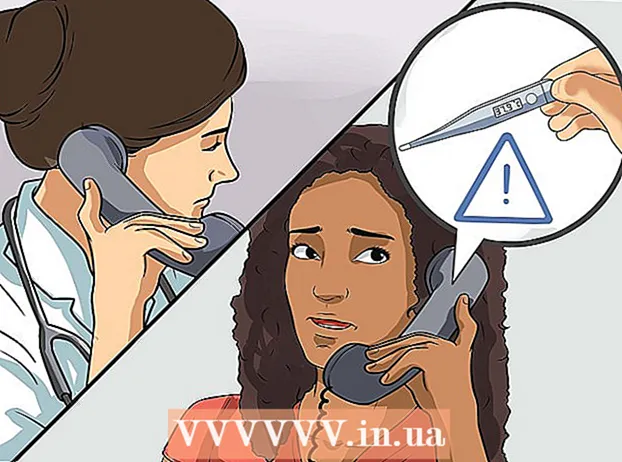Údar:
Robert Simon
Dáta An Chruthaithe:
17 Meitheamh 2021
An Dáta Nuashonraithe:
1 Iúil 2024

Ábhar
Taispeánann an t-alt seo duit conas pictiúir a chóipeáil ó ríomhaire go USB.
Céimeanna
Modh 1 de 2: Ar an Mac
Cuir an USB isteach sa ríomhaire Mac. De ghnáth bíonn calafoirt dronuilleogacha ag do ríomhaire, ar a dtugtar calafoirt USB, ar gach taobh de chorp an ríomhaire glúine nó ar chúl an scáileáin, ar bhalla an mhéarchláir, nó ar an LAP deisce. Ní mór duit an USB a chur isteach sa phort cuí.
- Tá ceap plaisteach ag na calafoirt USB ar an mbarr; gheobhaidh tú an cónascaire USB le ceap plaisteach den chineál céanna. Ní mór duit an USB a cheangal le calafort an ríomhaire ionas go mbeidh an breiseán plaisteach thíos.
- Má bhíonn aon trioblóid agat an USB a chur isteach sa phort, déan iarracht an USB a rothlú.
- Mar sin féin, níl calafoirt USB ag roinnt Mac.

Aimsitheoir Oscailte le deilbhín aghaidh ghorm air sa chuid Duga de do Mac, ag bun an scáileáin de ghnáth.- Is féidir an USB a thaispeáint chomh luath agus a bheidh sé plugáilte isteach sa ríomhaire, agus sa chás sin ní gá duit Aimsitheoir a oscailt.

Cliceáil ainm an USB sa chúinne íochtarach ar chlé den fhuinneog Aimsitheoir, díreach faoi bhun an cheannteidil "Gléasanna". Osclóidh sé seo an fhuinneog USB ionas gur féidir leat an íomhá a shábháil.- Má thaispeánann an tiomántán USB flash chomh luath agus a bheidh sé plugáilte isteach sa Mac, is féidir leat an chéim seo a scipeáil.

Oscail an aip Grianghraif leis an deilbhín ildaite pinwheel ar chúlra bán atá ar taispeáint sa Duga.
Cliceáil agus tarraing an grianghraf ar an bhfuinneog USB. Nuair a scaoilfidh tú an cnaipe luiche, cuirfear an íomhá “tite” isteach sa fhuinneog USB agus críochnófar an próiseas chun pictiúir a chóipeáil ón ríomhaire go dtí an USB.
- De réir réamhshocraithe, ní féidir leat grianghraif a bhogadh ó do ríomhaire go dtí an USB, ní féidir leat ach iad a chóipeáil. Más mian leat grianghraif a bhogadh ó do ríomhaire, ní mór duit iad a scriosadh ar an ríomhaire tar éis duit na pictiúir a chóipeáil chuig an USB.
- Is féidir leat an eochair a choinneáil síos ⇧ Aistriú Agus tú ag cliceáil chun grianghraif iolracha a roghnú, nó cliceáil agus tarraing pointeoir na luiche thar líon na bpictiúr a theastaíonn uait a chóipeáil.
Déan an chéim seo arís chun na híomhánna go léir a phróiseáil. Is féidir leat líon na bpictiúr a shábháil ag brath ar chumas cuimhne an USB.
- Mar shampla, is féidir le USB le cuimhne 64GB líon na ngrianghraf a bhfuil toilleadh 64GB acu a stóráil.
Cliceáil ar an gcnaipe "Eject" leis an deilbhín saighead in aice le hainm an USB i bhfuinneog an Aimsitheoir. Trí é seo a dhéanamh cinnteofar nach ndéanfar damáiste do chomhaid nuair a bhainfidh tú an tiomántán USB flash.
Bain USB. Sábháiltear do ghrianghraf go USB anois. Más mian leat pictiúir a aistriú ó thiomántán USB flash go ríomhaire eile, níl ort ach an tiomántán USB flash a chur isteach sa ríomhaire sin agus tarraing na grianghraif ón USB chuig fillteán Pictiúir an ríomhaire. fógra
Modh 2 de 2: Ar Windows
Cuir an USB isteach i ríomhaire Windows. De ghnáth bíonn calafoirt dronuilleogacha ag do ríomhaire, ar a dtugtar calafoirt USB, ar gach taobh de chorp an ríomhaire glúine, nó ar chúl an scáileáin, ar bhalla an mhéarchláir nó ar an LAP deisce. Ní mór duit an USB a chur isteach sa phort cuí.
- Tá ceap plaisteach ag na calafoirt USB ar an mbarr; gheobhaidh tú an cónascaire USB le ceap plaisteach den chineál céanna. Ní mór duit an USB a cheangal le calafort an ríomhaire ionas go mbeidh an breiseán plaisteach thíos.
- Má bhíonn aon trioblóid agat an USB a chur isteach sa phort, déan iarracht an USB a rothlú.
Oscail "Mo ríomhaire" leis an deilbhín ar scáileán an ríomhaire. Is féidir leat é a fháil ar do dheasc nó é a oscailt ón roghchlár Tosaigh trí chliceáil ar an deilbhín Tosaigh sa chúinne íochtarach ar chlé den scáileán agus ansin roghnú Mo ríomhaire.
- Ar roinnt ríomhairí, tugtar "Mo Ríomhaire" ar mo ríomhaire.
- Féadfaidh Windows fiafraí díot cén gníomh ba mhaith leat a dhéanamh le do thiomáint USB. Cliceáil Ceart go leor nuair a iarrtar ort is féidir leat a roghnú Oscail fillteán chun comhaid a fheiceáil (Fillteán oscailte chun comhaid a fheiceáil) chun fuinneog an USB a oscailt.
Cliceáil faoi dhó ar ainm an USB faoi bhun na coda "Gléasanna agus Tiomáineann" i lár na fuinneoige.
- Má thaispeánann an tiomántán splanc chomh luath agus a bheidh an USB plugáilte isteach i do Mac, is féidir leat an chéim seo a scipeáil.
Cliceáil ar dheis ar an bhfillteán Pictiúirí (Grianghraf) ar thaobh na láimhe clé den fhuinneog Mo ríomhaire.
- Má tá an fhuinneog USB le feiceáil a luaithe a bheidh an USB ceangailte leis an ríomhaire, cliceáil ar chlé Pictiúirí.
Cliceáil Oscail i bhfuinneog nua (Osclaítear i bhfuinneog nua). Osclóidh sé seo fuinneog le fillteán "Pictiúir" - an áit réamhshocraithe d'íomhá do ríomhaire.
- Má thaispeánann an tiomántán USB flash chomh luath agus a bheidh sé plugáilte isteach sa Mac, is féidir leat an chéim seo a scipeáil.
Nuair a scaoilfidh tú an cnaipe luiche, cuirfear an íomhá “tite” isteach sa fhuinneog USB agus críochnófar an próiseas chun pictiúir a chóipeáil ón ríomhaire go dtí an USB.
- De réir réamhshocraithe, ní féidir leat grianghraif a aistriú ó do ríomhaire go dtí an USB, ní féidir leat ach iad a chóipeáil. Más mian leat grianghraif a bhogadh ó do ríomhaire, ní mór duit iad a scriosadh ar an ríomhaire tar éis duit na pictiúir a chóipeáil chuig an USB.
- Is féidir leat an eochair a choinneáil síos ⇧ Aistriú Agus tú ag cliceáil chun grianghraif iolracha a roghnú, nó cliceáil agus tarraing pointeoir na luiche thar líon na bpictiúr a theastaíonn uait a chóipeáil.
Déan an chéim seo arís chun na híomhánna go léir a phróiseáil. Is féidir leat líon na bpictiúr a shábháil ag brath ar chumas cuimhne an USB.
- Mar shampla, is féidir le USB le cuimhne 64GB líon na ngrianghraf a bhfuil toilleadh 64GB acu a stóráil.
Cliceáil ar dheis ar dheilbhín an tiomántáin splanc faoin gceannteideal "Gléasanna agus Tiomántáin" faoi "Mo ríomhaire".
Cliceáil ar an gcnaipe "Eject" chun a chinntiú nach ndéantar damáiste do chomhaid nuair a bhainfidh tú an tiomántán USB flash.
Bain USB. Sábháiltear do ghrianghraf anois chuig do thiomáint splanc. Más mian leat grianghraif a aistriú ó thiomántán USB flash go ríomhaire eile, níl ort ach an USB a cheangal leis an ríomhaire sin agus tarraing na grianghraif ón USB chuig fillteán Pictiúir an ríomhaire. fógra
Comhairle
- Baineann an gníomh seo le gach tiomántán, ó thiomántáin splanc, tiomántáin chrua, go cártaí MicroSD.
- Má úsáideann tú Chromebook, ceanglaíonn tú an USB le do ríomhaire mar is gnách, ansin cliceáil an deilbhín cearnach le trí imill ponc ag bun an scáileáin chun an fhuinneog Comhaid a oscailt. Cliceáil ar an mbarra uirlisí sa chúinne íochtarach ar chlé den fhuinneog Comhaid, roghnaigh ainm do splancthiomántáin agus cuir grianghraif leis.
Rabhadh
- D’fhéadfadh éilliú nó caillteanas comhad a bheith mar thoradh ar dhíchur mícheart an tiomántáin USB sula mbainfear den ríomhaire é.