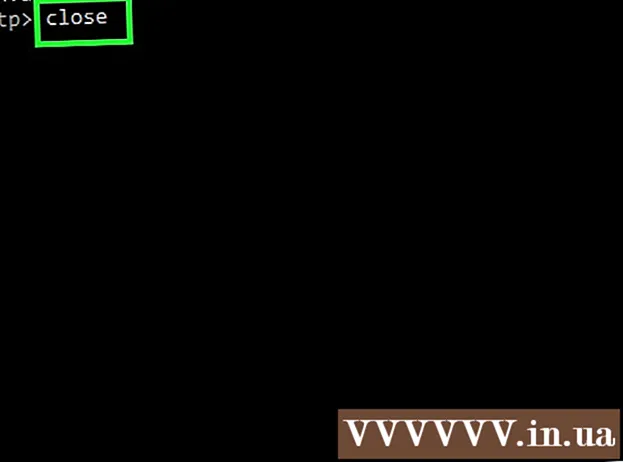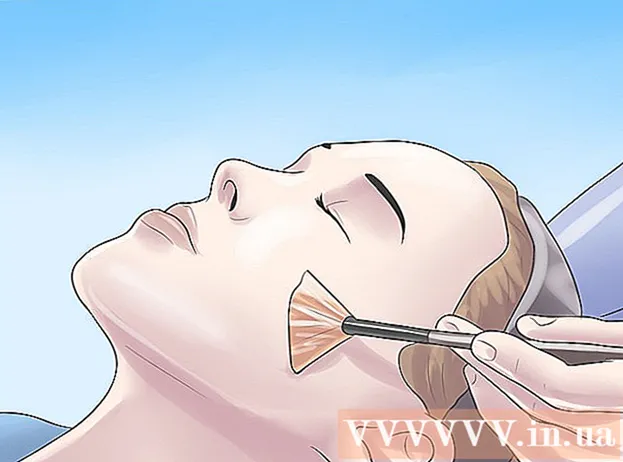Údar:
Louise Ward
Dáta An Chruthaithe:
8 Feabhra 2021
An Dáta Nuashonraithe:
1 Iúil 2024

Ábhar
Tabharfaidh seithí ar thascbharra Windows nuair nach bhfuil tú in úsáid níos mó spáis deisce duit agus taispeánfaidh sé an deasc iomlán. Is féidir leat an tascbharra a cheilt ón roghchlár Socruithe i Windows 10, nó i bhfuinneog Airíonna an tascbharra le leaganacha níos sine. Mura ndéanann an tascbharra dul i bhfolach nó imithe, tá roinnt rudaí is féidir leat triail a bhaint astu.
Céimeanna
Modh 1 de 4: Ar Windows 10
Cliceáil ar dheis ar an tascbharra agus roghnaigh "Socruithe Tascbharra". Ní mór duit a mheabhrú duit féin cliceáil ar spás folamh, ní deilbhín. Leis an scáileán tadhaill, coinníonn tú síos ar an tascbharra ar feadh tamaill agus scaoiltear ansin chun an roghchlár cliceáil ar dheis a oscailt.
- Is féidir leat an roghchlár Tosaigh a oscailt freisin, "Socruithe" a roghnú, cliceáil nó cliceáil "Pearsanú" agus "Tascbharra" a roghnú sa roghchlár ar chlé.
- Má chliceálann tú ar dheis agus má fheiceann tú "Airíonna" in ionad "Socruithe", tá leagan níos sine de Windows 10 á rith agat. Is féidir leat na treoracha sa chéad chuid eile a leanúint chun an tascbharra a cheilt.

Cas air an lasc "Folaigh an tascbharra go huathoibríoch i mód deisce" (Déan an tascbharra a cheilt go huathoibríoch i mód deisce). Beidh an tascbharra i bhfolach láithreach. Beidh tionchar aige seo ar an tascbharra gach uair a fhillfidh an ríomhaire ar mhodh deisce. Mura taibléad é do ríomhaire ansin is é seo an t-aon socrú a chaithfidh tú a mheas.
Cas air an lasc "Folaigh an tascbharra go huathoibríoch i mód táibléid" (Déan an barra tasc a cheilt go huathoibríoch i mód táibléid). Beidh an tascbharra i bhfolach nuair a fhillfidh an gléas ar mhodh táibléid. Is féidir leat athrú go mód táibléid ach an cnaipe Fógraí a thapáil sa chúinne íochtarach ar dheis de do dheasc agus ansin an cnaipe “modh táibléid” a thapáil.
Oscail an tascbharra trí phointeoir na luiche a ligean os cionn bun an scáileáin. Nuair a chuireann tú pointeoir do luch ag bun an scáileáin, beidh tascbharra le feiceáil. Fanann an tascbharra i bhfolach tar éis duit pointeoir na luiche a bhogadh ar shiúl.- Má tá tú ar tháibléad, is féidir leat an tascbharra a thabhairt suas trí swiping suas ó bhun an scáileáin.
Athraigh seasamh an bharra tascanna. Is féidir leat an roghchlár "Suíomh tascbharra ar an scáileán" a úsáid chun seasamh an tascbharra ar an scáileán a athrú. B’fhéidir go mbeidh sé níos áisiúla duit nuair a bheidh an tascbharra suite ar an taobh nó os cionn an scáileáin. Cuirfear athruithe i bhfeidhm láithreach. fógra
Modh 2 de 4: Ar Windows 7, 8 agus Vista
Cliceáil ar dheis ar an tascbharra agus roghnaigh "Airíonna". Má úsáideann tú Windows 8, roghnaigh "Deisce" ón roghchlár Tosaigh nó cliceáil ⊞ Buaigh+D. chun an radharc deisce a oscailt.
Seiceáil an bosca "Auto-hide the taskbar". Tá an rogha seo suite sa chluaisín "Tascbharra".
Cliceáil "Cuir iarratas isteach". Beidh an tascbharra imithe. Is féidir leat “OK” a chliceáil chun an roghchlár a dhúnadh, nó socruithe eile a choigeartú.
Úsáid pointeoir na luiche chun an tascbharra a athoscailt. Beidh an tascbharra aníos nuair a osclaíonn tú pointeoir do luiche os cionn bhun an scáileáin agus rachaidh sé i bhfolach má osclaíonn tú as. fógra
Modh 3 de 4: Fabhtcheartú
Seiceáil le haghaidh clár a choinníonn an tascbharra ar oscailt. Má tá clár ag cromadh sa bharra tascanna, ní bheidh an tascbharra in ann dúnadh. Cliceáil ar an gclár gealánacha chun athrú go dtí an clár sin, stadfaidh an teachtaireacht ag an am seo.
Seiceáil deilbhíní tráidire an chórais. Tá tráidire an chórais sa chúinne íochtarach ar dheis den scáileán, in aice leis an gclog. Cosúil le cláir ar an tascbharra, coimeádann deilbhíní tráidire an chórais an tascbharra ar oscailt ionas gur féidir leat fógra a thabhairt duit. Cliceáil ar dheilbhín an fhógra chun a fháil amach cad atá de dhíth ar an gclár.
- Féadfaidh deilbhín an chláir a bheith i bhfolach. Cliceáil an marc saighead ar thaobh na láimhe clé den tsraith deilbhín le feiceáil an bhfuil an deilbhín i bhfolach.
Fógraí a mhúchadh do chláir shonracha. Má dhéanann tú neamhaird ar fhógraí go minic, nó mura n-imíonn rud éigin as agus má théann an tascbharra i bhfostú, féadfaidh tú gach fógra a dhíchumasú.
- Windows 10 - Cliceáil ar an roghchlár Tosaigh agus roghnaigh "Settings".Roghnaigh "System"> "Fógraí & gníomhartha". Féadfaidh tú fógraí d’aip ar leith a mhúchadh nó príomhroghanna uile an liosta a mhúchadh.
- Windows 7, 8, agus Vista - Cliceáil an tsaighead leathnaithe in aice le deilbhíní tráidire an chórais agus roghnaigh "Saincheap". Faigh an aip ar mhaith leat fógraí a mhúchadh agus roghnaigh “Folaigh deilbhín agus fógraí”.
Déan iarracht socruithe a chur i bhfeidhm arís. Uaireanta má dhéantar an ghné seiche uathoibríoch a dhíchumasú agus a athoscailt socróidh sé mainneachtain an tascbharra a dhúnadh. Oscail an fhuinneog Socruithe (Windows 10) nó Airíonna arís agus déan an ghné uathoibríoch-cheilt a mhúchadh. Ar Windows 8 agus níos luaithe, cliceáil "Cuir Iarratas". Ansin déan an ghné a ath-chumasú agus na socruithe a chur i bhfeidhm.
Athshocraigh Windows Explorer. Is é seo an comhéadan úsáideora do Windows, agus é á athshocrú is féidir leis fadhb an tascbharra a shocrú.
- Coinnigh síos Ctrl+⇧ Aistriú agus cliceáil ar dheis ar an tascbharra.
- Roghnaigh "Exit Explorer" ón roghchlár. Beidh an tascbharra in éineacht leis na deilbhíní agus na fillteáin go léir imithe.
- Brúigh Ctrl+⇧ Aistriú+Esc chun Bainisteoir Tasc a oscailt.
- Cliceáil "File" → "Rith tasc nua".
- Clóscríobh "taiscéalaí" agus cliceáil ↵ Iontráil. Déanfar an bainisteoir comhad a athlódáil.
Modh 4 de 4: Fabhtcheartú ar Windows 10
Brúigh.⊞ Buaigh+R.agus clóscríobh "powershell" chun PowerShell a oscailt. Má tá tú ar Windows 10 agus mura féidir leat an tascbharra a cheilt, is féidir leat triail a bhaint as an ghné PowerShell chun é a shocrú.
Cliceáil ar dheis ar dheilbhín PowerShell sa bharra tascanna agus roghnaigh "Rith mar riarthóir" (Rith mar riarthóir). Ansin, deimhnigh gur mhaith leat leanúint ar aghaidh. Beidh an fhuinneog PowerShell nua “Riarthóir” le feiceáil.
Cóipeáil agus greamaigh an t-ordú seo a leanas. Déan cinnte go ndéanann tú an t-ordú a ghreamú isteach sa fhuinneog cheart "Riarthóir":
- Faigh-AppXPackage -AllUsers | Foreach {Add-AppxPackage -DisableDevelopmentMode -Register "$ ($ _. InstallLocation) AppXManifest.xml"}
An t-ordú a fhorghníomhú. Feicfidh tú roinnt earráidí nuair a dhéantar an t-ordú a fhorghníomhú, ach bíodh leisce ort neamhaird a dhéanamh orthu.
Cliceáil nó sconna ar an roghchlár Tosaigh tar éis don ordú a bheith críochnaithe. Feicfidh tú go bhfuil an tascbharra i bhfolach. fógra
Comhairle
- Ní bheidh tú in ann an tascbharra a cheilt go buan ar leaganacha níos déanaí de Windows.