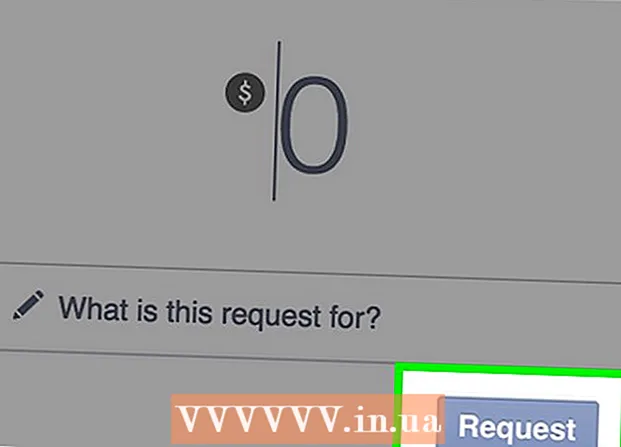Údar:
Randy Alexander
Dáta An Chruthaithe:
4 Mí Aibreáin 2021
An Dáta Nuashonraithe:
1 Iúil 2024
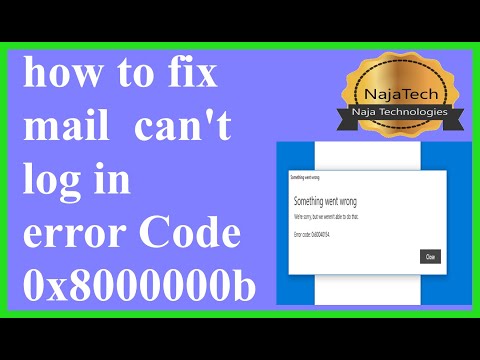
Ábhar
Seo alt chun tú a threorú ar conas ríomhphost a fháil ó Gmail ceart san fheidhmchlár Outlook 2016 ar ríomhaire Windows nó Mac. Mura bhfuil Outlook suiteáilte ar do ríomhaire, ní mór duit Microsoft Office 365 a cheannach agus a shuiteáil ar dtús.
Céimeanna
Cuid 1 de 5: Cumasaigh IMAP ar Gmail
sa chúinne barr ar dheis den leathanach chun roghchlár anuas a oscailt.
Cliceáil Socruithe i lár an roghchláir anuas chun an leathanach seo a oscailt.

Cliceáil an cárta Ar Aghaidh agus POP / IMAP (Ar aghaidh agus POP / IMAP) ag barr an leathanaigh Socruithe.
Seiceáil an bosca "Cumasaigh IMAP" sa chuid "Rochtain IMAP" ar an leathanach Socruithe.
- Is féidir an bosca seo a sheiceáil cheana féin. Más ea, téigh ar aghaidh chun fíorú dhá chéim a chumasú san alt seo.

Cliceáil an cnaipe Sabháil na hathruithe Tá (Sábháil Athruithe) liath ag bun an leathanaigh. Cuirfidh sé seo ar chumas IMAP do bhosca poist Gmail agus ligfidh sé do r-phost a thaispeáint in Outlook. fógra
Cuid 2 de 5: Cas ar fhíorú dhá chéim le haghaidh Gmail
Cliceáil "Google Apps" (aipeanna Google le deilbhín ⋮⋮⋮ sa chúinne uachtarach ar dheis den leathanach Gmail chun roghchlár anuas a oscailt.

Cliceáil Mo chuntas (Mo Chuntas) leis an deilbhín sciath sa roghchlár anuas chun leathanach Google Account a oscailt.
Cliceáil ar an teideal Sínigh isteach agus slándáil (Logáil isteach agus slándáil) sa chúinne ar chlé barr an leathanaigh.
Scrollaigh síos an scáileán agus roghnaigh Fíorú 2 Chéim Tá (Fíorú 2 Chéim) gar don chúinne ag bun na láimhe deise den leathanach.
Cliceáil an cnaipe TOSAIGH An cúinne gorm bun (Tosaigh) ar dheis ar an leathanach.
- B’fhéidir go mbeidh ort scrollú síos beagán chun an cnaipe seo a fheiceáil.
Iontráil do phasfhocal nuair a spreagtar é. Clóscríobh an focal faire a úsáideann tú chun logáil isteach sa seoladh ríomhphoist.
Cliceáil Next (Lean ar aghaidh) ag bun an leathanaigh.
Cliceáil an cnaipe BAIN TRIAIL AS ANOIS (Bain triail as Anois) i gorm sa chúinne ag bun ar dheis den leathanach. Seolfaidh sé seo fógra chuig an uimhir theileafóin.
- Mura bhfeiceann tú do ghuthán ar taispeáint ar an leathanach seo, beidh ort síniú isteach i do chuntas Gmail ar an aip Google (ar do iPhone) nó síniú isteach le do chuntas Google sa chuid Socruithe de d’fhón Android.
- Ar iPhone, ní mór duit an aip Google saor in aisce a íoslódáil ón App Store.
Lean na treoracha. Oscail an rang teagaisc ar do ghuthán tríd an scáileán a chasadh ar dheis nuair a bhíonn an fón faoi ghlas nó ag cnagadh ar an treoir nuair a dhíghlasáiltear an fón, ansin roghnaigh TÁ (Aontaím) nó CEAD (Ceadaigh).
Seiceáil d’uimhir theileafóin. Féach an uimhir theileafóin ag barr an leathanaigh; Má mheaitseálann an uimhir sin leis an uimhir aisghabhála roghnaithe, is féidir leat leanúint ar aghaidh.
- Mura bhfuil an uimhir theileafóin ceart, ní mór duit í a athrú sula dtéann tú ar aghaidh.
Cliceáil an cnaipe SEOL (Cuir isteach) i gorm sa chúinne íochtarach ar dheis den leathanach. Seolfaidh Google cód fíoraithe chuig an uimhir theileafóin a sholáthraítear.
Iontráil an cód fíoraithe. Faigh an cód focal i dtéacs do ghutháin, ansin clóscríobh sa réimse i lár an leathanaigh.
Cliceáil an cnaipe Next (Lean ar aghaidh) i gorm ag bun an leathanaigh.
Cliceáil an cnaipe CAS AR Tá (Ar) i gorm ar thaobh na láimhe deise den leathanach. Casfaidh sé seo Fíorú 2 Chéim ar do chuntas Gmail. Anois go bhfuil Fíorú 2 Chéim curtha ar bun, ní mór duit pasfhocal app a chruthú do do chuntas Gmail. fógra
Cuid 3 de 5: Pasfhocal Aip do Gmail a Ghiniúint
Cliceáil "Google Apps" leis an deilbhín ⋮⋮⋮ sa chúinne uachtarach ar dheis den leathanach Gmail arís chun an roghchlár anuas a oscailt.
Cliceáil Mo chuntas (Mo Chuntas) leis an deilbhín sciath sa roghchlár anuas chun leathanach Google Account a oscailt.
Cliceáil Sínigh isteach agus slándáil (Logáil isteach agus slándáil) ar thaobh na láimhe clé den leathanach.
Scrollaigh síos agus cliceáil Pasfhocail app Tá (Pasfhocal an Aip) ar thaobh na láimhe deise den leathanach, os cionn na coda ina ndéantar Fíorú 2 Chéim a chasadh air.
Iontráil pasfhocal do chuntas nuair a spreagtar é. Clóscríobh an focal faire a úsáideann tú chun síniú isteach i do chuntas Gmail.
Cliceáil Next (Lean ar aghaidh) faoi bhun an réimse pasfhocail.
Cliceáil ar an bhfráma sonraí Roghnaigh aip Osclaítear an taobh clé liath (Roghnaigh aip) roghchlár anuas.
Cliceáil Eile (Ainm saincheaptha) ((Ainm) eile) ag bun an roghchláir anuas chun réimse ionchuir breise a oscailt.
Iontráil ainm. Cineál Ionchas (nó feidhmchlár den chineál céanna) isteach sa bhosca iontrála sonraí.
Cliceáil an cnaipe GINEARÁLTA (Cruthaigh) an dath gorm ar thaobh na láimhe deise den leathanach. Ginfidh sé seo cód 12 charachtar ar thaobh na láimhe deise den leathanach; is féidir leat an cód seo a úsáid chun síniú isteach in Outlook.
Cóipeáil pasfhocal do app. Cliceáil agus tarraing pointeoir na luiche thar an gcód ar an gcúlra buí, ansin brúigh Ctrl+C. (ar Windows) nó ⌘ Ordú+C. (ar Mac) chun an cód a chóipeáil.
- Is féidir leat cliceáil ar dheis ar an gcód roghnaithe agus cliceáil Cóip (Cóip).
Cuid 4 de 5: Cuir cuntas Gmail le Outlook
Oscail an aip deisce Outlook. Is bosca gorm é deilbhín an iarratais Outlook le clúdach bán taobh thiar den "o" bán.
- Mura bhfuil tú sínithe isteach in Outlook, beidh ort do sheoladh ríomhphoist Microsoft a iontráil, do phasfhocal a iontráil nuair a spreagtar é, agus na treoracha ar an scáileán a leanúint.
- Tá cuma difriúil ar fheidhmchlár Outlook ó shuíomh Gréasáin Outlook.
Cliceáil Comhad (Comhad) ar thaobh na láimhe clé uachtair d'fhuinneog an app Outlook chun roghchlár anuas a oscailt.
- Sin rogha Comhad Sa chúinne uachtarach ar chlé den fhuinneog Outlook, b’fhéidir go bhfuil tú ag úsáid suíomh Gréasáin Outlook nó leagan de Outlook nach gceadaíonn cuntais eile a chur leis.
- Cliceáil ar Mac Uirlisí (Uirlisí) ag barr an scáileáin.
Cliceáil Cuir Cuntas leis (Cuir cuntas leis) sa chúinne barr ar chlé den leathanach Comhad chun roghchlár anuas a oscailt.
- Cliceáil ar Mac Cuntais ... (Cuntas) ar an liosta roghnaithe Uirlisí.
Iontráil do sheoladh Gmail. Clóscríobh seoladh an chuntais Gmail is mian leat a sync le Outlook.
Cliceáil Ceangal (Ceangail) faoi bhun réimse ionchuir an seoladh ríomhphoist.
Iontráil pasfhocal an aip. Cliceáil ar an réimse "Pasfhocal", ansin brúigh Ctrl+V. (ar Windows) nó ⌘ Ordú+V. (ar Mac) chun pasfhocal an aip a chóipeáil tú níos luaithe a iontráil.
- Is féidir leat cliceáil ar dheis freisin sa réimse "Pasfhocal" agus cliceáil Greamaigh (Greamaigh) sa roghchlár anuas chun é seo a dhéanamh.
Cliceáil Ceangal (Ceangail) ag bun na fuinneoige. Tosófar ar an gcuntas Gmail a chomhtháthú san aip Outlook.
Cliceáil Ceart go leor nuair a iarrtar é. Is comhartha é seo go bhfuil an cuntas Gmail ceangailte leis an aip Outlook. Feicfidh tú d’ainm cuntais Gmail ar thaobh na láimhe clé den fhuinneog Outlook.
- B’fhéidir go mbeidh ort an bosca seiceála “Cuir Outlook ar bun ar mo ghuthán” a dhísheiceáil ar dtús (Outlook a chur ar bun ar mo ghuthán freisin).
Cuid 5 de 5: Teagmhálacha Google a iompórtáil
Íoslódáil teagmhálacha Gmail. Téigh chuig https://www.google.com/contacts/ ó do bhrabhsálaí gréasáin, sínigh isteach le do sheoladh Gmail agus do phasfhocal nuair a spreagtar é, agus déan na rudaí seo a leanas:
- Cliceáil an bosca sa chúinne uachtarach ar chlé den leathanach chun gach teagmháil a roghnú.
- Cliceáil ar an liosta roghnúcháin Níos mó (Níos mó).
- Cliceáil Easpórtáil ... (Easpórtáil) ar an liosta roghnúcháin.
- Seiceáil an bosca "Gach teagmháil".
- Seiceáil an bosca "formáid Outlook CSV". Má tá Mac á úsáid agat, seiceáil an bosca "formáid vCard".
- Cliceáil Easpórtáil faoi bhun na fuinneoige.
Oscail fuinneog Outlook. Ní mór duit Outlook a oscailt chun teagmhálacha a iompórtáil isteach ann.
- Ar an Mac, beidh ort cliceáil ar an gcomhad vCard íoslódáilte, cliceáil Comhad (Comhad) sa chúinne uachtarach ar chlé den scáileán, roghnaigh Oscail Le (Oscail le), cliceáil Ionchas agus lean na treoracha ar an scáileán. Déanfaidh sé seo do theagmhálacha Gmail a iompórtáil.
- Má tá Outlook dúnta, ní mór duit é a athoscailt sula leanfaidh tú ar aghaidh.
Cliceáil Comhad sa chúinne uachtarach ar chlé den fhuinneog Outlook chun an roghchlár a oscailt Comhad.
Cliceáil Oscailte & Easpórtáil (Oscail agus easpórtáil) sa roghchlár Comhad chun an leathanach Iompórtála / Easpórtála a oscailt.
Cliceáil Iompórtáil / Easpórtáil i lár an leathanaigh chun na treoracha Iompórtála / Easpórtála a oscailt.
Cliceáil ar roghanna Iompórtáil ó chlár nó comhad eile (Iompórtáil ó chlár nó comhad eile) i lár na fuinneoige.
Cliceáil seo chugainn (Lean ar aghaidh) sa chúinne íochtarach ar dheis den fhuinneog.
Cliceáil Luach Scartha Coma (Luachanna scartha le camóga ar leithligh) gar do bharr na fuinneoige.
Cliceáil seo chugainn (Leanúint ar aghaidh).
Cliceáil Brabhsáil ... (Brabhsáil) ar thaobh na láimhe deise den fhuinneog.
Roghnaigh an comhad eolaire íoslódáilte. Téigh go dtí an áit chun an comhad teagmhála íoslódáilte a shábháil, ansin cliceáil chun an comhad a roghnú.

Cliceáil Oscail (Oscailte) sa chúinne íochtarach ar dheis den fhuinneog. Uaslódáilfear na comhaid eolaire.
Cliceáil seo chugainn (Leanúint ar aghaidh). Tá an rogha agat freisin cóip de do theagmhálaithe a dhéanamh (m.sh. Lig dúbailtí a chruthú (Cóipeanna ceadaithe)) i lár na fuinneoige sula leanfar ar aghaidh.

Roghnaigh an fillteán "Teagmhálacha". Tarraing an scáileán suas nó síos go dtí go bhfaighidh tú an fillteán Teagmhálacha (Teagmhálacha) san fhuinneog, ansin cliceáil chun roghnú.- Is gnách go bhfaighidh tú an t-eolaire Teagmhálacha in aice le barr na fuinneoige.
- Fillteán Teagmhálacha ní cosúil leis an eolaire iarbhír.

Cliceáil seo chugainn (Leanúint ar aghaidh).
Cliceáil críochnaigh (Arna dhéanamh) ag bun na fuinneoige chun teagmhálacha a iompórtáil isteach in Outlook.
- Nuair a bheidh sé déanta agat, is féidir leat teagmhálacha Outlook a fheiceáil trí chliceáil Leabhar seoltaí (Leabhar Seoltaí) sa chuid "Faigh" ag barr na fuinneoige Outlook.
Comhairle
- Is é "Fíorú 2-Chéim" Fíorú 2-Fachtóir Google. Ciallaíonn sé sin nuair a shíníonn tú isteach i do chuntas Gmail ar ríomhaire nua, ní mór duit do logáil isteach a fhíorú trí 2 chéim fíoraithe ar do ghuthán.
- Ní thacaíonn an leagan is déanaí de Teagmhálacha Google le teagmhálacha a onnmhairiú, mar sin ní mór duit an seanleagan a úsáid chun é seo a dhéanamh.
Rabhadh
- Ní dhéanfaidh "Read" a mharcáil san aip Outlook "Read" a mharcáil go huathoibríoch le haghaidh teachtaireachtaí ríomhphoist nua i Gmail.
- Ní cheadaíonn Gmail do ríomhphoist comhad an.exe a cheangal. Ina theannta sin, tá uasmhéid 25 MB ag ceangaltáin.