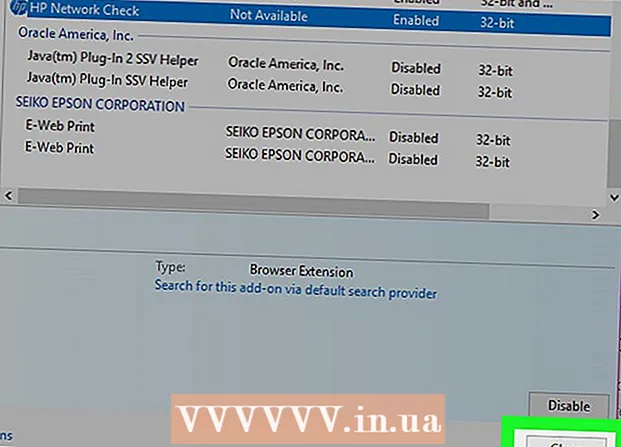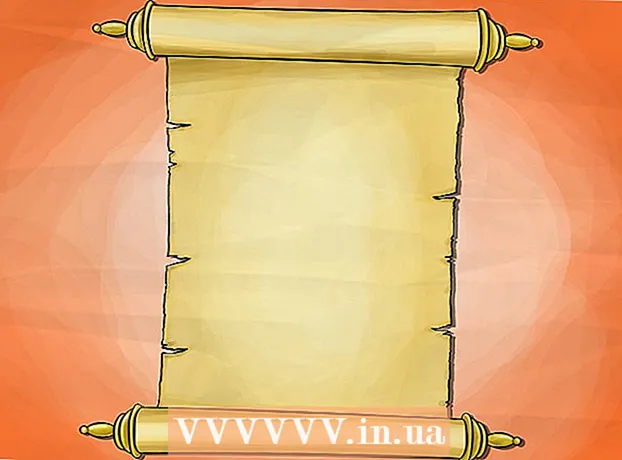Údar:
Lewis Jackson
Dáta An Chruthaithe:
12 Bealtaine 2021
An Dáta Nuashonraithe:
1 Iúil 2024
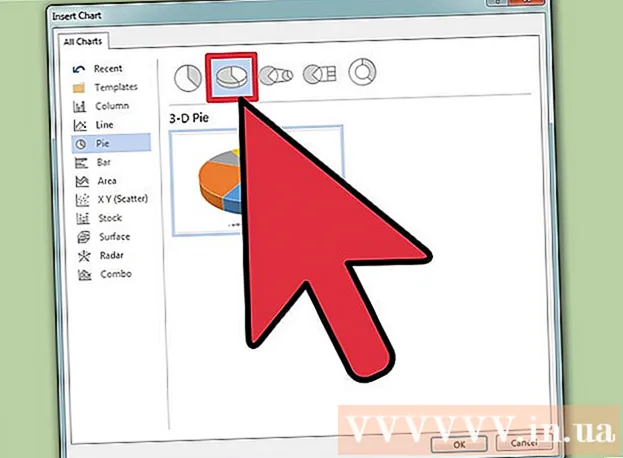
Ábhar
Is é Microsoft Word an t-eagarthóir téacs Word is mó éilimh ar domhan. Ag brath ar cén téacs (dlíthiúil, foirmiúil nó pearsanta) atá á scríobh agat, beidh ort a threoirlínte formáidithe féin a leanúint. Má tá Microsoft Word á úsáid agat chun é seo a dhéanamh, tá sé furasta go leor na treoirlínte sin a leanúint, ós rud é go bhfuil na huirlisí uile is gá ag an aip Word. Más rud é nach bhfuil tú nua le Microsoft Word, ná bíodh imní ort. Is féidir leat téacs cosúil le pro a fhormáidiú tar éis ach beagán ama.
Céimeanna
Modh 1 de 3: Leagan amach téacs na formáide
Déan iniúchadh ar chomhéadan úsáideora Word. Cuir eolas ar na heilimintí comhéadain lena n-áirítear na huirlisí formáidithe go léir. B’fhéidir go mbeidh ort uirlisí a chumasú ar an mbarra uirlisí. Is féidir leat é seo a dhéanamh tríd an mbarra uirlisí a roghnú ón táb "View" agus "Caighdeán" a roghnú.
- Is é an barra roghchláir an barra ag barr an scáileáin ina bhfeiceann tú File, Edit, View, agus go leor cnaipí roghchláir tábhachtacha eile.
- Tá an barra uirlisí díreach faoi bhun an bharra roghchláir agus taispeánann sé tascanna comónta mar shábháil, priontáil, agus doiciméid a oscailt.
- Tá an Ribbon suite ag barr an spáis oibre, faoi bhun an bharra uirlisí, agus déanann sé gnéithe Microsoft Word a chatagóiriú i gcatagóirí cosúil le cluaisíní Baile agus Leagan Amach.

Ailíniú téacs. Beidh cineálacha éagsúla ailínithe téacs de dhíth ar chineálacha éagsúla téacs. Is féidir leat a roghnú cibé acu an téacs iomlán ar chlé, ar dheis nó sa lár a ailíniú trí na cnaipí ailínithe sa chuid Mír den Ribín a chliceáil.- Breathnaíonn na cnaipí seo cosúil le leaganacha miniaturized de théacs, le línte beaga dubha a fhreagraíonn don ailíniú atá le déanamh.
- Is féidir leat na cnaipí ailínithe a fháil gar do lár an bharra Ribbon, tar éis an cnaipe aibhsithe, agus roimh an gcnaipe piléar.

Socraíonn sé spásáil idir línte téacs. Coigeartaigh na socruithe trí chliceáil ar an gcnaipe Spásála Líne agus Alt. Tar éis duit an uirlis seo a úsáid, déanfar gach téacs a chlóscríobhann tú a choigeartú de réir na spásála líne atá socraithe agat.- Faigh an cnaipe Spásáil Líne agus Alt ar an mbarra Ribbon taobh thiar de na cnaipí ailínithe. Tá patrún de go leor línte ag an gcnaipe seo agus ar an taobh clé tá saighead dhá bhealach ag pointeáil suas agus síos.
- Más mian leat spásáil mír nó líne atá ann cheana a chur in eagar, ní mór duit aird a tharraingt ar an téacs agus cliceáil ar an gcnaipe Spásáil Líne agus Alt chun é a chur in eagar.
- Is féidir leat spásáil mír agus líne a chur in eagar freisin trí chluaisín na formáide a chliceáil ar an mbarra roghchláir ag barr an scáileáin, "Alt" a roghnú ar an liosta agus an spásáil atá uait a roghnú.
- Ba chóir go mbeadh go leor téacsanna speisialaithe mar aistí coláiste agus litreacha clúdaigh i spás Dúbailte.

Coigeartaigh treo rothlaithe an leathanaigh. Más mian leat an téacs a scríobh i dtreo difriúil, ní mór duit an rogha “Treoshuímh” a chliceáil sa chuid Leagan Amach Leathanach den bharra roghchláir, agus stíl Portráid nó Tírdhreach a roghnú ón liosta anuas.
Athraigh méid an pháipéir sa chuid Leagan Amach Leathanach den bharra roghchláir. Más mian leat an doiciméad a phriontáil de réir mhéid páipéir áirithe, ní mór duit an cnaipe “Méid” a chliceáil agus an méid atá uait a roghnú ón liosta anuas.
- Athróidh sé seo méid an téacs atá á scríobh agat.
Coigeartaigh ceanntásc agus buntásc an téacs. Sa cheanntásc tá na sonraí a bheidh le feiceáil ar gach leathanach den pháipéar.
- Chun ceanntásc do théacs a shocrú, ní mór duit cliceáil faoi dhó ar an gcuid uachtarach den leathanach agus beidh an réimse Ceanntásc le feiceáil.
- Coigeartaigh buntásc an téacs. Tá an buntásc cosúil le ceanntásc doiciméad. Beidh an téacs go léir sa bhuntásc le feiceáil ag bun gach leathanaigh den téacs.
- Chun buntásc an téacs a shocrú, ní mór duit cliceáil faoi dhó ar an gcuid íochtarach den leathanach agus beidh an réimse Buntásc le feiceáil.
- Is féidir leat an ceanntásc agus an buntásc a fhormáidiú freisin tríd an táb “View” a roghnú ón mbarra roghchláir ag barr an scáileáin agus trí “Ceanntásc agus Buntásc” a chliceáil ar an liosta. Osclóidh sé seo na rannáin Ceanntásc agus Buntásc ar an leathanach agus ligfidh sé duit iad a chruthú.
Coigeartaigh na corrlaigh. Cliceáil ar an gcnaipe "corrlaigh" sa chuid Socrú Leathanach den chluaisín Leagan Amach Leathanach agus roghnaigh corrlach ó na socruithe corrlaigh atá ar fáil atá liostaithe ar an liosta anuas.
- Más mian leat méid corrlaigh saincheaptha a úsáid, ní mór duit "Custom Margins" a chliceáil ag bun an liosta anuas chun é a shocrú mar is mian leat.
Tuilleadh Collum. Más gá duit téacs cosúil le nuachtán a tháirgeadh, is féidir leat é seo a dhéanamh trí fhormáidiú an téacs a choigeartú de réir na gcolún. Cliceáil ar an rogha "Colúin" ón Ribbon, roghnaigh uimhreacha agus ailínigh colúin de réir mar is mian leat ón liosta anuas. Gheobhaidh tú cnaipe na gColún sa tsraith barr den bharra Ribbon. Deilbhín dronuilleog beag gorm atá sa chnaipe seo atá roinnte ina dhá leath.
- Más mian leat colún amháin, dhá nó trí cholún a chruthú, is féidir leat é sin a dhéanamh trí na roghanna a thugtar a úsáid. Más fearr leat níos mó colún a chruthú, beidh an rogha "Tuilleadh Colúin" de dhíth ort.
- Tabhair faoi deara go bhfuil an rogha colún seo difriúil leis na colúin atá agat agus tú ag cur rudaí mar tháblaí isteach i dtéacs.
Cuir pointí agus uimhreacha piléar leis. Aibhsigh an téacs a theastaíonn uait a bheith uimhrithe nó bulleted agus cliceáil an cnaipe Uimhriú nó Urchair ar an mbarra Ribbon.
- Tá na cnaipí seo suite taobh le taobh ar an Ribbon, díreach in aice leis na cnaipí ailínithe. Is cnaipe trí líne é an t-uimhriú le huimhir ar thaobh na láimhe clé, agus is cnaipe beag trí líne é Bullets le siombail piléar ar thaobh na láimhe clé.
Formáid an stíl téacs. Tá stíleanna caighdeánacha ionsuite sa téacs go léir (m.sh. Gnáth, Teideal, Ceannteideal 1). Is é an stíl téacs réamhshocraithe Gnáth. Cinneann an teimpléad ar a bhfuil an téacs bunaithe (mar shampla Normal.dotx) cén Stíl atá le feiceáil ar an Ribbon agus ar an táb Stíleanna.
- Sula gcuirfidh tú Stíl i bhfeidhm, feicfidh tú na stíleanna go léir atá ar fáil agus is féidir leat réamhamharc a dhéanamh ar an gcaoi a bhféachfaidh siad nuair a chuirtear i bhfeidhm iad.
- Ar an táb Baile nó faoi bhun an táb Formáid ar an mbarra roghchláir, faoi Stíleanna, roghnaigh agus cliceáil an Stíl atá ag teastáil.
- Is féidir leat an cnaipe Modify a chliceáil ar an táb Stíleanna freisin chun do Stíl féin a chruthú.
- Má fhágtar é mar réamhshocrú, cuireann Word stíl mhír (m.sh. Ceannteideal 1) i bhfeidhm ar an mír iomlán. Chun Stíl Mír a chur i bhfeidhm ar chuid de mhír, ní gá duit ach an chuid cheart a roghnú.
Modh 2 de 3: Clónna formáide
Coigeartaigh socruithe cló (cló). Ar an Ribbon, feicfidh tú biachláir anuas le haghaidh cló agus méid. Chun an téacs a athrú, ní mór duit an téacs a theastaíonn uait oibriú leis a roghnú ar dtús. Is féidir leat carachtair aonair, focail shonracha, nó míreanna iomlána a roghnú. Tar éis duit an téacs a roghnú, is féidir leat é a fhormáidiú. Mar shampla, is féidir leat an cló, an méid agus an dath a athrú.
- Cliceáil ar thaobh na láimhe clé den chéad fhocal a theastaíonn uait an pointeoir a roghnú agus a shealbhú agus tarraing an cúrsóir chuig gach focal is mian leat a roghnú.
Athraigh méid, dathaigh agus aibhsigh téacs. Téigh go dtí an titim anuas ar an Ribbon chun an cló, an méid, an dath agus an aird a tharraingt mar is mian leat. Feicfidh tú an chéad chnaipe cló, ar thaobh na láimhe clé díreach in aice leis an gcnaipe Stíl. Ansin, gheobhaidh tú amach go bhfuil méid an chnaipe sa mhéid réamhshocraithe faoi láthair (de ghnáth is é 12 an clómhéid).
- Déan machnamh i gcónaí ar fhormáidiú riail an téacs atá á scríobh agat agus tú ag roghnú clómhéid agus stíl.
- Is é an cló caighdeánach don chuid is mó de théacs gairmiúil agus coláiste ná Time New Roman le clómhéid de 12.
Roghnaigh an stíl béime téacs atá uait. Chomh maith le clómhéid agus stíl a shocrú, is féidir leat an bhéim ar fhocail agus ar línte sa téacs a choigeartú freisin. Díreach in aice leis an gcnaipe sizing, feicfidh tú Trom (cnaipe trom), Iodálach (cnaipe iodálach), agus Underline (cnaipe faoi líne). Tá uachtair trom B ag an gcnaipe Trom, is caipiteal iodálach I é an cnaipe Italics, agus is é an cnaipe Underline caipiteal a bhfuil líne faoi.
- Cliceáil ar na cnaipí ar an Ribbon tar éis duit an cló a theastaíonn uait a chur in eagar.
Socraigh aird an téacs agus cló-dath. Más mian leat dath a chur leis agus aird a tharraingt ar théacs, is féidir leat é seo a dhéanamh tríd an gcuid den téacs a theastaíonn uait dath a chur leis a roghnú agus na cnaipí Highlight Text nó Font Colour Colour a chliceáil ar an Ribbon.
- Féach ar an Ribbon chun an Buaicphointe a fháil, an cnaipe a bhfuil cuma litir ghorm ABC air le barra bán thíos, agus an cnaipe dath cló leis an litir A leis an mbarra dubh thíos.
Modh 3 de 3: Cuir grianghraif agus cairteacha leis
Tarraing an grianghraf ar an téacs. Cuir an grianghraf san áit a theastaíonn uait é. Tar éis duit an pictiúr a scaoileadh, is féidir go mbeadh sé rud beag deacair an pictiúr a bhogadh go dtí an áit atá ag teastáil. Tá roinnt bealaí ann chun grianghraif ghluaiste a dhéanamh níos éasca:
Úsáid an ghné Wrap Text. Athraíonn an ghné Wrap Text leagan amach an téacs, rud a fhágann gur féidir an téacs a thaispeáint, is cuma cá bhfuil an pictiúr suite.
- Cliceáil ar dheis ar an bpictiúr agus pointeáil ar Wrap Text. Roghnaigh an t-ailíniú is fearr a oireann don téacs. De réir mar a dhíríonn tú ar gach rogha, tabharfar réamhamharc duit le feiceáil conas a bheidh an pictiúr le feiceáil.
- Roghnaigh an pictiúr agus coinnigh síos Ctrl. Agus an eochair á coimeád agat, bain úsáid as na saigheadeochracha chun íomhánna a bhogadh sa téacs.
Cuir cairt leis. Cliceáil an cluaisín "Ionsáigh", ansin cliceáil an rogha "Cairt". Nuair a roghnaíonn tú Cairt, beidh barra uirlisí nua le feiceáil ar an Ribbon agus taispeánfaidh sé ilchairteacha le roghnú as. Roghnaigh an cineál cairte is fearr leat, mar shampla an phíchairt.
Cuir an chairt in eagar. Scrollaigh go dtí an chuid chun eagarthóireacht a dhéanamh san fhuinneog, ansin roghnaigh ó chairteacha éagsúla, mar shampla an "Píosa 3-T" álainn.
- Cliceáil "OK" chun an chairt a chur isteach sa doiciméad Word agus an fhuinneog "Chart in Microsoft Word - Microsoft Excel" a thaispeáint.
Comhairle
- Mura gceadaítear duit téacs saor-stíl a scríobh, ní mór duit foghlaim faoi phrionsabail an téacs sula ndéantar an fhormáidiú a choigeartú.
- Chomh maith le leagan amach an leathanaigh, an bhuntásc, na formáidí ceanntásca (a théann i bhfeidhm ar an téacs iomlán), ní féidir gach uirlis formáidithe eile a chur i bhfeidhm ach ar chodanna ar leith den téacs.