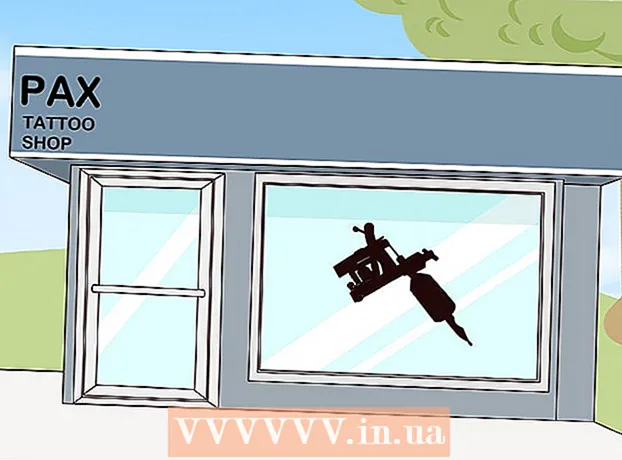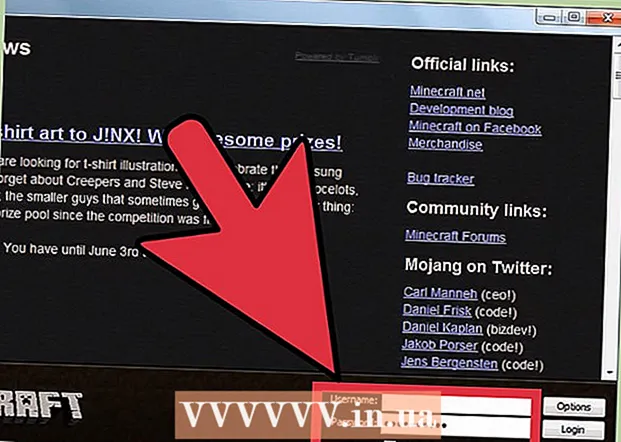Údar:
Laura McKinney
Dáta An Chruthaithe:
1 Mí Aibreáin 2021
An Dáta Nuashonraithe:
1 Iúil 2024
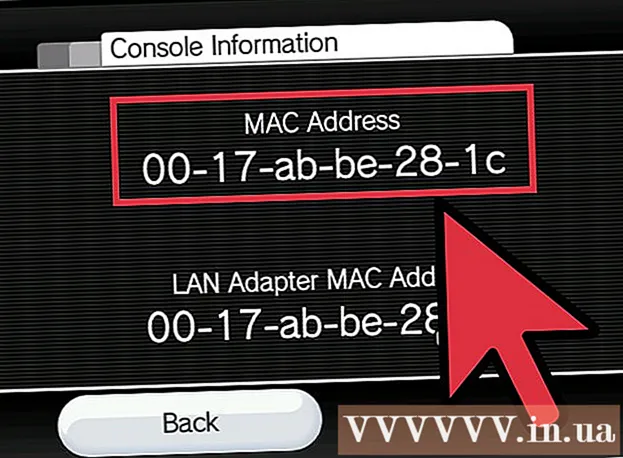
Ábhar
Sraith uimhreacha is ea seoladh MAC (Rialú Rochtana Meán) a shainaithníonn na gairis a úsáidtear chun nascadh leis an líonra atá suiteáilte ar do ríomhaire. Is éard atá i seoladh MAC ná 6 phéire carachtar, scartha le colúin. Chun nasc rathúil a dhéanamh leis an líonra, ní mór duit seoladh MAC do ródaire (ródaire) a bheith agat. Chun an seoladh MAC a fháil ar aon ghaireas líonraithe, bain úsáid as ceann de na modhanna seo a leanas.
Céimeanna
Modh 1 de 11: Córas oibriúcháin Windows Vista, 7 nó 8
Ceangail leis an líonra. Níl an modh seo ar fáil ach nuair atá do ríomhaire ceangailte le líonra. Ceangail le prótacail líonra nuair is gá duit an seoladh MAC a fháil (ar a dtugtar seoladh fisiceach nó aitheantóir gach feiste freisin). I measc na bprótacal ceangail tá: Wi-Fi má theastaíonn seoladh MAC an chárta líonra gan sreang agus Ethernet uait má tá seoladh MAC an chárta líonra sreanga uait.

Cliceáil ar an deilbhín Ceangal sa Tráidire Córais. Breathnaíonn an deilbhín cosúil le pictiúr beag (féach an íomhá thuas), nó is cosúil le scáileán ríomhaire beag. Tar éis cliceáil air, roghnaigh "Open Network and Sharing Center".- Le córas oibriúcháin Windows 8, rith an feidhmchlár ag an deasc (Deisce) atá suite ag an scáileán tosaigh (scáileán Tosaigh). Nuair atá tú i Mód Deisce, cliceáil ar dheis ar dheilbhín an cheangail i tráidire an chórais. Roghnaigh "Líonra agus Ionad Comhroinnte".

Faigh ainm an líonra agus cliceáil air. Taispeántar i gcónaí é tar éis an fhocail Naisc. Tar éis cliceáil, osclófar fuinneog bheag mar a thaispeántar san íomhá.
Cliceáil Sonraí. Ansin, beidh liosta faisnéise faoi chumraíocht an líonra le feiceáil, cosúil leis an uair a úsáideann tú an uirlis IPConfig sa Command Pras.

Faigh an líne Seoladh Fisiciúil. Is é sin an fhaisnéis faoin seoladh MAC atá uait. fógra
Modh 2 de 11: Córais oibriúcháin Windows 98 agus XP
Ceangail leis an líonra. Níl an modh seo ar fáil ach nuair atá do ríomhaire ceangailte le líonra. Ceangail le prótacail líonra nuair is gá duit an seoladh MAC a fháil (ar a dtugtar seoladh fisiceach nó aitheantóir gach feiste freisin). I measc na bprótacal ceangail tá: Wi-Fi má theastaíonn seoladh MAC an chárta líonra gan sreang agus Ethernet uait má tá seoladh MAC an chárta líonra sreanga uait.
Oscail an chuid Naisc Líonra. Mura bhfuil an deilbhín seo agat ar an Deasc, faigh é sa tascbharra (suite sa chúinne ag bun ar dheis de bharra uirlisí Windows) agus cliceáil ar an deilbhín chun faisnéis a oscailt faoin nasc reatha. ag nó liosta de na naisc atá ar fáil.
- Féadfaidh tú rochtain a fháil ar Naisc Líonra ón bPainéal Rialaithe, atá suite sa roghchlár Tosaigh.
Cliceáil ar dheis ar an nasc reatha agus roghnaigh Stádas.
Roghnaigh Sonraí. I roinnt leaganacha de Windows, áfach, d’fhéadfadh sé a bheith suite sa Chluaisín Tacaíochta. Tabharfaidh sé seo liosta d’fhaisnéis cumraíochta líonra suas, cosúil le cathain a d’úsáid tú an uirlis IPConfig sa Command Pras.
Féach an líne Seoladh Fisiciúil. Is é sin an fhaisnéis faoin seoladh MAC atá uait. fógra
Modh 3 de 11: Aon leagan de Windows
Pras Ordú Oscailte. Brúigh na heochracha ⊞ Buaigh+R. agus cineál cmd isteach sa líne ordaithe Rith. Brúigh ↵ Iontráil chun Pras Ordú a oscailt.
- Le haghaidh Windows 8, brúigh an eochair ⊞ Buaigh+X. agus roghnaigh Command Pras ón roghchlár.
Rith an t-ordú GetMAC. Ag an fhuinneog Command Pras, clóscríobh liosta getmac / v / fo agus brúigh ↵ Iontráil. Taispeánfar faisnéis chumraíochta na líonraí uile ar an scáileán ansin.
Faigh an Seoladh Fisiciúil. Is bealach eile é seo chun cur síos a dhéanamh ar d’fhaisnéis seoladh MAC. Faigh seoladh fisiceach ceart an ghléis nasctha atá uait - mar beidh cúpla feiste liostaithe. Mar shampla, beidh seoladh MAC difriúil ag do nasc gan sreang ná do nasc líonra áitiúil (nasc Ethernet). fógra
Modh 4 de 11: Mac OS X 10.5 (Liopard) agus leaganacha níos déanaí
Roghanna Oscailte an Chórais. Is féidir leat é a fháil trí chliceáil ar lógó Apple atá suite sa chúinne uachtarach ar chlé den scáileán. Déan cinnte go bhfuil do ríomhaire ceangailte leis an líonra a bhfuil faisnéis seoladh MAC á lorg agat dó.
Roghnaigh do nasc. Roghnaigh Líonra agus roghnaigh Aerfort nó Ethernet Tógtha, ag brath ar an modh ceangail atá á úsáid agat. Liostófar naisc sa phána ar chlé.
- Le haghaidh nasc Ethernet, roghnaigh Advanced agus pointeáil ar chárta Ethernet. Ag an mbarr, feicfidh tú ID Ethernet (Ethernet ID), arb é an seoladh MAC atá uait.
- Le nasc AirPort, roghnaigh Advanced agus pointeáil ar an táb AirPort. Ann, feicfidh tú faisnéis faoin aitheantóir AirPort (AirPort ID), arb é an seoladh MAC atá uait.
Modh 5 de 11: Mac OS X 10.4 (Tíogair) agus Leaganacha Níos Sine
Roghanna Oscailte an Chórais. Is féidir leat é a fháil trí chliceáil ar lógó Apple atá suite sa chúinne uachtarach ar chlé den scáileán. Déan cinnte go bhfuil do ríomhaire ceangailte leis an líonra a bhfuil faisnéis seoladh MAC á lorg agat dó.
Roghnaigh Líonra.
Roghnaigh an nasc ón roghchlár Taispeáin. Liostálfaidh an roghchlár Taispeáin gach feiste atá ceangailte leis an líonra. Roghnaigh nasc Ethernet nó AirPort.
Faigh an ID AirPort nó an ID Ethernet. Nuair a roghnaíonn tú nasc ón roghchlár Taispeáin, cliceáil ar an táb comhfhreagrach (Ethernet nó AirPort). Taispeánfar seoladh MAC an ID Ethernet nó an AirPort ID. fógra
Modh 6 de 11: Córas oibriúcháin Linux
Críochfort Oscailte. Ag brath ar do chóras, d’fhéadfaí Críochfort, Xterm, Shell, Command Pras nó mar sin de a thabhairt air. De ghnáth, gheobhaidh tú é san fhillteán Accessories atá suite in Feidhmchláir (nó a choibhéis).
Oscail an comhéadan cumraíochta. Cineál ifconfig -a agus brúigh ↵ Iontráil. Má dhiúltaítear rochtain duit, clóscríobh sudo ifconfig -a agus cuir isteach do phasfhocal.
Faigh seoladh MAC. Scrollaigh síos go dtí go bhfaighidh tú an nasc atá uait (lipéadófar an príomhphort Ethernet). Faigh é, seo do sheoladh MAC. fógra
Modh 7 de 11: córas oibriúcháin iOS
Socruithe Oscailte. Is féidir leat an aip Socruithe a fháil ag an Scáileán Baile. Roghnaigh Ginearálta.
Roghnaigh faisnéis an mheaisín (About). Taispeánfaidh an scáileán an fhaisnéis a bhaineann go sonrach le meaisín. Scrollaigh síos go dtí go bhfeiceann tú an seoladh Wi-Fi (Seoladh Wi-Fi). Seo seoladh MAC an ghléis.
- Baineann an treoir seo le gach feiste iOS: iPhone, iPod agus iPad
Faigh seoladh MAC an nasc Bluetooth. Má theastaíonn seoladh Bluetooth uait, is féidir leat é a fháil díreach faoi bhun an rannáin Seoladh Wi-Fi. fógra
Modh 8 de 11: Córas oibriúcháin Android
Socruithe Oscailte. Oscail an Scáileán Baile, brúigh an cnaipe Roghchlár agus roghnaigh Socruithe. Is féidir leat Socruithe a oscailt freisin tríd an aip a roghnú sa Drawer App.
Scrollaigh síos go dtí an roinn Maidir le Gléas. Is gnách go mbíonn an mhír seo ag bun an liosta Socruithe. Sa chatagóir Maidir le Gléas, roghnaigh Stádas.
Roghnaigh an seoladh MAC le cuardach. Scrollaigh síos go dtí go bhfaighidh tú an fhaisnéis maidir le seoladh Wi-Fi MAC. Seo seoladh MAC an ghléis.
Faigh seoladh MAC Bluetooth. Taispeántar seoladh MAC Bluetooth díreach faoi bhun an seoladh MAC Wi-Fi. Caithfear Bluetooth a chasadh air sular féidir leat a fhaisnéis seolta a fheiceáil. fógra
Modh 9 de 11: Córas oibriúcháin Windows Phone 7 nó leagan níos déanaí
Socruithe Oscailte. Is féidir leat an mhír seo a rochtain tríd an Scáileán Baile a roghnú agus swiping ar chlé. Scrollaigh síos go dtí go bhfeiceann tú an rogha Socruithe.
Faigh Faisnéis Gléas (Maidir). Sa chuid Socruithe, scrollaigh síos agus roghnaigh About. Tá, roghnaigh Tuilleadh Eolais. Taispeánfar an seoladh MAC atá le cuardach ag bun an scáileáin. fógra
Modh 10 de 11: Córas oibriúcháin Chrome OS
Roghnaigh deilbhín an Líonra. Tá an deilbhín seo suite sa chúinne íochtarach ar dheis den deasc agus tá 4 bharra radiating ann.
Stádas Líonra Oscailte. Sa chatagóir seo, roghnaigh an deilbhín "i", atá suite sa chúinne íochtarach ar dheis. Beidh teachtaireacht le feiceáil ag taispeáint seoladh MAC do ghléis. fógra
Modh 11 de 11: Gléasanna Seinn Físe
- Faigh seoladh MAC an ghléis PlayStation 3. I bpríomh-roghchlár PlayStation, scrollaigh ar chlé go dtí go bhfeiceann tú an chatagóir Socruithe. Lean ar aghaidh ag scrollaigh síos go dtí go bhfeiceann tú an mhír Socruithe Córais.
- Scrollaigh síos agus roghnaigh Faisnéis Córais. Taispeánfar an seoladh MAC díreach faoi bhun an seoladh IP.
- Faigh seoladh MAC do ghléas Xbox 360. Oscail Socruithe Córais ón bPainéal. Oscail Socruithe Líonra agus roghnaigh Cumraigh Líonra.
- Roghnaigh an cluaisín Socruithe Breise agus roghnaigh Ardsocruithe. Roghnaigh Seoladh Malartach MAC.
- Liostálfar seoladh MAC anseo. Ní féidir é a thaispeáint scartha le colúin.
Faigh seoladh MAC na feiste Wii. Roghnaigh an deilbhín Wii sa chúinne íochtarach ar chlé de roghchlár an Mhuir nIocht. Scrollaigh go leathanach 2 den roghchlár Socruithe agus roghnaigh Idirlíon. Roghnaigh "Faisnéis Chonsóil" agus taispeánfar an seoladh MAC anseo. fógra
Comhairle
- Is éard atá i seoladh MAC ná seicheamh de 6 phéire carachtar atá scartha le dashes (nó colúin mar a phléitear thuas).
- Is féidir leat do sheoladh MAC a fháil trí úsáid a bhaint as fóntais líonra a sholáthraíonn tríú páirtithe, nó trí fhaisnéis faoi ghléas atá ceangailte leis an líonra sa Bhainisteoir Gléas a sheiceáil.
- Maidir le córas oibriúcháin MAC OS X, is féidir leat modh an chórais oibriúcháin Linux a chur i bhfeidhm trí úsáid a bhaint as bogearraí Críochfort. Is féidir leat é seo a dhéanamh toisc go n-úsáideann MAC OS X croí Darwin Kernel (BSD).
Rabhadh
- Is féidir leat an seoladh MAC a athrú go sealadach trí na bogearraí cuí a úsáid - má cheadaíonn do ghléas é (d’fhéadfadh go mbeadh a seoladh MAC socraithe ag gairis níos sine). Tugtar spoofing seoladh MAC air seo. Ní mholtar é seo mura gá duit go hiomlán. D’fhonn do ríomhaire a fháil ar líonra, tá seoladh MAC de dhíth ort. Cuirfidh athrú an seoladh MAC mearbhall ar an ródaire. Níl sé seo úsáideach ach nuair is gá duit do ródaire a chur ag smaoineamh go bhfuil ríomhaire eile á úsáid agat.