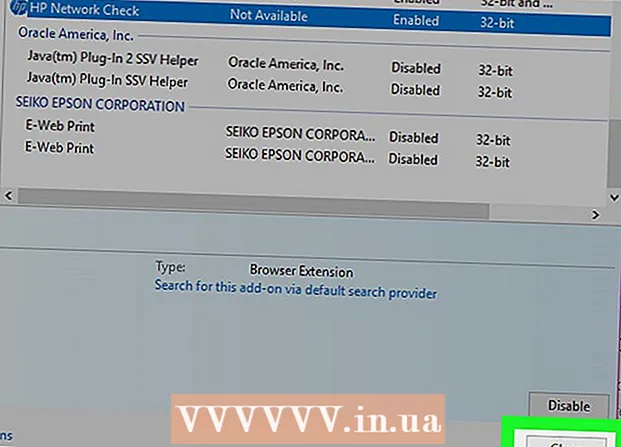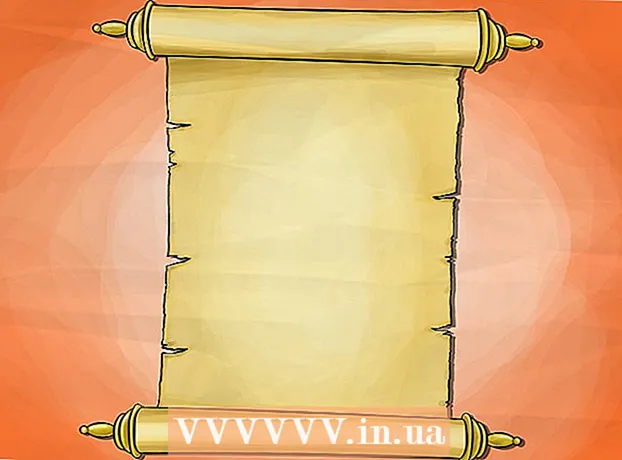Údar:
John Stephens
Dáta An Chruthaithe:
1 Eanáir 2021
An Dáta Nuashonraithe:
1 Iúil 2024
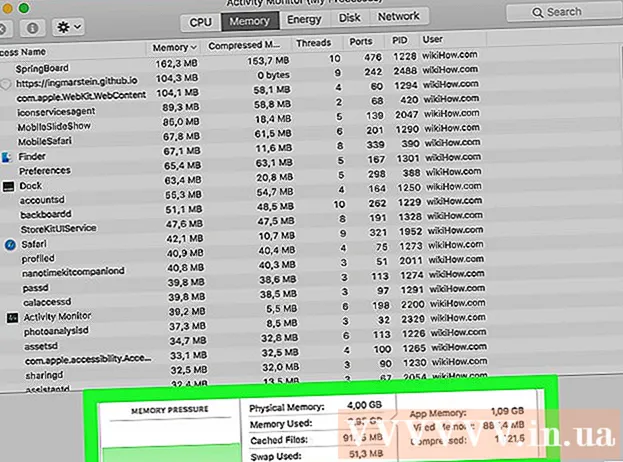
Ábhar
Tá do ríomhaire ag rith go mall, an bhfuil sé gleoite agus bog agus é ag feidhmiú? Sula gcaithfidh tú suimeanna móra airgid ar ríomhaire nua, is féidir leat cúpla rud simplí a dhéanamh chun go rithfidh sé níos gasta, cibé acu Windows nó Mac é.
Céimeanna
Roimh thosú
Sonraí ríomhaire cúltaca. Braitheann go leor daoine an tuiscint chéanna go stóráiltear ár saol ar fad ar an ríomhaire - ó chuimhní atá líonta le grianghraif, cách ceoil, go tascanna scoile, tuairisceáin chánach agus go leor eile, gach rud a theastaíonn uainn a bheith ag obair. Sula ndéanfaidh tú athrú mór, is smaoineamh maith é na comhaid riachtanacha a chúltaca.
- Ceannaigh tiomántán crua seachtrach atá níos mó ná an tiomántán crua a theastaíonn uait cúltaca a dhéanamh. Tar éis duit USB an tiomántáin chrua sheachtraigh a plugáil isteach, tabharfaidh an ríomhaire an rogha duit go huathoibríoch an tiomántán crua a úsáid le haghaidh cúltaca. Má theastaíonn cúnamh uait, féach ar ár n-alt ar conas cúltaca a dhéanamh de do thiomáint crua.
- Má tá imní ort faoi do thiomáint crua seachtrach a chailleadh nó dochar a dhéanamh dó, féadfaidh tú comhaid thábhachtacha a chúltaca ar líne. Cláraigh le haghaidh seirbhís chúltaca shlán (cosúil le Carbonite nó Cúltaca Ar Líne SOS). Féadfaidh tú do ríomhaire a shocrú chun cúltaca den scamall go huathoibríoch de réir mar a bhí sceidealta nó gach uair a athraíonn tú comhaid.
- Is féidir leat cúltaca a dhéanamh ar CD nó DVD, ach iad a choinneáil go cúramach ionas nach bhfaigheann siad scríobadh, briseadh nó damáiste.

Atosaigh an ríomhaire. Féadann sé seo do ríomhaire a bhrostú go sealadach tríd an gcuimhne a athnuachan. Atosaigh, nó múchadh go hiomlán é, fan cúpla soicind agus ansin cas air.- Cuimhnigh aon obair atá ar siúl a shábháil sula ndúnann tú do ríomhaire!
Modh 1 de 2: Córas oibriúcháin Windows

Seiceáil spás tiomántán crua ar dtús. Téigh go dtí Mo Ríomhaire, cliceáil ar dheis ar Local Drive, ansin roghnaigh Airíonna. Ba cheart duit píchairt a fheiceáil ag taispeáint spáis in aisce agus in úsáid ar an tiomántán. Má tá an tiomántán beagnach lán, beidh ort roinnt clár agus comhad a bhaint; Má tá go leor spáis saor in aisce fós ag an tiomántán, is dóigh go mbeidh fadhbanna ag an gcóras oibriúcháin.- De réir an dlí, ní mór duit 15% ar a laghad de do thiomáint crua a fhágáil saor chun go rithfidh do ríomhaire go réidh.
- Má bhraitheann tú go dteastaíonn níos mó spáis saor in aisce uait, ceannaigh agus suiteáil Tiomáint Crua Seachtrach (SSD) chun do shean-thiomáint crua a athsholáthar nó a athsholáthar. Tá siad níos gasta agus níos sábháilte ná na gnáththiomántáin chrua.

Bain aon chláir nach bhfuil á n-úsáid agat. Téigh go dtí an Painéal Rialaithe, ansin roghnaigh Cuir nó Bain Cláir (nó "Díshuiteáil Clár", ag brath ar chóras oibriúcháin do mheaisín) chun liosta clár a fháil. tá an próiseas suiteáilte ar an ríomhaire. Gheobhaidh tú éasca cláir a fheiceáil nach n-úsáidtear ach go hannamh, agus is féidir iad a bhaint láithreach. Maidir le seónna nach bhfuil ar eolas agat, foghlaim níos mó.- Cabhróidh sé seo leat seiceáil a dhéanamh ar a mhinice a úsáideann tú na cláir seo. Má chliceálann tú ar dheis ar an gcolún teidil os cionn liosta na gclár, is féidir leat gnéithe a chur leis chun na cláir a shórtáil. Roghnaigh Úsáidtear go deireanach (Last Used On), ansin beidh colún a thaispeánfaidh an uair dheireanach a d’úsáid tú an clár le feiceáil. Cuidíonn sé seo leat a fheiceáil go tapa cé na cláir a úsáidtear go minic agus cé nár úsáideadh le blianta.
- Ná déan dearmad an bruscar a fholmhú.
Múch cláir neamhriachtanacha a thosaíonn leis an ríomhaire. Is féidir le roinnt clár tosú chomh luath agus a chasann tú ar do ríomhaire, ag rith sa chúlra chun luchtú níos tapa nuair a bheidh sé uait. Oscail an Roghchlár Tosaigh, roghnaigh Rith agus clóscríobh "msconfig". Cliceáil ar Startup chun liosta clár a thosaíonn le do ríomhaire a fheiceáil agus na cinn neamhriachtanacha a dhísheiceáil.
- Is féidir leat an tascbharra a sheiceáil chun a fháil amach cé na cláir atá á reáchtáil ag am tosaithe (bí cinnte cliceáil Taispeáin Deilbhíní Hidden ionas nach gcailleann tú rud ar bith).
Athraigh plean cumhachta do ríomhaire go hArdfheidhmíocht. Téigh go dtí an Painéal Rialaithe agus roghnaigh Power Options. Gheobhaidh tú liosta de phleananna fuinnimh, Cothromaithe, Power Saver, agus Ardfheidhmíocht de ghnáth. Rialaíonn na socruithe seo an chaoi a n-úsáideann an ríomhaire cumhacht - trí fheidhmíocht a ísliú chun saol na ceallraí a bharrfheabhsú, feidhmíocht a uasmhéadú le tomhaltas cumhachta ollmhór, nó an dá rud a chothromú. . Féadann Ardfheidhmíocht a roghnú luas agus feidhmíocht fhoriomlán do ríomhaire a mhéadú.
- Ní oibríonn sé seo ach má tá tú ar ríomhaire deisce - ní dhéanfaidh an modh Ardfheidhmíochta a úsáid ach an ceallraí a dhraenáil.
Bain gach iontráil neamhriachtanach i Roghchlár Comhthéacs Windows. Is bosca dialóige é an Roghchlár Comhthéacs a fheictear nuair a chliceálann tú ar dheis ar rud éigin. Uaireanta iarrfaidh clár go gcuirfear leis an roghchlár é, nó go gcuirfear go huathoibríoch é. Chun an clár seo a bhaint, brúigh an teaglaim eochair ⊞ Buaigh+R. chun an bosca dialóige Rith a oscailt. Cineál regedit agus cliceáil OK. Roghnaigh HKEY_CLASSES_ROOT → * → shellex → ContextMenuHandlers. Sa liosta, scrios na feidhmchláir nár mhaith leat a choinneáil ón roghchlár comhthéacs.
- Bí an-chúramach agus tú ag athrú iontrálacha ag baint úsáide as an gClárlann, mar gheall ar aon bhotún a fhágfaidh go dteipfidh ar an gcóras oibriúcháin. Mura bhfuil tú líofa ar regedit, faigh bogearraí saor in aisce a ligeann duit an Roghchlár Comhthéacs a chur in eagar.
Suiteáil bogearraí frithvíreas, scanadh le haghaidh spiaireachta, agus bain malware. An níos lú fabhtanna, víris, nó adware a chaithfidh ríomhaire a bhainistiú, is mó ama a chaithfidh sé cláir eile a reáchtáil.
- Nuashonraigh Windows go rialta. Ní amháin go gcoinníonn sé seo Windows ag rith go réidh, téann roinnt víris i nuashonruithe Windows mura ndéantar iad a íoslódáil láithreach (agus dá bhrí sin ní féidir monatóireacht a dhéanamh orthu go mion).
Rith an clár Glantacháin Diosca. Cuidíonn an clár seo leis na céadta meigibheart a ghlanadh trí chomhaid shealadacha a scriosadh, agus an bruscar a ghlanadh. Cliceáil Mo Ríomhaire, cliceáil ar dheis ar Hard Drive, ansin roghnaigh Airíonna. Roghnaigh Glantachán Diosca (faoin gcluaisín Ginearálta). Beidh fuinneog le feiceáil chun na comhaid a theastaíonn uait a scriosadh a dhearbhú. Seiceáil na míreanna is mian leat a ghlanadh agus a ghlanadh.
- Ba cheart duit do chuid comhad cluiche go léir a choinneáil (mura dteastaíonn uait do chluiche sábhála a scriosadh) agus comhaid suiteála.
- Má tá tiomántáin iolracha nó tiomántáin deighilte agat, ní mór duit an tiomántán a theastaíonn uait a ghlanadh a roghnú.
Rith Defragment Diosca. Nuair a bhíonn sonraí briste, caithfidh an ríomhaire blúirí de chomhaid a roinnt i réimsí den tiomántán crua. Déanfaidh an díbhoilsciú sonraí a athshocrú agus spás tiomántán crua a shaoradh ionas go mbeidh do ríomhaire in ann rochtain a fháil ar shonraí ar luas níos tapa. Cliceáil Mo Ríomhaire, cliceáil ar dheis Hard Drive. Ansin roghnaigh Airíonna, Uirlisí, agus ansin roghnaigh Defragment Now.
- Is féidir sonraí ilroinnte a stóráil ar thiomántán crua nó ar thiomáint inbhainte, cosúil le tiomántán USB nó splanc.
Éifeachtaí amhairc a dhíchumasú. Tá 20 éifeacht amhairc ann ar féidir leat a chasadh air agus as. Chun na héifeachtaí seo a dhíchumasú agus an fheidhmíocht a uasmhéadú, roghnaigh Painéal Rialaithe, Córas, agus ansin roghnaigh Ardsocruithe Córais. Roghnaigh an mhír "Coigeartaigh don fheidhmíocht is fearr".
- Mura dteastaíonn uait na hairíonna íomhá go léir a chailleadh, roghnaigh an mhír Lig do Windows an ceann is fearr a roghnú don ríomhaire (Lig do na fuinneoga an rud is fearr do mo ríomhaire a roghnú).
Uasghrádú RAM do do ríomhaire. Chun seiceáil an ceart RAM a uasghrádú, cuir tús le Bainisteoir Tasc Windows trí theaglaim eochair a bhrú Ctrl+Alt+Del. Faoin gcluaisín Feidhmíochta, faigh an mhír le haghaidh Cuimhne Fhisiciúil (MB). Má tá an uimhir in aice le “Ar Fáil” níos lú ná 25% den MB iomlán, beidh ort an RAM a uasghrádú.
- B’fhéidir nach mbeidh gá le huasghrádú cuimhne mura dteastaíonn uait ach go rithfeadh do ríomhaire níos gasta. Mar sin féin, má tá do ríomhaire ag rith go mall agus tú ag athrú fuinneoga agus tascanna, nó nuair a bhíonn cluaisíní iolracha oscailte agat go minic, is gá uasghrádú RAM a dhéanamh.
- Féadfaidh tú do ríomhaire a thabhairt chuig an siopa chun an RAM a uasghrádú, nó é a dhéanamh tú féin sa bhaile. Déan do chuid taighde go críochnúil sula ndéanann tú iarracht do RAM a uasghrádú tú féin.
Bain fóntais nach n-úsáideann tú. Cliceáil ar dheis ar an deasc agus roghnaigh Gadgets. Cliceáil ar dheis ar an bhfóntas a theastaíonn uait a bhaint agus roghnaigh Díshuiteáil. fógra
Modh 2 de 2: Córas oibriúcháin Macintosh
Seiceáil spás tiomántán crua. Téigh go roghchlár Apple (lógó Apple sa chúinne uachtarach ar chlé den scáileán), ansin cliceáil About This Mac, More Info, ansin Stóráil. Taispeánann sé seo an spás saor in aisce agus in úsáid ar an tiomántán, agus taispeánann sé an méid spáis a úsáidtear chun scannáin, ceol, grianghraif agus comhaid feidhmchláir a stóráil.
- Is é a fháil amach cad iad na cineálacha comhaid a ghlacann an spás is mó an chéad chéim chun an rud atá le baint a roghnú (lena n-áirítear gléas stórála seachtrach a scriosadh nó bogadh chuig). Má aimsíonn tú go dtógann do bhailiúchán ceoil an chuid is mó den spás, is féidir leat an cheist a réiteach go tapa trína chóipeáil chuig tiomántán crua seachtrach ag baint úsáide as do leabharlann iTunes.
- Déan iarracht 15% ar a laghad de do thiomáint crua a fhágáil saor in aisce ionas gur féidir le do ríomhaire coinneáil ag rith.
- Má bhraitheann tú i gcónaí gann ar spás tiomántán crua, ceannaigh agus suiteáil Tiomáint Crua Seachtrach (SSD). Tá siad soladach agus ritheann siad i bhfad níos gasta ná tiomántán crua rialta, agus beidh do ríomhaire féin cosúil le nua.
Úsáid Monatóir Gníomhaíochta le seiceáil cé na feidhmchláir a ídíonn an chuimhne is mó. Téigh go Leabharlann, Feidhmchláir, ansin roghnaigh Fóntais. Tosaigh Monatóireacht ar Ghníomhaíocht trí chliceáil ar an mír ar an liosta. Roghnaigh colún % LAP agus féach cén seó atá ag seasamh ar dtús. Má úsáideann sé níos mó ná 50%, cuirfidh rith an chláir sin moill ar do ríomhaire.
- Má aimsíonn tú go bhfuil clár ag moilliú do LAP, is féidir leat an clár sin a scriosadh agus rogha eile níos éadroime a úsáid chun do ríomhaire a bhrostú, nó gach clár eile a dhúnadh chun é a úsáid. ann.
- De ghnáth bíonn Safari ag barr liosta na LAP. Smaoinigh ar aistriú go brabhsálaí difriúil, cosúil le Firefox nó Chrome.
Bain cláir gan ghá. Is féidir leat iad a dhíshuiteáil de láimh trí aipeanna a tharraingt chuig an mbruscar nó trí chlár a íoslódáil chun cabhrú leo iad a eagrú agus a scriosadh. Is cláir throm ach tearcúsáidte iad iMovie, Garage Band, agus iPhoto, ba chóir duit tosú leo.
- Má tá tú leisciúil, ná díshuiteáil aon rud nach bhfuil ar eolas agat go maith: d’fhéadfadh sé a bheith tábhachtach d’fheidhmeanna do ríomhaire nó d’fheidhmchláir eile.
Scrios, comhbhrú, nó bain comhaid mhóra gan ghá. Is féidir leat comhaid mhóra a aimsiú trí Chuardach (Aimsitheoir) a oscailt agus teaglaim eochracha a bhrú ⌘ Ordú+F.. Cliceáil ar an gcnaipe Cineál agus roghnaigh Eile. Scrollaigh síos go dtí an roinn Méid agus seiceáil an bosca chun "I Roghchlár" a áireamh agus cliceáil OK. Nuair a bheidh tú déanta, is féidir leat comhaid mhóra a fháil - bain triail as "ag tosú le comhaid níos mó ná 200MB" (comhaid níos mó ná 200 MB i dtosach). Scrios, comhbhrú, nó aistrigh aon chomhaid is mian leat a shábháil ar do thiomáint crua cúltaca.
- Chun comhad a chomhbhrú, cliceáil an mhír agus an eochair agat Ctrl agus roghnaigh Comhbhrú. Cliceáil faoi dhó ar an gcomhad zipped chun é a unzip.
- Oscail an fillteán Íoslódálacha. Chun a chinntiú go bhfuil tú ag féachaint ar chomhaid de réir an liosta agus ansin cliceáil Méid ionas go mbeidh an comhad is mó le feiceáil ag an mbarr. Bain aon chomhaid nach bhfuil uait.
- Is gnách gurb iad scannáin na comhaid is mó, agus féadann siad dul suas le 1-2GB. Smaoinigh ar scannáin nach bhféachann tú orthu a scriosadh nó a bheartaíonn tú féachaint orthu go luath.
- Cuimhnigh an bruscar a ghlanadh. Má scriosann tú grianghraif ó iPhoto agus Aperture, ní mór duit an bruscar a fholmhú sa chlár sin, ar shlí eile ní scriosfar na comhaid.
Múch cláir neamhriachtanacha a thosaíonn le do Mac. An níos mó clár a thosóidh le do mheaisín, is é is moille a thosóidh sé. Ón roghchlár Apple, roghnaigh Sainroghanna an Chórais, Cuntais, ansin roghnaigh Míreanna Logála isteach. Roghnaigh aon rud nach dteastaíonn uait agus cliceáil an comhartha lúide (-) iad a scriosadh.
- Luasghlanann glanadh na deilbhíní deisce an próiseas freisin, toisc go gcaithfidh an ríomhaire na deilbhíní thuas a luchtú nuair a bhíonn sé ag dul suas. Bog na comhaid deisce isteach san fhillteán agus scrios na deilbhíní, agus ná híoslódáil aon rud go díreach chuig an deasc.
Cumhachtaí tiomántán crua a dheisiú. Téigh go Feidhmchláir, Fóntais, ansin roghnaigh Run Disk Utility agus roghnaigh an tiomántán tosaigh. Ansin roghnaigh Garchabhair agus roghnaigh Ceadanna Diosca Deisiúcháin. Le linn na rith, féachfaidh an ríomhaire le socruithe ceada ar an tiomántán crua chun a chinntiú nach mbeidh rochtain ag an úsáideoir ach ar na comhaid agus go dteastaíonn cead chun an feidhmchlár a rochtain. Déan do ríomhaire a atosú i gcónaí tar éis duit an clár deisiúcháin tiomána a reáchtáil.
- Mura socraíonn tú na ceadanna i gceart, d’fhéadfadh roinnt fadhbanna córais oibriúcháin a bheith agat, mar shampla priontáil, logáil isteach nó cláir a thosú.
- Moltar duit an clár seo a reáchtáil gach cúpla mí chun aon fhadhbanna a bhrath sula dtéann siad i bhfeidhm ar d’úsáid ríomhaire.
Bain uirlisí gan ghá ón Painéal na nIonstraimí. Fiú mura ngníomhóidh tú an consól, itheann na huirlisí seo RAM fós trí nuashonruithe cúlra a reáchtáil agus tú ag déanamh rudaí eile.
- Má úsáideann tú OS X 10.4.2 nó níos déanaí, bain úsáid as an mBainisteoir Giuirléidí: téigh go dtí an Painéal na nIonstraimí agus oscail an Barra Giuirléidí trí chliceáil ar an deilbhín. móide (+) ag an gcúinne. Cliceáil ar na Bainistigh Uirlisí agus díthiceáil na huirlisí chun iad a dhíchumasú, nó más uirlis idirghabhálaí é, bain go hiomlán é trí chliceáil ar an gcnaipe scriosadh dearg, an deilbhín ciorcail leis an líne guys. Cliceáil OK chun deimhniú.
Bain teangacha neamhúsáidte. Má úsáideann tú Mac OS X, íoslódáil clár saor in aisce darb ainm Monolingual. Le OS X, caitear cuid mhaith den spás tiomántán crua ar chuimhne fíorúil agus ídíonn na bogearraí teangeolaíochta é. Ligeann aonteangach duit teangacha neamhúsáidte a bhaint chun cuimhne a shaoradh.
- Is cuma cén teanga a úsáideann tú, ná scrios comhaid Bhéarla riamh. Má dhéanann tú, b’fhéidir go dteipfidh ar OS X.
Uasghrádú RAM do do ríomhaire. D’fhéadfadh sé seo a bheith ina chuidiú ar leith má tá do ríomhaire mall le go leor clár oscailte nó nuair a bhíonn sé ag aistriú idir chláir. Chun a sheiceáil an gcaithfidh an meaisín RAM a uasghrádú, oscail Monatóir Gníomhaíochta (Leabharlann → Feidhmchláir → Fóntais) agus roghnaigh Cuimhne an Chórais (Córas Cuimhne). Breathnaigh dathanna na píchairte: má tá sé glas agus gorm den chuid is mó, tá an RAM go maith. Má tá an graf dearg agus buí den chuid is mó, ba cheart duit an RAM a uasghrádú.
- Chun seiceáil cén cineál RAM a úsáideann do Mac, téigh go roghchlár Apple, cliceáil About This Mac, ansin roghnaigh More Info. Faoin mír Cuimhne sa chluaisín Crua-earraí, is féidir leat an chuimhne, an méid agus an cineál RAM atá á úsáid ag do ríomhaire a fháil.
- Má roghnaíonn tú an RAM a shuiteáil tú féin, déan cuardach ar "RAM" agus do chineál ríomhaire ar leathanach tacaíochta Apple. Cuirfidh Apple treoracha ar fáil chun RAM a shuiteáil do go leor samhlacha.
Comhairle
- Trí chóras oibriúcháin nua a shuiteáil, rithfidh do ríomhaire i bhfad níos gasta, ach scriosfaidh sé do chuid comhad go léir.
- Mar riail ghinearálta, níor cheart duit teagmháil a dhéanamh le rudaí nach bhfuil tú cinnte fúthu. Amharc ar chúpla rang teagaisc ar líne le fáil amach sula ngníomhóidh tú.
- Is é an bealach is fearr le pointe Athchóirigh Córais a chruthú sula ndéanann tú aon chlár a dhíshuiteáil nó aon athruithe a dhéanamh, is féidir leat do ríomhaire a chur ar ais go pointe sábháilte má théann rud éigin mícheart. amach.
Rabhadh
- Ná scrios an comhad system32 ar Windows riamh. Tá an comhad seo an-tábhachtach chun go rithfidh an córas oibriúcháin i gceart, ar shlí eile ní bheidh tú in ann an ríomhaire a úsáid.