Údar:
John Stephens
Dáta An Chruthaithe:
27 Eanáir 2021
An Dáta Nuashonraithe:
1 Iúil 2024
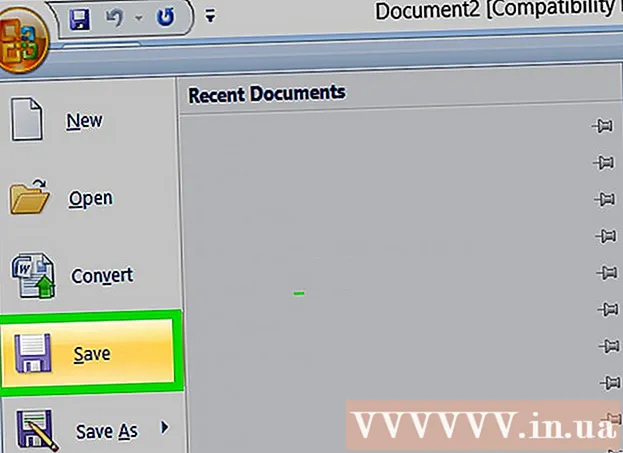
Ábhar
Taispeánann an t-alt seo duit conas bróisiúr a chruthú le Microsoft Word ar ríomhairí Windows agus Mac. Is cáipéisí faisnéise néata foldable iad bróisiúir. Chun bróisiúr a dhéanamh i Microsoft Word, is féidir leat teimpléad nó dearadh a úsáid mar is mian leat.
Céimeanna
Modh 1 de 2: Úsáid teimpléad atá ann cheana
Oscail Microsoft Word le siombail bán "W" ar chúlra gorm.

Cineál bróisiúr an barra cuardaigh ag barr an scáileáin, ansin brúigh ↵ Iontráil. Déanfaidh sé seo cuardach ar theimpléid an bhróisiúir sa bhunachar sonraí.- Ar an Mac, mura bhfeiceann tú an leathanach Teimpléad, cliceáil Comhad ag barr an scáileáin agus roghnaigh Nua ón Teimpléad ... sa liosta roghnúcháin.

Roghnaigh teimpléad bróisiúir. Faigh agus cliceáil ar an teimpléad bróisiúir is mian leat. Taispeánfaidh an scáileán leathanach réamhamharc an bhróisiúir.- Tá an fhormáid chéanna beagnach ag an gcuid is mó de na teimpléid bróisiúir, mar sin roghnóidh tú bróisiúr de réir an dearaidh.

Cliceáil Cruthaigh ar thaobh na láimhe deise de leathanach réamhamhairc an bhróisiúir. Inseoidh sé seo do Word tús a chur le próiseas luchtaithe an bhróisiúir, nach dtógann sé ach cúpla soicind de ghnáth.
Iontráil faisnéis don bhróisiúr. Athróidh an chéim seo ag brath ar an tsamhail a roghnaíonn tú; i gcás fhormhór na mbróisiúr, áfach, is féidir leat faisnéis cuideachta a chur in ionad an téacs samplach i ngach fráma.
- Tá go leor leathanaigh faisnéise sa chuid is mó de na bróisiúir, lena n-áirítear tráchtanna.
- Is féidir leat an íomhá sa bhróisiúr a athsholáthar trí chliceáil ar an íomhá, agus ansin an chlib a chliceáil Formáid, roghnaigh Athraigh Pictiúr, roghnaigh Ó Chomhad agus roghnaigh an comhad ón ríomhaire.

Sábháil do bhróisiúr ar an mbealach seo a leanas:- Windows Cliceáil Comhad, roghnaigh Sábháil mar, cliceáil dúbailte An ríomhaire seo, roghnaigh fillteán sábhála ar thaobh na láimhe clé den fhuinneog, tabhair ainm do do bhróisiúr sa réimse "Ainm comhaid" agus roghnaigh Sábháil.
- Mac Cliceáil Comhad, cliceáil Sábháil mar ..., ainmnigh do bhróisiúr sa réimse "Sábháil Mar", cliceáil "Cá háit" ansin roghnaigh fillteán sábháil agus roghnaigh Sábháil.
Modh 2 de 2: Dear do bhróisiúr mar is mian leat

Oscail Microsoft Word le siombail bán "W" ar chúlra gorm.
Cliceáil Doiciméad bán le deilbhín leathanach bán sa chúinne ar chlé barr na fuinneoige chun leathanach Word nua a oscailt.
- Scipeáil an chéim seo ar Mac.
Cliceáil an cárta Leagan Amach ag barr na fuinneoige Word. Taispeánfaidh an scáileán barra uirlisí nua faoi na cluaisíní.
Cliceáil Imill ar thaobh na láimhe clé den bharra uirlisí Leagan Amach chun liosta roghnúcháin a oscailt.
Cliceáil Imill Chustaim ... faoi bhun an liosta roghnúcháin Imill chun fuinneog nua a oscailt.
Laghdaigh an corrlach. Sa chuid "Imill" ag barr na fuinneoige, feicfidh tú roghanna ailínithe éagsúla (mar shampla "Clé"), le luachanna 1 sa bhosca ar dheis. Athraigh an luach sa chill seo go 0.1 chun a chinntiú go laghdaítear corrlach an bhróisiúir chun an t-ábhar go léir a bheith ann.

Cliceáil Tírdhreach i lár na fuinneoige.
Cliceáil Ceart go leor ag bun na fuinneoige chun d’athruithe a shábháil agus do dhoiciméad Word a athfhoirmliú.

Cuir colúin le do dhoiciméad ar an mbealach seo a leanas:- Déan cinnte go bhfuil do chárta fós oscailte Leagan Amach.
- Cliceáil Colúin
- Roghnaigh líon na gcolún ar an liosta roghnúcháin.

Cuir deighilteoir colúin leis. Cinntíonn sé seo go dtaispeánann gach colún (fráma) ar an mbróisiúr píosaí faisnéise aonair. Déanann tú é ar an mbealach seo a leanas:- Déan cinnte go bhfuil do chárta fós oscailte Leagan Amach.
- Cliceáil Sosanna
- Roghnaigh Colún sa liosta roghnúcháin.
Iontráil faisnéis bróisiúir. Is féidir dhá phríomhchineál faisnéise a chur le doiciméad:
- Doiciméad - Clóscríobh isteach faisnéis an cholúin bróisiúir. Is féidir leat an téacs a iontráladh a chur in eagar trí chliceáil ar an gclib Baile agus roghnaigh na roghanna sa chuid "Cló" tar éis duit an téacs a chur in eagar le cur in eagar.
- Pictiúr Déan cinnte go bhfuil pointeoir na luiche suite san áit ar mhaith leat an grianghraf a chur leis, ansin cliceáil Ionsáigh, roghnaigh Pictiúirí, roghnaigh an grianghraf agus cliceáil Ionsáigh nó Oscail.
Sábháil do bhróisiúr ar an mbealach seo a leanas:
- Windows Cliceáil Comhad, roghnaigh Sábháil mar, cliceáil dúbailte An ríomhaire seo, roghnaigh fillteán sábhála ar thaobh na láimhe clé den fhuinneog, tabhair ainm do do bhróisiúr sa réimse "Ainm comhaid" agus roghnaigh Sábháil.
- Mac Cliceáil Comhad, cliceáil Sábháil mar ..., ainmnigh do bhróisiúr sa réimse "Sábháil Mar", cliceáil "Cá háit" ansin roghnaigh fillteán sábháil agus roghnaigh Sábháil.
Comhairle
- Is fearr leagan amach an bhróisiúir a dhearadh ar pháipéar sula n-oibreoidh tú i Word.
- Cuimhnigh an modh déphléacsach a roghnú agus bróisiúir á bpriontáil.
Rabhadh
- Tógfaidh sé níos mó ama agus iarrachta bróisiúr a dhearadh ná bróisiúr a chruthú de réir teimpléid.



