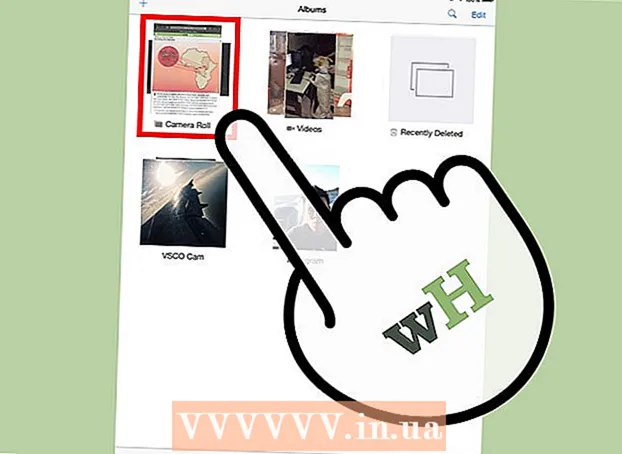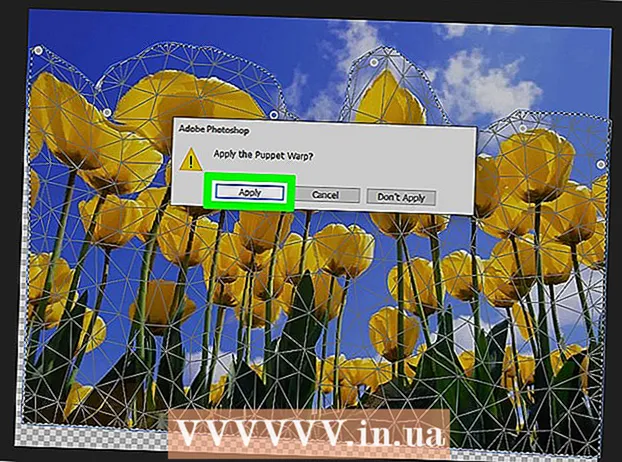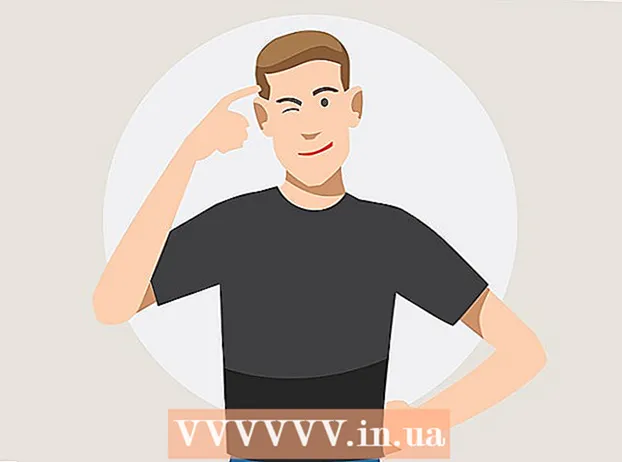Údar:
Monica Porter
Dáta An Chruthaithe:
18 Márta 2021
An Dáta Nuashonraithe:
2 Iúil 2024

Ábhar
Is minic a úsáidtear foirmeacha infhillte PDF chun cáipéisí foirmiúla páipéir a athsholáthar nuair is gá dúinn obair thábhachtach páipéir a chur i gcrích ar líne. Is féidir leat foirmeacha a chruthú as beagnach aon chineál doiciméad atá ar fáil mar dhoiciméid páipéir scanta (scanta), foirmeacha neamh-idirghníomhacha PDF, scarbhileoga, agus cáipéisí Word. Múineann an wikiHow seo duit conas comhaid PDF in-scagtha a chruthú ó aon doiciméad le Adobe Acrobat Pro.
Céimeanna
Cuid 1 de 3: Foirm a chruthú ó dhoiciméad
Oscail Adobe Acrobat DC ar do ríomhaire. Is é Adobe Acrobat DC an feidhmchlár oifigiúil clárúcháin chun comhaid PDF a chruthú agus a bhainistiú. Ligeann pacáistí Caighdeánacha agus Pro araon d’úsáideoirí comhaid PDF in-scagtha a chruthú.
- Féach níos mó ar líne chun foghlaim conas Adobe Acrobat a shuiteáil.

- Cuireann Adobe Acrobat Pro pacáiste trialach saor in aisce ar fáil. Cliceáil ar an nasc seo chun cuairt a thabhairt ar shuíomh Gréasáin Adobe agus dul ar aghaidh leis an gclárú.

- Féach níos mó ar líne chun foghlaim conas Adobe Acrobat a shuiteáil.

Cliceáil ar an roghchlár Uirlisí (Uirlisí) ag barr an fheidhmchláir.
Cliceáil Foirm a ullmhú (Foirm a ullmhú). Tá an rogha seo gar do lár na fuinneoige.

Cliceáil Roghnaigh Comhad (Roghnaigh comhad). Ligeann sé seo duit foirm ó chomhad eile a iompórtáil isteach in Acrobat, m.sh. Word, Excel nó comhad PDF nach féidir a líonadh.- Más mian leat doiciméad páipéir a scanadh, cliceáil Scan doiciméad, agus ansin lean na treoracha ar an scáileán chun an doiciméad a iompórtáil ón scanóir.

- Más mian leat doiciméad páipéir a scanadh, cliceáil Scan doiciméad, agus ansin lean na treoracha ar an scáileán chun an doiciméad a iompórtáil ón scanóir.
Roghnaigh an doiciméad is mian leat a iompórtáil. Is féidir leat dul ar aghaidh trí chliceáil faoi dhó ar ainm an doiciméid.
- Más mian leat síniú digiteach a iarraidh, seiceáil an bosca in aice leis an rogha "Teastaíonn síniú ón doiciméad seo".

- Más mian leat síniú digiteach a iarraidh, seiceáil an bosca in aice leis an rogha "Teastaíonn síniú ón doiciméad seo".
Cliceáil Tosaigh (Get Started) chun foirm a chruthú trí dhoiciméid a iompórtáil isteach in Acrobat. Tosóidh an feidhmchlár réimsí in-scagtha a chruthú bunaithe ar leagan amach an doiciméid. Féadfaidh tú níos mó réimsí a chur in eagar agus a chur leis más gá. fógra
Cuid 2 de 3: Réimsí eagarthóireachta san fhoirm
Cliceáil ar an roghchlár Uirlisí agus roghnaigh Foirm a ullmhú (Foirm a ullmhú). Tá an rogha seo ag barr an scáileáin. Athróidh tú go mód eagarthóireachta foirme. Anois go bhfuil an fhoirm iompórtáilte againn, is féidir linn réimsí atá ann cheana a chur in eagar, réimsí nua a chruthú, nó eilimintí eile cosúil le biachláir agus liostaí a chur leis.
Cuir na réimsí téacs atá ann in eagar. Cruthóidh Acrobat réimse bunaithe ar leagan amach an doiciméid. Tá liosta réimsí le feiceáil sa phána ceart, faoi bhun an cheannteidil "Réimsí". Seo cúpla bealach is féidir leat réimse atá ann cheana a athrú:
- Chun an réimse a athrú, cliceáil an réad ionas go mbeidh na láimhseálacha le feiceáil timpeall, ansin tarraing an láimhseáil go dtí an méid atá uait.

- Chun an réimse a scriosadh, cliceáil an réad agus ansin cliceáil Scrios ar an méarchlár.

- Féach céim 5 chun níos mó a fhoghlaim faoi smaointe saincheaptha réimse téacs.
- Chun an réimse a athrú, cliceáil an réad ionas go mbeidh na láimhseálacha le feiceáil timpeall, ansin tarraing an láimhseáil go dtí an méid atá uait.
Cliceáil ar an uirlis Text Field chun réimse nua a chur leis. Tá siombail “T” ag an uirlis seo le pointeoir na luiche agus tá sí suite sa bharra uirlisí os cionn an doiciméid.
- Chun réimse atá ann cheana a chóipeáil, cliceáil ar dheis air agus roghnaigh Cóip.

- Chun réimse atá ann cheana a chóipeáil, cliceáil ar dheis air agus roghnaigh Cóip.
Cliceáil áit ar mhaith leat an réimse téacs a chur leis. Beidh réimse le méid réamhshocraithe le feiceáil ag an áit seo. Más mian leat fráma a tharraingt le méid ar leith, is féidir leat pointeoir na luiche a chliceáil agus a dhúbailt go dtí an méid atá uait. Nuair a bheidh an réimse bunaithe, beidh bosca buí le feiceáil.
- Chun an réimse cóipeáilte a ghreamú, cliceáil ar dheis ar an suíomh agus roghnaigh é Greamaigh.

- Chun an réimse cóipeáilte a ghreamú, cliceáil ar dheis ar an suíomh agus roghnaigh é Greamaigh.
Iontráil ainm don réimse sa réimse "Ainm Réimse". Baineann an saincheaptha seo leat go sonrach agus ní thaispeánfar é sa leagan deiridh den fhoirm.
- Más mian leat an réimse seo a líonadh isteach, is féidir leat an bosca in aice leis an rogha "Réimse Riachtanach" a sheiceáil faoin mbosca "Ainm Réimse".

- Más mian leat an réimse seo a líonadh isteach, is féidir leat an bosca in aice leis an rogha "Réimse Riachtanach" a sheiceáil faoin mbosca "Ainm Réimse".
Cliceáil Gach Airíonna (Gach airí) chun uirlisí eagarthóireachta a rochtain do réimsí sonraí. Is dialóg nua é seo inar féidir leat cuma na páirce a chur in eagar agus roghanna speisialta a chur leis.
Cuir an réimse téacs in eagar. Sa bhosca dialóige "Airíonna Réimse Téacs", is féidir leat cliceáil ar chluaisíní éagsúla chun bealaí a fheiceáil chun an réimse a fhormáidiú.
- Cliceáil an cárta Roghanna (Roghnach) chun gnéithe cosúil le seiceáil litrithe, iontráil illíne, agus teorainn charachtair a chur leis.

- Cliceáil an cárta Dealramh (Leagan amach) chun dathanna agus roghanna cló a choigeartú.

- Cliceáil Caingne (Gníomhartha) chun gnéithe áirithe a bhunú a chomhlíonfaidh an réimse bunaithe ar an téacs a iontráladh.

- Cliceáil Dún (Dún) tar éis duit an réimse téacs seo a chur in eagar.

- Cliceáil an cárta Roghanna (Roghnach) chun gnéithe cosúil le seiceáil litrithe, iontráil illíne, agus teorainn charachtair a chur leis.
Cuir cnaipí, biachláir agus roghanna eile leis. Léiríonn na deilbhíní in aice leis an uirlis Réimse Téacs os cionn an doiciméid gnéithe eile ar féidir leat a chur leis an bhfoirm. Téigh os cionn gach uirlis dhifriúil le feiceáil cén cineál rudaí is féidir leis an uirlis a chur leis. Is féidir leat dul i gcomhairle le:
- Chun an liosta a chur leis, cliceáil an bosca tic nó an cnaipe raidió sa bharra uirlisí, ansin cliceáil ar an áit inar mian leat an réad a chur. Is féidir leat cliceáil Cuir Cnaipe Eile leis chun níos mó míreanna a chur leis nó Gach Airíonna chun iompar an liosta a choigeartú.

- Chun roghchlár anuas a chur leis, roghnaigh ceann de na roghanna roghchláir leis an tsaighead sa bharra uirlisí, ansin déan é a shaincheapadh mar is mian leat.

- Chun síniú digiteach a iarraidh, cliceáil an deilbhín peann agus dúch agus cliceáil áit ar mhaith leat do shíniú a chur.

- Chun cnaipe a chur leis, ní mór duit cliceáil ar an deilbhín Ceart go leor sa bharra uirlisí, socraigh cá háit a dtaispeánfar an cnaipe, ansin cliceáil Gach Airíonna a shaincheapadh.

- Chun an liosta a chur leis, cliceáil an bosca tic nó an cnaipe raidió sa bharra uirlisí, ansin cliceáil ar an áit inar mian leat an réad a chur. Is féidir leat cliceáil Cuir Cnaipe Eile leis chun níos mó míreanna a chur leis nó Gach Airíonna chun iompar an liosta a choigeartú.
Cuid 3 de 3: Sábháil agus úsáid an fhoirm
Cliceáil Réamhamharc sa chúinne uachtarach ar dheis chun an fhoirm a athbhreithniú. Ligeann sé seo duit comhaid PDF in-scagtha a fheiceáil agus a thástáil.
Cliceáil Cuir in Eagar sa chúinne uachtarach ar dheis chun filleadh ar an modh eagar. Fillfidh tú ar an modh eagarthóireachta agus beidh tú in ann do chuid athruithe deiridh a dhéanamh más gá.
Sábháil an fhoirm ar do ríomhaire. Chun dul ar aghaidh, cliceáil an roghchlár Comhad (Comhad) sa chúinne uachtarach ar chlé agus roghnaigh Sábháil mar (Sábháil mar). Ansin lean ar aghaidh chun suíomh sábháil a roghnú agus cliceáil Sábháil.
- Féadfaidh tú an fhoirm seo a athoscailt agus a chur in eagar ag am ar bith.
Cliceáil Dáil (Dáileadh). Tá an cnaipe seo sa chúinne íochtarach ar dheis den phainéal ceart i mód eagarthóireachta Acrobat. Má roghnaíonn tú an fhoirm a sheoladh chuig faighteoir ag baint úsáide as an ngné seo, baileofar an comhad deiridh go huathoibríoch san fhormáid atá uait.
- Mura bhfeiceann tú rogha Dáilcaithfidh tú cliceáil Cuir in Eagar ag barr na láimhe deise den scáileán chun filleadh ar an modh eagar.
- Ag brath ar an gcineál eiliminte a chuirtear leis an bhfoirm, féadfaidh an clár tú a spreagadh chun tuilleadh athruithe a dhéanamh ag an gcéim seo. Lean na treoracha ar an scáileán má spreagtar iad.
Roghnaigh conas is mian leat an comhad curtha in eagar a fháil. Más mian leat an comhad a fháil trí ríomhphost, is féidir leat a roghnú Ríomhphost. Má tá freastalaí gréasáin curtha ar bun agat le haghaidh crawling, roghnaigh Freastalaí Inmheánach agus lean na treoracha ar an scáileán chun an freastalaí a shonrú.
Cliceáil tiếp tục (Leanúint ar aghaidh). Leis an rogha an fhoirm a sheoladh trí ríomhphost, iarrfaidh an clár ort roinnt faisnéise breise a iontráil.
Iontráil seoladh ríomhphoist an fhaighteora. Beidh camóg (,) scartha ó gach seoladh ríomhphoist. Mura bhfuil tú ag pleanáil an fhoirm a sheoladh chuig daoine eile ar an bpointe boise, is féidir leat do sheoladh ríomhphoist féin a iontráil.
Iontráil an téacs a theastaíonn uait a thaispeáint sa ríomhphost leis an bhfoirm.
Roghnaigh rianú saincheaptha. Roghnaigh "Bailigh Ainm & Ríomhphost ó Faighteoirí chun an Rianú is Fearr a Sholáthar" más mian leat ainm agus seoladh ríomhphoist an fhaighteora a fheiceáil sa ríomhphost a bhfreagraíonn siad don fhoirm. Féadfaidh tú an ghné seolta gan ainm a chumasú nó a dhíchumasú freisin.
Lean na treoracha ar an scáileán chun an fhoirm a chur isteach. Tá an fhoirm le feiceáil i mbosca isteach an fhaighteora mar cheangaltán. fógra
Comhairle
- Má fhaigheann úsáideoir an earráid "Ní cheadaítear an oibríocht seo" agus an fhoirm á comhlánú, d’fhéadfadh sé a bheith leis go bhfuil rudaí i bhfolach san fhoirm nó nach bhfuil clónna leabaithe. Oscail le do thoil Comhad> Airíonna> Cló chun carachtair nach bhfuil leabaithe a sheiceáil.