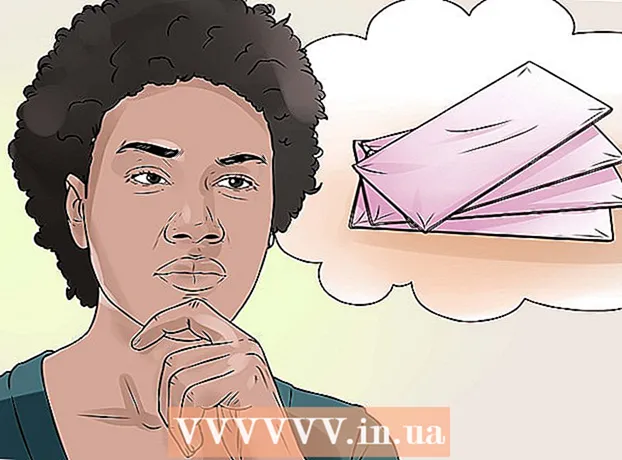Údar:
Louise Ward
Dáta An Chruthaithe:
10 Feabhra 2021
An Dáta Nuashonraithe:
2 Iúil 2024
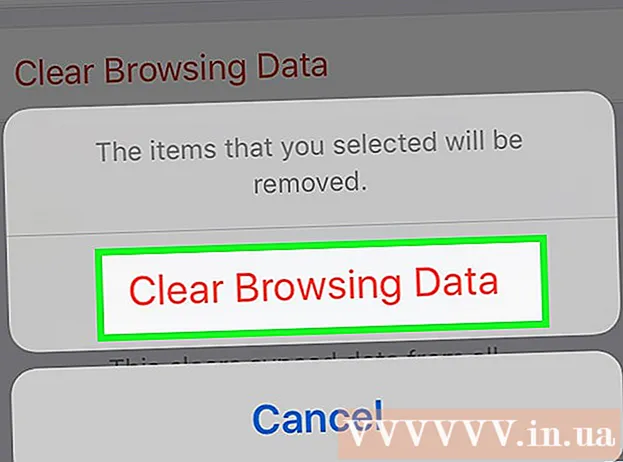
Ábhar
Múineann an wikiHow seo duit conas sonraí app ar iPhone nó iPad a scriosadh. Chun sonraí uile an aip a scriosadh, caithfimid an aip a bhaint ónár bhfón agus é a athshuiteáil tríd an siopa. Más mian leat cuimhne teileafóin a shaoradh, is féidir leat sonraí a scriosadh de láimh ó Theachtaireachtaí, Ríomhphost, Grianghraif, brabhsálaí gréasáin agus roinnt feidhmchlár eile atá dian ar shonraí.
Céimeanna
Cuid 1 de 8: Scrios agus athshuiteáil an aip
(Socrú). Cliceáil ar an deilbhín airgid dhá ghiar chun an roghchlár Socruithe a oscailt.

Cliceáil Ginearálta (Ginearálta). Tá an rogha in aice leis an deilbhín liath le giar.
Cliceáil Stóráil iPhone (Cuimhne IPhone) nó Stóráil iPad (Cuimhne IPad). Beidh an chuimhne iomlán atá in úsáid agus an méid spáis atá á úsáid ag gach feidhmchlár ar do iPhone / iPad le feiceáil.

Scrollaigh síos agus tapáil aip. Tá gach aip atá suiteáilte ar do iPhone / iPad liostaithe ag bun an roghchláir Stórála iPhone / iPad. Beartaíonn ar an aip ar mhaith leat sonraí a scriosadh ina leith.- Taispeántar an méid cuimhne atá á úsáid ag aip ar thaobh na láimhe deise den aip. Cuardaigh na feidhmchláir a ghlacann an chuimhne is mó nach n-úsáideann tú a thuilleadh.

Cliceáil Scrios Aip (Scrios aip). Tá an téacs dearg seo ag bun an scáileáin. Beidh roghchlár dearbhaithe aníos ag fiafraí an dteastaíonn uait an aip a bhaint.- Nó is féidir leat cliceáil Aip Díluchtaithe (Laghdaigh ualach an fheidhmchláir) chun an aip a bhaint, agus doiciméid agus sonraí gaolmhara a choinneáil don aip sin ar eagla go dteastaíonn uait é a athshuiteáil le faisnéis a sábháladh.
Cliceáil Scrios Aip. Tá an téacs dearg seo sa chúinne íochtarach ar dheis den dialóg dearbhaithe a thagann aníos. Scriosfar an feidhmchlár agus gach doiciméad agus sonraí gaolmhar.
Athshuiteáil an aip ón App Store. Athshlánóidh an próiseas seo aip iomlán nua gan aon doiciméid agus sonraí a shábháil an aip roimhe seo. fógra
Cuid 2 de 8: Glan sonraí brabhsála Safari
Oscail an aip Socruithe. Tá an aip greyed amach le deilbhín fearas (⚙️) agus de ghnáth tá sé suite ar an scáileán Baile.
Scrollaigh síos agus sconna Safari. Tá an rogha in aice le deilbhín an chompáis ghoirm.
Scrollaigh síos agus sconna Stair Shoiléir agus Sonraí Suíomh Gréasáin (Suíomh Gréasáin soiléir agus sonraí staire). Tá an rogha seo gar do bhun an roghchláir.
Cliceáil Stair agus Sonraí Soiléir. Scriosfar sonraí an leathanaigh stóráilte agus stair an láithreáin ghréasáin ón bhfeiste. fógra
Cuid 3 de 8: Scrios sonraí teachtaireachta
Oscail an aip Teachtaireachtaí. Tá an aip glas le mboilgeog téacs bán, a bhíonn le fáil de ghnáth ar do scáileán Baile.
- Má osclaíonn an aip comhrá, sconna ar an saighead "Ar Ais" (<) sa chúinne uachtarach ar chlé den scáileán.
Cliceáil Cuir in Eagar (Cuir in eagar) sa chúinne uachtarach ar chlé den scáileán.
Beartaíonn na cnaipí in aice leis an gcomhrá a theastaíonn uait a scriosadh. Tá na cnaipí seo suite ar thaobh na láimhe clé den scáileán agus casfaidh siad gorm nuair a roghnaíonn tú comhrá.
- Is féidir le comhráite go leor spáis a thógáil, go háirithe má tá go leor ilmheán sna teachtaireachtaí, mar shampla pictiúir nó físeáin.
Cliceáil Scrios (Scrios) sa chúinne íochtarach ar dheis. Scriostar gach comhrá roghnaithe ón bhfeiste. fógra
Cuid 4 de 8: Scrios ceol agus físeáin íoslódáilte
Oscail an aip Socruithe. Tá an aip greyed amach le deilbhín fearas (⚙️) agus de ghnáth tá sé suite ar an scáileán Baile.
Scrollaigh síos agus sconna Ginearálta. Tá an rogha seo gar do bharr an scáileáin, in aice le deilbhín fearas liath (⚙️).
Cliceáil Stóráil & Úsáid iCloud (Stóráil & Úsáid iCloud). Tá an rogha seo gar do bhun an scáileáin.
Cliceáil Bainistigh Stóráil (Bainistíocht Cuimhne). Tá an rogha seo sa chuid "STÓRÁIL".
- Beidh liosta feidhmchlár le feiceáil ar an scáileán in ord cumais cuimhne. Ag barr an liosta tá na feidhmchláir a ghlacann an chuimhne is mó.
Cliceáil ar an rogha Teilifís in aice le deilbhín an scáileáin físe.
Cliceáil Cuir in Eagar sa chúinne uachtarach ar dheis den scáileán.
Beartaíonn ar an deilbhín next in aice le haon fhíseán a theastaíonn uait a scriosadh.
Brúigh an cnaipe Scrios tá dearg ar thaobh na láimhe deise den scáileán.
- Is féidir físeáin scriosta a chóipeáil ar ais chuig an bhfeiste trí úsáid a bhaint as aip deisce iTunes, nó iad a ath-íoslódáil tríd an aip teilifíse má cheannaigh tú an físeán ón iTunes Store.
Cliceáil Arna dhéanamh (Arna dhéanamh) sa chúinne uachtarach ar dheis den scáileán.
Cliceáil Stóráil sa chúinne uachtarach ar chlé den scáileán.
Cliceáil Ceol in aice leis an deilbhín nóta.
Cliceáil Cuir in Eagar sa chúinne uachtarach ar dheis den scáileán.
Cliceáil ar an deilbhín ⛔ in aice le haon amhrán is mian leat a scriosadh.
Brúigh an cnaipe Scrios tá dearg ar thaobh na láimhe deise den scáileán.
- Is féidir amhráin scriosta a chóipeáil ar ais chuig an bhfeiste trí iTunes a úsáid ar ríomhaire, nó iad a athlódáil tríd an aip Ceoil má cheannaíonn tú amhráin ón iTunes Store.
Cliceáil Arna dhéanamh sa chúinne uachtarach ar dheis den scáileán. fógra
Cuid 5 de 8: Grianghraif a scriosadh
Oscail an aip Grianghraif ar do ghléas. Tá an aip bán le deilbhín pinwheel ildaite, ar féidir leat a fháil de ghnáth ar do scáileán Baile.
Cliceáil ar an gcárta Albam sa chúinne íochtarach ar dheis den scáileán.
- Má osclaíonn an aip Grianghraif íomhá, gailearaí nó nóiméad, brúigh an cnaipe “Ar Ais” ar dtús sa chúinne uachtarach ar chlé den scáileán.
Cliceáil ar an albam "Camera Roll". Tá an t-albam seo ar thaobh uachtarach na láimhe clé den leathanach reatha. Stórálfar gach íomhá ar an bhfeiste san albam seo.
- Má tá Leabharlann Grianghraf iCloud cumasaithe ag do ghuthán, ainmneofar an t-albam "Gach Grianghraf".
Cliceáil Roghnaigh (Roghnaigh) sa chúinne uachtarach ar dheis den scáileán.
Beartaíonn ar gach grianghraf is mian leat a scriosadh. Roghnófar gach grianghraf a chliceálann tú agus beidh marc seiceála bán ar chúlra gorm le feiceáil sa chúinne íochtarach ar dheis de thumbnail na híomhá.
- Más mian leat na grianghraif go léir ar do iPhone a scriosadh, is féidir leat iad go léir a roghnú go tapa seachas iad a thapú ceann ar cheann.
Cliceáil ar féidir an bruscar a dheilbhiú sa chúinne íochtarach ar dheis den scáileán.
Cliceáil Scrios Grianghraif (Scrios grianghraif). Beidh an cnaipe gníomhaíochta seo aníos ag bun an scáileáin. A luaithe a thapaíonn tú é, bogfar grianghraif a roghnaíodh ón albam "Camera Roll" (agus aon albam eile lena mbaineann siad) chuig an albam "Scriosta le Déanaí".
- Mura scriosann tú ach grianghraf amháin is é an cnaipe gníomhaíochta “Scrios Grianghraf”.
Cliceáil ar an gcnaipe "Ar Ais" sa chúinne ar chlé barr an scáileáin.
Scrollaigh síos agus sconna ar an albam Scriosta le déanaí suite ar thaobh na láimhe deise den scáileán. Is é seo an fillteán a stórálann na grianghraif agus na halbaim go léir a scrios tú le 30 lá anuas, tar éis na céime seo beidh siad imithe go deo ó do iPhone.
Cliceáil Roghnaigh sa chúinne uachtarach ar dheis den scáileán.
Cliceáil Scrios Gach (Scrios Gach) sa chúinne íochtarach ar chlé den scáileán.
Cliceáil Scrios Grianghraif ag bun an scáileáin. Scriosfar grianghraif go buan ón bhfillteán "Scriosta le Déanaí" ar iPhone.
- Mura scriosann tú ach grianghraf amháin is é an cnaipe gníomhaíochta “Scrios Grianghraf”.
Cuid 6 de 8: Scrios post dramhphoist agus seanphost
Oscail an aip Mail. Tá an feidhmchlár gorm, taobh istigh tá deilbhín clúdaigh séalaithe i mbán.
- Mura n-osclaítear an scáileán "Boscaí Poist", ní mór duit cliceáil Boscaí Poist sa chúinne uachtarach ar chlé den scáileán.
Cliceáil Bruscar (Bosca bruscair). Tá an rogha seo in aice le deilbhín an bhruscar.
Cliceáil Cuir in Eagar sa chúinne uachtarach ar dheis den scáileán.
Cliceáil Scrios Gach sa chúinne íochtarach ar dheis den scáileán.
Cliceáil Scrios Gach. Rachaidh gach ríomhphost (le ceangaltáin inmheánacha) a scrios tú san aip Ríomhphoist go hiomlán ó do ghléas.
Cliceáil Boscaí Poist sa chúinne uachtarach ar chlé den scáileán.
Cliceáil Junk (Spam). Tá an rogha seo in aice le deilbhín bruscar glas le "x."
Cliceáil Cuir in Eagar sa chúinne uachtarach ar dheis den scáileán.
Cliceáil Scrios Gach sa chúinne íochtarach ar dheis den scáileán.
Cliceáil Scrios Gach. Scriostar gach ríomhphost dramhphoist (le ceangaltáin) san aip Ríomhphoist ón bhfeiste.
- Má úsáideann tú freastalaí ríomhphoist malartach (mar shampla Gmail), téigh ar aghaidh le próiseas a bhaineann go sonrach le app chun ríomhphoist scriosta agus spam a scriosadh.
Cuid 7 de 8: Scrios glórphost
Oscail an aip Fón. Tá an aip glas le deilbhín fón bán, ar féidir leat a fháil de ghnáth ar an scáileán Baile.
Cliceáil Ríomhphost (Glórphost) sa chúinne íochtarach ar dheis den scáileán.
Cliceáil Cuir in Eagar sa chúinne uachtarach ar dheis den scáileán.
Cliceáil na cnaipí in aice leis an nglórphost a theastaíonn uait a scriosadh. Tá na cnaipí seo suite ar thaobh na láimhe clé den scáileán agus casfaidh siad gorm nuair a roghnaíonn tú glórphost.
Cliceáil Scrios sa chúinne íochtarach ar dheis. Scriosfar gach glórphost a roghnaigh tú ón bhfeiste. fógra
Cuid 8 de 8: Sonraí brabhsála Clear Chrome
Oscail an aip Chrome. Tá an aip bán le deilbhíní cró dearg, buí, gorm agus glas.
- Is brabhsálaí Google é Chrome is féidir leat a íoslódáil ón App Store; Níl an feidhmchlár seo réamhshuiteáilte ar iPhone.
Cliceáil ar an deilbhín ⋮ sa chúinne uachtarach ar dheis den scáileán.
Cliceáil ar an rogha Socruithe in aice le bun an roghchláir.
Cliceáil Príobháideacht (Príobháideach). Tá an rogha seo sa chuid "Advanced" den roghchlár.
Cliceáil Sonraí Brabhsála Glan ag bun an roghchláir.
Beartaíonn ar an gcineál sonraí a theastaíonn uait a scriosadh.
- Cliceáil Stair Brabhsála chun stair na leathanach ar thug tú cuairt orthu a scriosadh.
- Cliceáil Fianáin, Sonraí Suímh (Sonraí láithreán gréasáin, fianáin) chun faisnéis láithreán gréasáin atá stóráilte ar an bhfeiste a scriosadh.
- Cliceáil Íomhánna agus Comhaid Cached (Íomhánna i dtaisce agus comhaid) chun na sonraí atá stóráilte ar an bhfeiste a ghlanadh do Chrome chun an suíomh Gréasáin a oscailt níos tapa.
- Cliceáil Pasfhocail Sábháilte (Pasfhocail Sábháilte) chun pasfhocail a shábháil Chrome ar an bhfeiste a bhaint.
- Cliceáil Sonraí Autofill (Sonraí autofill) chun faisnéis mar sheoltaí agus uimhreacha gutháin a úsáideann Chrome chun foirmeacha gréasáin a líonadh go huathoibríoch a bhaint.
Cliceáil Sonraí Brabhsála Glan. Tá an cnaipe dearg seo díreach faoi bhun na gcineálacha sonraí a roghnaigh tú.
Cliceáil Sonraí Brabhsála Glan. Scriosfar na sonraí Chrome a roghnaigh tú ón bhfeiste. fógra