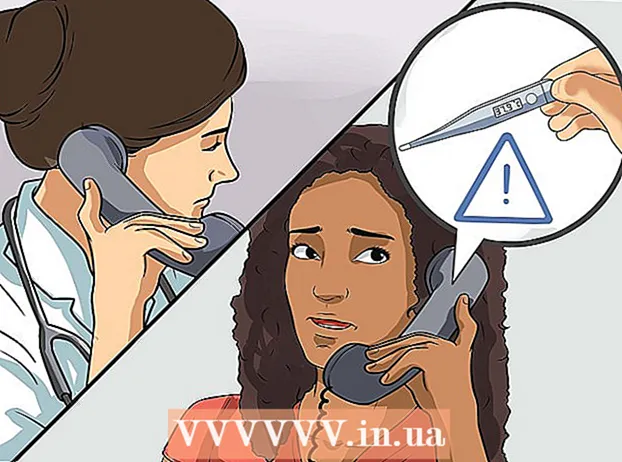Údar:
William Ramirez
Dáta An Chruthaithe:
22 Meán Fómhair 2021
An Dáta Nuashonraithe:
1 Iúil 2024
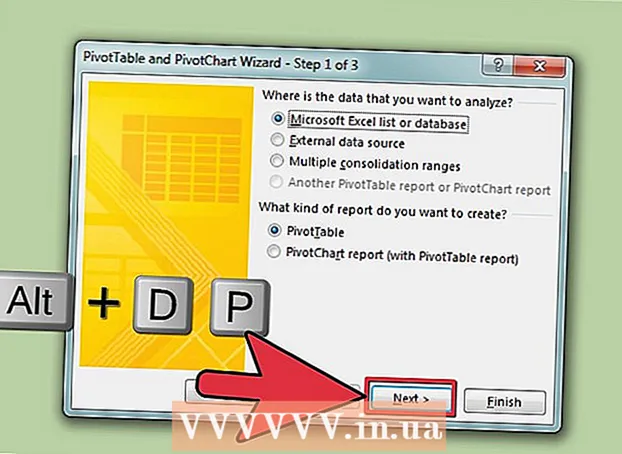
Ábhar
- Céimeanna
- Modh 1 de 4: Comhdhlúthaigh chun feistiú i mbileog Excel
- Modh 2 de 4: Sainmhínigh Catagóirí chun Sonraí Excel a Chomhdhlúthú
- Modh 3 de 4: Úsáid foirmlí chun sonraí Excel a chomhdhlúthú
- Modh 4 de 4: An Fheidhm PivotTable a Úsáid
- Leideanna
Tagann roinnt gnéithe le Microsoft Office Excel chun táblaí agus cairteacha atá lán de shonraí tábhachtacha a shaincheapadh. Cuireann sé bealaí éifeachtacha ar fáil freisin chun sonraí ó iliomad comhad, ar a dtugtar bileoga freisin, a chomhcheangal agus a achoimriú. I measc na modhanna coitianta chun sonraí a chomhdhlúthú in Excel tá comhdhlúthú de réir suímh, catagóire, foirmle, nó feidhm Tábla Pivot Excel a úsáid. Léigh ar aghaidh chun foghlaim conas sonraí in Excel a chomhdhlúthú ionas go mbeidh d’fhaisnéis le feiceáil ar an máistirbhileog mar thagairt nuair is gá duit tuairiscí a chruthú.
Céimeanna
Modh 1 de 4: Comhdhlúthaigh chun feistiú i mbileog Excel
 1 Déan cinnte go bhfuil na sonraí ar gach bileog le feiceáil mar liosta. Déan cinnte go mbainfidh tú na colúin agus na sraitheanna folamh go léir, agus go bhfuil an fhaisnéis chuí tagaithe ar gach colún.
1 Déan cinnte go bhfuil na sonraí ar gach bileog le feiceáil mar liosta. Déan cinnte go mbainfidh tú na colúin agus na sraitheanna folamh go léir, agus go bhfuil an fhaisnéis chuí tagaithe ar gach colún. - Cuir agus socraigh gach raon colún ar bhileog ar leithligh. Ná cuir raonta ar an máistir-bhileog atá beartaithe agat a chomhdhlúthú, áfach.
- Roghnaigh gach raon agus ainmnigh iad tríd an táb Foirmlí a roghnú agus ansin an tsaighead in aice le Ainm a Raon. Iontráil ainm don raon sa réimse Ainm.
 2 Faigh réidh chun do chuid sonraí Excel a chomhdhlúthú. Cliceáil ar an gcill ar chlé barr áit ar mhaith leat na sonraí comhdhlúite a chur ó do mháistir-bhileog.
2 Faigh réidh chun do chuid sonraí Excel a chomhdhlúthú. Cliceáil ar an gcill ar chlé barr áit ar mhaith leat na sonraí comhdhlúite a chur ó do mháistir-bhileog. - Téigh go dtí an cluaisín Sonraí ón bpríomhbhileog agus ansin roghnaigh an grúpa Uirlisí Sonraí. Roghnaigh Comhdhlúthú.
- Rochtain ar an liosta Feidhm Achomair ón réimse Feidhm chun socruithe comhdhlúthaithe sonraí a chruthú.
 3 Iontráil ainmneacha na raonta san Fheidhm Achomair. Cliceáil ar an gcnaipe Cuir leis chun an próiseas comhdhlúthaithe sonraí a thosú.
3 Iontráil ainmneacha na raonta san Fheidhm Achomair. Cliceáil ar an gcnaipe Cuir leis chun an próiseas comhdhlúthaithe sonraí a thosú.  4 Athnuachan ar do chomhdhlúthú sonraí. Roghnaigh an réimse Naisc le Sonraí Foinse más mian leat na sonraí foinse a nuashonrú go huathoibríoch. Díthiceáil an bosca seo más fearr leat na sonraí comhdhlúthaithe a nuashonrú de láimh.
4 Athnuachan ar do chomhdhlúthú sonraí. Roghnaigh an réimse Naisc le Sonraí Foinse más mian leat na sonraí foinse a nuashonrú go huathoibríoch. Díthiceáil an bosca seo más fearr leat na sonraí comhdhlúthaithe a nuashonrú de láimh.
Modh 2 de 4: Sainmhínigh Catagóirí chun Sonraí Excel a Chomhdhlúthú
 1 Déan tascanna na chéad chéime thuas arís chun na sonraí a chumrú mar liosta. Ar an máistir-bhileog, cliceáil ar an gcill barr ar chlé áit ar mhaith leat na sonraí comhdhlúite a chur.
1 Déan tascanna na chéad chéime thuas arís chun na sonraí a chumrú mar liosta. Ar an máistir-bhileog, cliceáil ar an gcill barr ar chlé áit ar mhaith leat na sonraí comhdhlúite a chur.  2 Téigh go dtí an grúpa Uirlisí Sonraí. Faigh an cluaisín Sonraí agus ansin cliceáil Comhdhlúthú. Úsáid an fheidhm Achoimre sa réimse Feidhm chun socruithe a roghnú le haghaidh comhdhlúthú sonraí. Ainmnigh gach raon agus ansin cliceáil ar an gcnaipe Cuir leis chun an próiseas comhdhlúthaithe sonraí a chríochnú. Déan an nós imeachta seo arís chun na sonraí comhdhlúite a nuashonrú mar a thuairiscítear thuas.
2 Téigh go dtí an grúpa Uirlisí Sonraí. Faigh an cluaisín Sonraí agus ansin cliceáil Comhdhlúthú. Úsáid an fheidhm Achoimre sa réimse Feidhm chun socruithe a roghnú le haghaidh comhdhlúthú sonraí. Ainmnigh gach raon agus ansin cliceáil ar an gcnaipe Cuir leis chun an próiseas comhdhlúthaithe sonraí a chríochnú. Déan an nós imeachta seo arís chun na sonraí comhdhlúite a nuashonrú mar a thuairiscítear thuas.
Modh 3 de 4: Úsáid foirmlí chun sonraí Excel a chomhdhlúthú
 1 Tosaigh le máistir-bhileog. Iontráil nó cóipeáil na ceannteidil as a chéile agus as na colúin a theastaíonn uait a úsáid chun do shonraí Excel a chomhdhlúthú.
1 Tosaigh le máistir-bhileog. Iontráil nó cóipeáil na ceannteidil as a chéile agus as na colúin a theastaíonn uait a úsáid chun do shonraí Excel a chomhdhlúthú.  2 Aibhsigh an chill áit ar mhaith leat do thorthaí a chomhdhlúthú. Ar gach bileog, iontráil an fhoirmle a thagraíonn do na cealla is mian leat a chur le chéile. Sa chéad chill inar mian leat faisnéis a áireamh, iontráil foirmle, mar shampla: = SUM (Roinn A! B2, Roinn B! D4, Roinn C! F8). Chun sonraí Excel ó gach cealla a chomhdhlúthú, iontráil foirmle, mar shampla: = SUM (Roinn A: Roinn C! F8)
2 Aibhsigh an chill áit ar mhaith leat do thorthaí a chomhdhlúthú. Ar gach bileog, iontráil an fhoirmle a thagraíonn do na cealla is mian leat a chur le chéile. Sa chéad chill inar mian leat faisnéis a áireamh, iontráil foirmle, mar shampla: = SUM (Roinn A! B2, Roinn B! D4, Roinn C! F8). Chun sonraí Excel ó gach cealla a chomhdhlúthú, iontráil foirmle, mar shampla: = SUM (Roinn A: Roinn C! F8)
Modh 4 de 4: An Fheidhm PivotTable a Úsáid
 1 Cruthaigh tuarascáil PivotTable. Ligeann an ghné seo duit sonraí Excel ó iliomad raonta a chomhdhlúthú leis an gcumas catagóirí a atheagrú de réir mar is gá.
1 Cruthaigh tuarascáil PivotTable. Ligeann an ghné seo duit sonraí Excel ó iliomad raonta a chomhdhlúthú leis an gcumas catagóirí a atheagrú de réir mar is gá. - Seoladh na draoithe PivotTable agus PivotChart trí Alt + D + P a bhrú ar do mhéarchlár. Roghnaigh Il-Ranna Comhdhlúthaithe, ansin Ar Aghaidh.
- Roghnaigh an t-ordú "Cruthóidh mé na Réimsí Leathanach" agus cliceáil Ar Aghaidh.
- Téigh go dtí Collapse Dialog chun an dialóg ar an mbileog a cheilt. Ar an mbileog, roghnaigh raon cealla, Leathnaigh Dialóg, ansin Cuir. Faoi bhun rogha an leathanaigh réimse, iontráil 0 agus roghnaigh Ar Aghaidh.
- Roghnaigh suíomh ar an mbileog chun an tuarascáil PivotTable a ghiniúint agus cliceáil Críochnaigh.
Leideanna
- Leis an rogha PivotTable, is féidir leat draoithe a úsáid freisin chun sonraí bileog Excel a chomhdhlúthú ag úsáid réimsí: Leathanach Aonair, Leathanaigh Il, nó Gan Leathanaigh.