Údar:
Bobbie Johnson
Dáta An Chruthaithe:
7 Mí Aibreáin 2021
An Dáta Nuashonraithe:
1 Iúil 2024
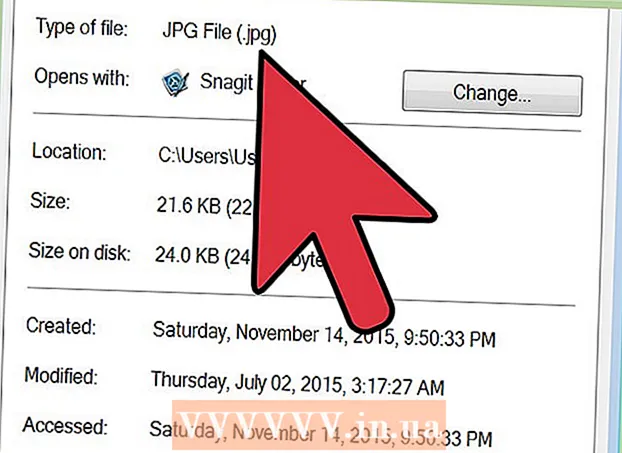
Ábhar
- Céimeanna
- Modh 1 de 5: Péint a Úsáid i Windows
- Modh 2 de 5: Tiontaire ar líne a úsáid ar ríomhaire, fón cliste agus taibléad
- Modh 3 de 5: Réamhamharc a úsáid ar Mac OS X.
- Modh 4 de 5: Úsáid an Gimp ar Windows, Mac OS X, agus Linux
- Modh 5 de 5: Conas an síneadh comhaid a athrú
- Leideanna
Ní féidir le go leor suíomhanna Gréasáin agus roinnt feidhmchlár ach grianghraif JPG (nó JPEG) a uaslódáil. Tá sé seo beagnach dodhéanta a dhéanamh le grianghraif i GIF, TIFF, PNG agus eile. Má athraíonn tú pictiúr go JPEG, rachaidh a cháilíocht in olcas, ach beidh comhad an-bheag agat sa deireadh. Ní gá duit a bheith i do genius ríomhaire chun pictiúr a thiontú go JPEG - gan ach cúpla cleas a chur de ghlanmheabhair.
Céimeanna
Modh 1 de 5: Péint a Úsáid i Windows
 1 Tosaigh Péint. Tá an clár seo fite fuaite i mbeagnach gach leagan de Windows. Cliceáil ar ⊞ Buaigh+S.chun an bosca cuardaigh a oscailt agus péint a chlóscríobh. Cliceáil ar "Paint" sna torthaí cuardaigh.
1 Tosaigh Péint. Tá an clár seo fite fuaite i mbeagnach gach leagan de Windows. Cliceáil ar ⊞ Buaigh+S.chun an bosca cuardaigh a oscailt agus péint a chlóscríobh. Cliceáil ar "Paint" sna torthaí cuardaigh.  2 Oscail an íomhá i bPéint. Coinnigh i gcuimhne go gcaithfear an íomhá a stóráil ar ríomhaire. Cliceáil Comhad> Oscail. Faigh an íomhá agus cliceáil OK.
2 Oscail an íomhá i bPéint. Coinnigh i gcuimhne go gcaithfear an íomhá a stóráil ar ríomhaire. Cliceáil Comhad> Oscail. Faigh an íomhá agus cliceáil OK.  3 Cliceáil "File" agus ansin cliceáil an tsaighead in aice le "Save As." Osclófar liosta formáidí íomhá, lena n-áirítear JPEG.
3 Cliceáil "File" agus ansin cliceáil an tsaighead in aice le "Save As." Osclófar liosta formáidí íomhá, lena n-áirítear JPEG.  4 Cliceáil JPEG. Osclófar fuinneog ina roghnóidh tú fillteán chun an comhad a shábháil, a athainmniú (más mian leat) agus déan cinnte go bhfuil an rogha “JPEG” ar taispeáint sa roghchlár Cineál Comhad.
4 Cliceáil JPEG. Osclófar fuinneog ina roghnóidh tú fillteán chun an comhad a shábháil, a athainmniú (más mian leat) agus déan cinnte go bhfuil an rogha “JPEG” ar taispeáint sa roghchlár Cineál Comhad.  5 Cliceáil "Sábháil". Athrófar an pictiúr.
5 Cliceáil "Sábháil". Athrófar an pictiúr.
Modh 2 de 5: Tiontaire ar líne a úsáid ar ríomhaire, fón cliste agus taibléad
 1 Roghnaigh tiontaire ar líne. Is féidir an modh seo a chur i bhfeidhm ar aon ghaireas atá ceangailte leis an Idirlíon, lena n-áirítear fóin chliste agus táibléid. San inneall cuardaigh, iontráil "XXX go tiontaire ar líne jpg", áit ar chuir XXX an fhormáid comhaid bhunaidh in ionad XXX. Ar láithreáin ghréasáin roinnt tiontairí (mar shampla, Online-Convert) tá liosta de na formáidí go léir a dtacaíonn an tiontaire leo.
1 Roghnaigh tiontaire ar líne. Is féidir an modh seo a chur i bhfeidhm ar aon ghaireas atá ceangailte leis an Idirlíon, lena n-áirítear fóin chliste agus táibléid. San inneall cuardaigh, iontráil "XXX go tiontaire ar líne jpg", áit ar chuir XXX an fhormáid comhaid bhunaidh in ionad XXX. Ar láithreáin ghréasáin roinnt tiontairí (mar shampla, Online-Convert) tá liosta de na formáidí go léir a dtacaíonn an tiontaire leo. - Déan cinnte gur féidir leis an tiontaire roghnaithe formáid do phictiúr a thiontú. Tá sé deacair roinnt formáidí comhaid, mar chomhaid RAW, a thiontú ar líne mar gheall ar a méid.
- Má tá gléas soghluaiste á úsáid agat, ceangail le líonra gan sreang seachas le líonra soghluaiste chun an costas a bhaineann le comhaid mhóra a aistriú a sheachaint.
 2 Uaslódáil d’íomhá. Sa tiontaire, faigh an cnaipe "Brabhsáil", "Roghnaigh comhad" nó a leithéid, agus ansin roghnaigh an comhad atá uait. Tabhair faoi deara le do thoil go gcuireann go leor tiontairí teorainn le huasmhéid na híomhá.
2 Uaslódáil d’íomhá. Sa tiontaire, faigh an cnaipe "Brabhsáil", "Roghnaigh comhad" nó a leithéid, agus ansin roghnaigh an comhad atá uait. Tabhair faoi deara le do thoil go gcuireann go leor tiontairí teorainn le huasmhéid na híomhá. - Léigh téarmaí úsáide an tiontaire sula ndéanann tú an comhad a íoslódáil.
- Ligeann roinnt tiontairí duit seoladh na híomhá a iontráil - tá sé seo úsáideach má tá an íomhá ar an Idirlíon.
 3 Déan cinnte gur féidir leis an tiontaire an pictiúr a thiontú go formáid JPEG. Tá roghchlár anuas ag mórchuid na dtiontairí inar féidir leat “JPEG” nó “JPG” a roghnú (is roghanna comhchosúla iad seo). Ligfidh roinnt tiontairí duit méid agus cáilíocht an phictiúr a athrú.
3 Déan cinnte gur féidir leis an tiontaire an pictiúr a thiontú go formáid JPEG. Tá roghchlár anuas ag mórchuid na dtiontairí inar féidir leat “JPEG” nó “JPG” a roghnú (is roghanna comhchosúla iad seo). Ligfidh roinnt tiontairí duit méid agus cáilíocht an phictiúr a athrú.  4 Tiontaigh an íomhá. Faigh an cnaipe "Tiontaigh", "Tiontaigh", "Sábháil" nó a leithéid chun an tiontú a thosú. Tógfaidh sé seo cúpla nóiméad. Uaslódáilfear an pictiúr tiontaithe go huathoibríoch chuig d’fhillteán íoslódála, nó molfar duit fillteán difriúil a roghnú. Nuair a bheidh an próiseas críochnaithe, athrófar an íomhá go formáid JPEG.
4 Tiontaigh an íomhá. Faigh an cnaipe "Tiontaigh", "Tiontaigh", "Sábháil" nó a leithéid chun an tiontú a thosú. Tógfaidh sé seo cúpla nóiméad. Uaslódáilfear an pictiúr tiontaithe go huathoibríoch chuig d’fhillteán íoslódála, nó molfar duit fillteán difriúil a roghnú. Nuair a bheidh an próiseas críochnaithe, athrófar an íomhá go formáid JPEG.
Modh 3 de 5: Réamhamharc a úsáid ar Mac OS X.
 1 Oscail an íomhá i Réamhamharc. Tagann an clár seo réamhshuiteáilte ar ríomhairí Mac agus tacaíonn sé le beagnach aon fhormáid ghrafach. Coinnigh Ctrl agus cliceáil ar an íomhá, ansin roghnaigh Open With> View ón roghchlár.
1 Oscail an íomhá i Réamhamharc. Tagann an clár seo réamhshuiteáilte ar ríomhairí Mac agus tacaíonn sé le beagnach aon fhormáid ghrafach. Coinnigh Ctrl agus cliceáil ar an íomhá, ansin roghnaigh Open With> View ón roghchlár. - Mura n-osclaítear an pictiúr nó mura n-osclaítear mar a bhí súil leis, bain úsáid as an tiontaire ar líne (léigh an tríú caibidil) nó eagarthóir Gimp (léigh an ceathrú caibidil).
- Ná húsáid an modh seo ach má tá an pictiúr stóráilte ar do ríomhaire. Má tá an íomhá ar an Idirlíon, déan í a íoslódáil chuig do ríomhaire.
 2 Cliceáil Comhad> Easpórtáil. Osclófar fuinneog le roinnt biachláir.
2 Cliceáil Comhad> Easpórtáil. Osclófar fuinneog le roinnt biachláir.  3 Athraigh an fhormáid go JPEG. Déan an caighdeán agus an taifeach a choigeartú freisin (más maith leat). Dá airde an cháilíocht nó an taifeach, is mó méid an chomhaid.
3 Athraigh an fhormáid go JPEG. Déan an caighdeán agus an taifeach a choigeartú freisin (más maith leat). Dá airde an cháilíocht nó an taifeach, is mó méid an chomhaid.  4 Athainmnigh an comhad agus sábháil é. Déan cinnte go bhfuil an síneadh comhaid ".webp" (ní hionann an cás), agus ansin roghnaigh fillteán le sábháil. Cliceáil "Sábháil" chun an tiontú a chríochnú.
4 Athainmnigh an comhad agus sábháil é. Déan cinnte go bhfuil an síneadh comhaid ".webp" (ní hionann an cás), agus ansin roghnaigh fillteán le sábháil. Cliceáil "Sábháil" chun an tiontú a chríochnú.
Modh 4 de 5: Úsáid an Gimp ar Windows, Mac OS X, agus Linux
 1 Suiteáil Gimp. Mura féidir leat an pictiúr a thiontú go formáid atá ag teastáil trí na bogearraí atá agat a úsáid, bain úsáid as an eagarthóir grafaicí saor in aisce Gimp. Mura bhfuil Gimp agat ar do ríomhaire, déan é a íoslódáil agus a shuiteáil.
1 Suiteáil Gimp. Mura féidir leat an pictiúr a thiontú go formáid atá ag teastáil trí na bogearraí atá agat a úsáid, bain úsáid as an eagarthóir grafaicí saor in aisce Gimp. Mura bhfuil Gimp agat ar do ríomhaire, déan é a íoslódáil agus a shuiteáil.  2 Oscail an íomhá is mian leat a thiontú. Cliceáil File> Open, roghnaigh an íomhá, agus cliceáil Open arís.
2 Oscail an íomhá is mian leat a thiontú. Cliceáil File> Open, roghnaigh an íomhá, agus cliceáil Open arís.  3 Cliceáil File> Export As chun formáid JPEG a roghnú. Osclófar fuinneog le liosta formáidí; cliceáil "JPEG".
3 Cliceáil File> Export As chun formáid JPEG a roghnú. Osclófar fuinneog le liosta formáidí; cliceáil "JPEG".  4 Coigeartaigh na paraiméadair. Osclófar fuinneog le paraiméadair an chomhaid JPEG. Sula dtosaíonn tú ar cháilíocht na híomhá a choigeartú, seiceáil an bosca in aice le "Réamhamharc i bhfuinneog na híomhá". Bog an sleamhnán ionas go n-oirfidh cáilíocht an phictiúir duit.
4 Coigeartaigh na paraiméadair. Osclófar fuinneog le paraiméadair an chomhaid JPEG. Sula dtosaíonn tú ar cháilíocht na híomhá a choigeartú, seiceáil an bosca in aice le "Réamhamharc i bhfuinneog na híomhá". Bog an sleamhnán ionas go n-oirfidh cáilíocht an phictiúir duit.  5 Cliceáil ar "Easpórtáil". Osclófar fuinneog ina n-athainmneofar an comhad (más mian leat) agus sonróidh sí an fillteán le sábháil. Beidh síneadh .webp sa chomhad (ná hathraigh é; ní hionann cás na litreach). Cliceáil "Sábháil" chun an tiontú a chríochnú.
5 Cliceáil ar "Easpórtáil". Osclófar fuinneog ina n-athainmneofar an comhad (más mian leat) agus sonróidh sí an fillteán le sábháil. Beidh síneadh .webp sa chomhad (ná hathraigh é; ní hionann cás na litreach). Cliceáil "Sábháil" chun an tiontú a chríochnú.
Modh 5 de 5: Conas an síneadh comhaid a athrú
 1 Faigh amach cathain is féidir an modh seo a úsáid. Má tá comhad JPEG agat leis an síneadh mícheart, mar shampla, mar gheall ar typo tá an síneadh anois .jgp (in ionad .webp), bain úsáid as an modh seo, cén cineál “a athraíonn” an íomhá go formáid JPEG.
1 Faigh amach cathain is féidir an modh seo a úsáid. Má tá comhad JPEG agat leis an síneadh mícheart, mar shampla, mar gheall ar typo tá an síneadh anois .jgp (in ionad .webp), bain úsáid as an modh seo, cén cineál “a athraíonn” an íomhá go formáid JPEG. - Má athraíonn tú síneadh comhaid nach comhad JPEG é, ní bheidh sé ar fáil. Sa chás seo, bain úsáid as na modhanna eile a thuairiscítear san alt seo.
- Ní hionann cás na litreacha i síntí comhaid, is é sin, tá .webp agus .webp mar an gcéanna.
- Sula n-athraíonn tú an síneadh comhaid, scríobh síos an síneadh bunaidh ionas gur féidir leat é a chur ar ais más gá.
 2 Faigh an comhad. Oscail an fillteán leis an bpictiúr atá ag teastáil i bhfuinneog Explorer nó Aimsitheoir.
2 Faigh an comhad. Oscail an fillteán leis an bpictiúr atá ag teastáil i bhfuinneog Explorer nó Aimsitheoir.  3 Taispeáin síntí comhaid. Ar Windows, scipeáil an chéim seo. Ar Mac OS X, cliceáil an íomhá agus cliceáil File> Properties. Cliceáil an tsaighead in aice le "Ainm agus Síneadh" agus díthiceáil an bosca in aice le "Folaigh Síneadh". Cliceáil "Sábháil".
3 Taispeáin síntí comhaid. Ar Windows, scipeáil an chéim seo. Ar Mac OS X, cliceáil an íomhá agus cliceáil File> Properties. Cliceáil an tsaighead in aice le "Ainm agus Síneadh" agus díthiceáil an bosca in aice le "Folaigh Síneadh". Cliceáil "Sábháil".  4 Bain an síneadh comhaid reatha. In ainm an chomhaid, scrios gach rud tar éis na tréimhse (.).
4 Bain an síneadh comhaid reatha. In ainm an chomhaid, scrios gach rud tar éis na tréimhse (.). - Ar Mac OS X, cliceáil ar an íomhá agus cliceáil ⏎ Fill ar ais... Cuir spás tar éis an síneadh comhaid agus brúigh Scrios an oiread sin uaireanta go dtí go scriosann tú gach rud tar éis na tréimhse (.).
- I Windows, cliceáil ar dheis ar an íomhá agus roghnaigh Athainmnigh ón roghchlár. Cuir spás i ndiaidh an fhadaithe comhad agus brúigh ← Cúl-spás an oiread sin uaireanta go dtí go scriosann tú gach rud tar éis na tréimhse (.).
 5 Iontráil JPG tar éis ponc (ní hionann an cás). Ba cheart go bhféachfadh ainm an chomhaid rud éigin cosúil le image.webp. Cliceáil ar ↵ Iontráil nó ⏎ Fill ar ais.
5 Iontráil JPG tar éis ponc (ní hionann an cás). Ba cheart go bhféachfadh ainm an chomhaid rud éigin cosúil le image.webp. Cliceáil ar ↵ Iontráil nó ⏎ Fill ar ais.  6 Deimhnigh do ghníomhartha. Beidh rabhadh le feiceáil ar an scáileán ag rá go bhféadfadh sé nach mbeadh an comhad ar fáil tar éis an síneadh a athrú. Cliceáil "Use.webp" nó "Tá" más mian leat athruithe a dhéanamh. Athróidh an síneadh comhaid go .webp.
6 Deimhnigh do ghníomhartha. Beidh rabhadh le feiceáil ar an scáileán ag rá go bhféadfadh sé nach mbeadh an comhad ar fáil tar éis an síneadh a athrú. Cliceáil "Use.webp" nó "Tá" más mian leat athruithe a dhéanamh. Athróidh an síneadh comhaid go .webp.
Leideanna
- Tá an síneadh .jpeg nó .webp ag comhaid JPEG (ní hionann an cás).
- Déan cúltaca de do phictiúr i gcónaí sula ndéantar é a thiontú.
- Má tá do ghléas ceangailte le líonra soghluaiste, d’fhéadfadh costais shuntasacha a bheith ort as pictiúir a íoslódáil agus a uaslódáil.



