Údar:
Mark Sanchez
Dáta An Chruthaithe:
2 Eanáir 2021
An Dáta Nuashonraithe:
1 Iúil 2024
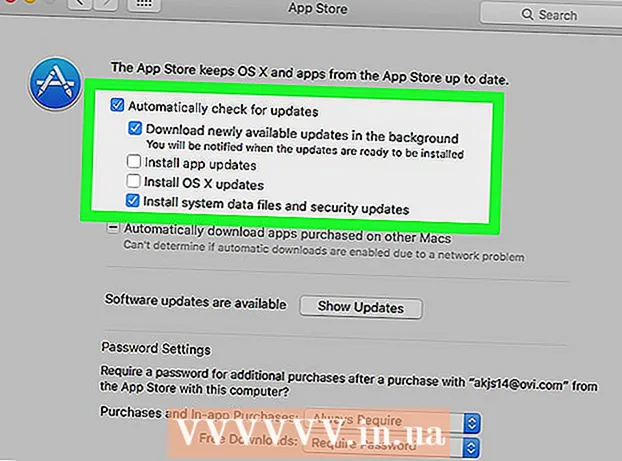
Ábhar
- Céimeanna
- Modh 1 de 2: Uasghrádú ar OS X 10.5 agus Níos luaithe
- Modh 2 de 2: Uasghrádú go 10.6 agus níos déanaí
- Leideanna
Faigh amach cé mar is féidir Safari a nuashonrú agus fáil réidh le teachtaireachtaí “Ní thacaítear leis an leagan seo de Safari a thuilleadh” san alt seo. Má tá OS X 10.5 (Liopard) nó níos sine á úsáid agat, ní mór duit OS X 10.6 (Snow Liopard) a cheannach ar dtús, é a shuiteáil ar do ríomhaire, agus Safari a nuashonrú ansin.
Céimeanna
Modh 1 de 2: Uasghrádú ar OS X 10.5 agus Níos luaithe
 1 Déan cinnte gur féidir le do ríomhaire OS X 10.6 a shuiteáil. Ní féidir Safari a nuashonrú in OS X 10.5 (Liopard) agus i leaganacha níos luaithe, mar sin caithfear OS X 10.6 ar a laghad a shuiteáil ar an ríomhaire, rud a chiallaíonn nach mór go mbeadh méid an RAM níos lú ná 1 GB. Chun an méid RAM a sheiceáil, cliceáil deilbhín lógó Apple (sa chúinne uachtarach ar chlé de do scáileán), cliceáil About This Mac, agus déan cuardach ar an uimhir sa tsraith Cuimhne.
1 Déan cinnte gur féidir le do ríomhaire OS X 10.6 a shuiteáil. Ní féidir Safari a nuashonrú in OS X 10.5 (Liopard) agus i leaganacha níos luaithe, mar sin caithfear OS X 10.6 ar a laghad a shuiteáil ar an ríomhaire, rud a chiallaíonn nach mór go mbeadh méid an RAM níos lú ná 1 GB. Chun an méid RAM a sheiceáil, cliceáil deilbhín lógó Apple (sa chúinne uachtarach ar chlé de do scáileán), cliceáil About This Mac, agus déan cuardach ar an uimhir sa tsraith Cuimhne.  2 Ceannaigh OS X 10.6 (Liopard Sneachta). Is féidir an diosca suiteála a cheannach ó stór Apple (https://www.apple.com/ru/shop/product/MC573RS/A/mac-os-x-106-snow-leopard) nó ó dhéileálaí údaraithe de seo cuideachta, agus an leagan digiteach - i go leor siopaí ar líne.
2 Ceannaigh OS X 10.6 (Liopard Sneachta). Is féidir an diosca suiteála a cheannach ó stór Apple (https://www.apple.com/ru/shop/product/MC573RS/A/mac-os-x-106-snow-leopard) nó ó dhéileálaí údaraithe de seo cuideachta, agus an leagan digiteach - i go leor siopaí ar líne. - Is é Snow Liopard an chéad leagan de OS X chun an App Store a oscailt agus an córas oibriúcháin agus na bogearraí, lena n-áirítear Safari, a nuashonrú.
 3 Suiteáil OS X 10.6 ar do ríomhaire. Chun seo a dhéanamh, cuir an diosca suiteála Snow Liopard i do thiomáint optúil (suite ar thaobh na láimhe clé de do ríomhaire) agus lean na treoracha ar an scáileán.
3 Suiteáil OS X 10.6 ar do ríomhaire. Chun seo a dhéanamh, cuir an diosca suiteála Snow Liopard i do thiomáint optúil (suite ar thaobh na láimhe clé de do ríomhaire) agus lean na treoracha ar an scáileán. - Le linn an phróisis suiteála, beidh ort do ríomhaire a atosú.
 4 Oscail roghchlár Apple. Cliceáil ar an deilbhín i gcruth úll sa chúinne uachtarach ar chlé den scáileán.
4 Oscail roghchlár Apple. Cliceáil ar an deilbhín i gcruth úll sa chúinne uachtarach ar chlé den scáileán. 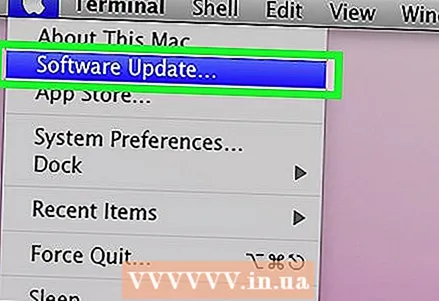 5 Cliceáil Nuashonrú Bogearraí. Osclófar fuinneog le roinnt roghanna nuashonraithe.
5 Cliceáil Nuashonrú Bogearraí. Osclófar fuinneog le roinnt roghanna nuashonraithe.  6 Seiceáil an bosca in aice leis an rogha "Safari". Is féidir leat do chóras oibriúcháin a nuashonrú go leagan níos nuaí (mar shampla, Yosemite) anseo, ach tógfaidh sé go leor ama.
6 Seiceáil an bosca in aice leis an rogha "Safari". Is féidir leat do chóras oibriúcháin a nuashonrú go leagan níos nuaí (mar shampla, Yosemite) anseo, ach tógfaidh sé go leor ama. 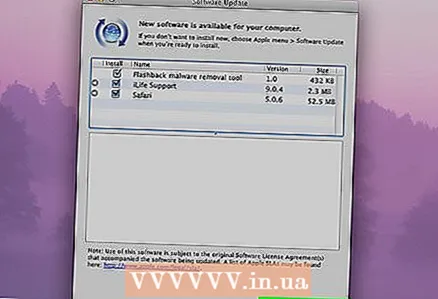 7 Cliceáil Socraigh [Líon] Míreanna. Tá sé sa chúinne íochtarach ar dheis den fhuinneog Nuashonraithe. Seiceálfar gach earra a bhfuil bosca seiceála in aice leis.
7 Cliceáil Socraigh [Líon] Míreanna. Tá sé sa chúinne íochtarach ar dheis den fhuinneog Nuashonraithe. Seiceálfar gach earra a bhfuil bosca seiceála in aice leis.  8 Fan go mbeidh na nuashonruithe críochnaithe. B’fhéidir go mbeidh ort do ríomhaire a atosú. Déanfar Safari a nuashonrú ansin agus imeoidh na teachtaireachtaí earráide nuair a osclaíonn tú leathanaigh nó bogearraí.
8 Fan go mbeidh na nuashonruithe críochnaithe. B’fhéidir go mbeidh ort do ríomhaire a atosú. Déanfar Safari a nuashonrú ansin agus imeoidh na teachtaireachtaí earráide nuair a osclaíonn tú leathanaigh nó bogearraí.
Modh 2 de 2: Uasghrádú go 10.6 agus níos déanaí
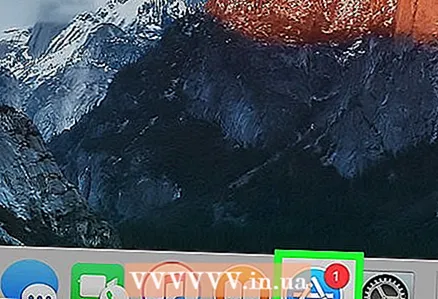 1 Oscail an App Store. Is cosúil le deilbhín an chláir seo litir bhán "A" ar chúlra gorm agus í suite sa duga.
1 Oscail an App Store. Is cosúil le deilbhín an chláir seo litir bhán "A" ar chúlra gorm agus í suite sa duga. - Mura bhfeiceann tú an App Store, cliceáil an ghloine formhéadúcháin sa chúinne uachtarach ar dheis de do scáileán agus clóscríobh “App Store” (gan na luachana) sa bharra cuardaigh, agus ansin cliceáil “App Store”.
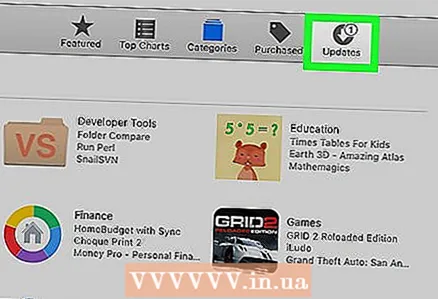 2 Cliceáil an cluaisín Nuashonruithe. Gheobhaidh tú an rogha seo ar thaobh na láimhe deise den bharra roghanna ag barr na fuinneoige App Store.
2 Cliceáil an cluaisín Nuashonruithe. Gheobhaidh tú an rogha seo ar thaobh na láimhe deise den bharra roghanna ag barr na fuinneoige App Store.  3 Cliceáil Nuashonrú ar thaobh na láimhe deise den rogha Safari. Déanfaidh sé seo Safari a nuashonrú go dtí an leagan is déanaí.
3 Cliceáil Nuashonrú ar thaobh na láimhe deise den rogha Safari. Déanfaidh sé seo Safari a nuashonrú go dtí an leagan is déanaí.  4 Déan cinnte go bhfuil modh nuashonraithe uathoibríoch cumasaithe. Déanfaidh sé seo Safari a nuashonrú gan d’ionchur.
4 Déan cinnte go bhfuil modh nuashonraithe uathoibríoch cumasaithe. Déanfaidh sé seo Safari a nuashonrú gan d’ionchur. - Oscail roghchlár Apple agus roghnaigh System Preferences.
- Roghnaigh an rogha "App Store" ón roghchlár "Preferences System".
- Seiceáil an bosca in aice le "Seiceáil le haghaidh nuashonruithe go huathoibríoch".
- Roghnaigh na ticbhoscaí chun nuashonruithe uathoibríocha a chumasú do na cláir atá uait.
Leideanna
- I Mac OS X 10.5, ní féidir leat na brabhsálaithe Chrome nó Firefox a úsáid toisc nach dtacaíonn siad leis an gcóras seo a thuilleadh.



