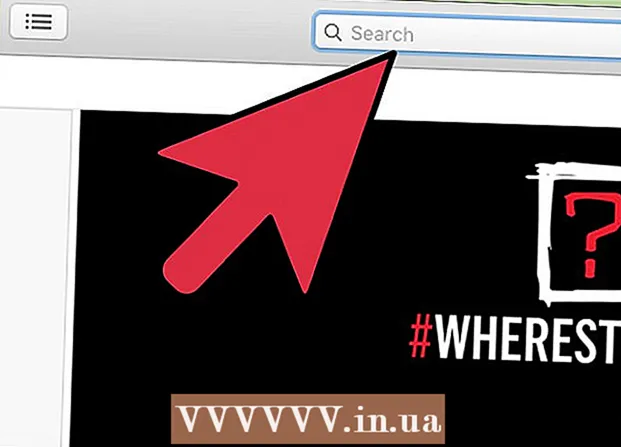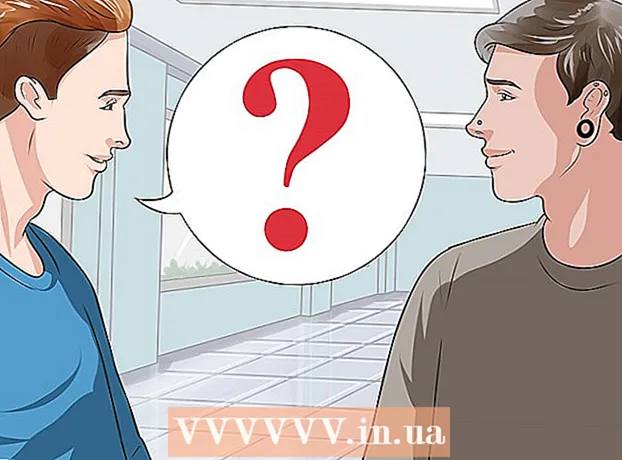Údar:
Clyde Lopez
Dáta An Chruthaithe:
20 Iúil 2021
An Dáta Nuashonraithe:
1 Iúil 2024

Ábhar
- Céimeanna
- Modh 1 de 4: Conas caches roinnte a ghlanadh
- Modh 2 de 4: Conas Comhaid Sonraí Cláir a Scriosadh
- Modh 3 de 4: Conas Comhaid Shealadacha Internet Explorer a Scriosadh
- Modh 4 de 4: Conas an taisce DNS a ghlanadh
- Leideanna
- Rabhaidh
Taispeánfaidh an t-alt seo duit conas caches éagsúla sonraí agus comhaid shealadacha a ghlanadh ar do ríomhaire Windows 7.
Céimeanna
Modh 1 de 4: Conas caches roinnte a ghlanadh
 1 Oscail an roghchlár tosaigh
1 Oscail an roghchlár tosaigh  . Cliceáil ar lógó Windows sa chúinne íochtarach ar chlé den scáileán.
. Cliceáil ar lógó Windows sa chúinne íochtarach ar chlé den scáileán.  2 Sa bharra cuardaigh roghchlár tosaigh, clóscríobh glantachán diosca. Déanfaidh sé seo Glantachán Diosca a chuardach.
2 Sa bharra cuardaigh roghchlár tosaigh, clóscríobh glantachán diosca. Déanfaidh sé seo Glantachán Diosca a chuardach. - Mura bhfuil cúrsóir sa bharra cuardaigh roghchlár Tosaigh, cliceáil ar an mbarra sin ar dtús.
 3 Cliceáil ar Glanadh diosca. Tá deilbhín splanc agus scuab an chláir le feiceáil ag barr an roghchláir Tosaigh. Osclaítear an fhuinneog Glantacháin Diosca.
3 Cliceáil ar Glanadh diosca. Tá deilbhín splanc agus scuab an chláir le feiceáil ag barr an roghchláir Tosaigh. Osclaítear an fhuinneog Glantacháin Diosca. - B’fhéidir go mbeidh ort an deilbhín Glantacháin Diosca a chliceáil chomh luath agus a bheidh sé le feiceáil ag bun an scáileáin chun an fhuinneog Glantacháin Diosca a oscailt.
 4 Roghnaigh gach rogha san fhuinneog Glantacháin Diosca. Seiceáil an bosca in aice le gach rogha san fhuinneog Glantacháin Diosca, ag scrollaigh síos liosta na roghanna agus ag brabhsáil le haghaidh roghanna breise.
4 Roghnaigh gach rogha san fhuinneog Glantacháin Diosca. Seiceáil an bosca in aice le gach rogha san fhuinneog Glantacháin Diosca, ag scrollaigh síos liosta na roghanna agus ag brabhsáil le haghaidh roghanna breise.  5 Cliceáil ar Ceart go leor. Tá an cnaipe seo ag bun na fuinneoige.
5 Cliceáil ar Ceart go leor. Tá an cnaipe seo ag bun na fuinneoige.  6 Cliceáil ar Scrios comhaidnuair a spreagtar é. Bainfidh Glantachán Dioscaí comhaid shealadacha as, mar shampla, an taisce mionsamhlacha nó an taisce Araid Athchúrsála.
6 Cliceáil ar Scrios comhaidnuair a spreagtar é. Bainfidh Glantachán Dioscaí comhaid shealadacha as, mar shampla, an taisce mionsamhlacha nó an taisce Araid Athchúrsála. - Nuair a bheidh an próiseas scriosadh comhad críochnaithe, dúnfaidh an fhuinneog Glantacháin Diosca.
Modh 2 de 4: Conas Comhaid Sonraí Cláir a Scriosadh
 1 Oscail an roghchlár tosaigh
1 Oscail an roghchlár tosaigh  . Cliceáil ar lógó Windows sa chúinne íochtarach ar chlé den scáileán.
. Cliceáil ar lógó Windows sa chúinne íochtarach ar chlé den scáileán.  2 Cliceáil ar Ríomhaire. Is rogha é ar thaobh na láimhe deise den roghchlár Tosaigh. Osclófar an fhuinneog "Ríomhaire".
2 Cliceáil ar Ríomhaire. Is rogha é ar thaobh na láimhe deise den roghchlár Tosaigh. Osclófar an fhuinneog "Ríomhaire". - Mura bhfeiceann tú an rogha Ríomhaireachta, iontráil ríomhaire sa bharra cuardaigh roghchlár Tosaigh, agus ansin cliceáil Ríomhaire ag barr an roghchláir Tosaigh.
 3 Taispeáin comhaid agus fillteáin i bhfolach. Chun seo a dhéanamh, san fhuinneog "Ríomhaire":
3 Taispeáin comhaid agus fillteáin i bhfolach. Chun seo a dhéanamh, san fhuinneog "Ríomhaire": - an roghchlár "Socraigh" a oscailt sa chúinne uachtarach ar chlé den fhuinneog;
- roghnaigh "Fillteán agus Roghanna Cuardaigh" ón roghchlár;
- téigh go dtí an cluaisín "View";
- seiceáil an bosca in aice le "Taispeáin comhaid, fillteáin agus tiomántáin i bhfolach" san fho-alt "Comhaid agus fillteáin i bhfolach" den chuid "Comhaid agus fillteáin";
- cliceáil "OK" ag bun na fuinneoige.
 4 Cliceáil faoi dhó ar ainm do thiomáint crua. Sa chuid "Tiomántáin Crua", cliceáil faoi dhó ar "Diosca Áitiúil".
4 Cliceáil faoi dhó ar ainm do thiomáint crua. Sa chuid "Tiomántáin Crua", cliceáil faoi dhó ar "Diosca Áitiúil". - De ghnáth, léirítear leis an litir "C:" tiomáint an chórais le cláir.
 5 Cliceáil faoi dhó ar an bhfillteán Úsáideoirí. Gheobhaidh tú é ag barr na fuinneoige.
5 Cliceáil faoi dhó ar an bhfillteán Úsáideoirí. Gheobhaidh tú é ag barr na fuinneoige.  6 Cliceáil faoi dhó ar fhillteán úsáideora ar leith. De ghnáth, oireann ainm an fhillteáin leis an ainm úsáideora nó an cuntas Microsoft.
6 Cliceáil faoi dhó ar fhillteán úsáideora ar leith. De ghnáth, oireann ainm an fhillteáin leis an ainm úsáideora nó an cuntas Microsoft.  7 Cliceáil faoi dhó ar an bhfillteán AppData. Tá sé i lár na fuinneoige, ach b’fhéidir go mbeidh ort scrollú síos chun an fillteán seo a fháil (mura ndéantar an fhuinneog a uasmhéadú go dtí an scáileán iomlán).
7 Cliceáil faoi dhó ar an bhfillteán AppData. Tá sé i lár na fuinneoige, ach b’fhéidir go mbeidh ort scrollú síos chun an fillteán seo a fháil (mura ndéantar an fhuinneog a uasmhéadú go dtí an scáileán iomlán).  8 Cliceáil faoi dhó ar an bhfillteán Áitiúil. Gheobhaidh tú é ag barr na fuinneoige.
8 Cliceáil faoi dhó ar an bhfillteán Áitiúil. Gheobhaidh tú é ag barr na fuinneoige.  9 Scrollaigh síos agus roghnaigh fillteán Teocht. Chun seo a dhéanamh, cliceáil ar an bhfillteán.
9 Scrollaigh síos agus roghnaigh fillteán Teocht. Chun seo a dhéanamh, cliceáil ar an bhfillteán.  10 Faigh réidh leis an gcosaint inléite amháin. Dó seo:
10 Faigh réidh leis an gcosaint inléite amháin. Dó seo: - an roghchlár "Socraigh" a oscailt;
- cliceáil "Airíonna";
- díthiceáil an bosca "Léigh amháin";
- cliceáil "Cuir Iarratas";
- cliceáil "OK" nuair a spreagtar é;
- cliceáil "OK".
 11 Cliceáil faoi dhó ar an bhfillteán Teochta oscailt.
11 Cliceáil faoi dhó ar an bhfillteán Teochta oscailt. 12 Aibhsigh ábhar an fhillteáin. Cliceáil ar aon earra san fhillteán agus ansin cliceáil Ctrl+A.... Nó is féidir leat cliceáil Socraigh> Roghnaigh Uile.
12 Aibhsigh ábhar an fhillteáin. Cliceáil ar aon earra san fhillteán agus ansin cliceáil Ctrl+A.... Nó is féidir leat cliceáil Socraigh> Roghnaigh Uile.  13 Scrios ábhar an fhillteáin. Brúigh an eochair Del ar mhéarchlár.
13 Scrios ábhar an fhillteáin. Brúigh an eochair Del ar mhéarchlár. - Úsáideann an córas nó na cláir cuid de na comhaid atá stóráilte san fhillteán Temp, mar sin ní féidir leat na comhaid seo a scriosadh. Má spreagtar é, seiceáil an bosca in aice le "Déan é seo le haghaidh na nithe seo a leanas" agus cliceáil "Scipeáil".
 14 Folamh an bruscar. Gheobhaidh sé seo réidh go buan le comhaid scriosta.
14 Folamh an bruscar. Gheobhaidh sé seo réidh go buan le comhaid scriosta.
Modh 3 de 4: Conas Comhaid Shealadacha Internet Explorer a Scriosadh
 1 Oscail an roghchlár tosaigh
1 Oscail an roghchlár tosaigh  . Cliceáil ar lógó Windows sa chúinne íochtarach ar chlé den scáileán.
. Cliceáil ar lógó Windows sa chúinne íochtarach ar chlé den scáileán.  2 Sa bharra cuardaigh roghchlár tosaigh, clóscríobh airíonna brabhsálaí. Déanfaidh sé seo cuardach ar an gclár Airíonna Brabhsálaí.
2 Sa bharra cuardaigh roghchlár tosaigh, clóscríobh airíonna brabhsálaí. Déanfaidh sé seo cuardach ar an gclár Airíonna Brabhsálaí. - Mura bhfuil cúrsóir sa bharra cuardaigh roghchlár Tosaigh, cliceáil ar an mbarra sin ar dtús.
 3 Cliceáil ar Roghanna Idirlín. Tá an clár seo le feiceáil ag barr an roghchláir Tosaigh. Osclófar an fhuinneog Roghanna Idirlín.
3 Cliceáil ar Roghanna Idirlín. Tá an clár seo le feiceáil ag barr an roghchláir Tosaigh. Osclófar an fhuinneog Roghanna Idirlín.  4 Cliceáil ar an táb Ginearálta. Tá sé ag barr na fuinneoige.
4 Cliceáil ar an táb Ginearálta. Tá sé ag barr na fuinneoige.  5 Cliceáil ar Paraiméadair. Tá sé sa rannán Stair Brabhsála.
5 Cliceáil ar Paraiméadair. Tá sé sa rannán Stair Brabhsála.  6 Cliceáil ar Taispeáin comhaid. Tá an cnaipe seo suite ar thaobh na láimhe deise íochtarach na fuinneoige. Osclófar fuinneog nua ina liostálfar na comhaid go léir atá i taisce Internet Explorer.
6 Cliceáil ar Taispeáin comhaid. Tá an cnaipe seo suite ar thaobh na láimhe deise íochtarach na fuinneoige. Osclófar fuinneog nua ina liostálfar na comhaid go léir atá i taisce Internet Explorer.  7 Aibhsigh ábhar an fhillteáin. Cliceáil ar aon earra san fhillteán agus ansin cliceáil Ctrl+A.... Nó cliceáil Socraigh> Roghnaigh Uile.
7 Aibhsigh ábhar an fhillteáin. Cliceáil ar aon earra san fhillteán agus ansin cliceáil Ctrl+A.... Nó cliceáil Socraigh> Roghnaigh Uile.  8 Scrios ábhar an fhillteáin. Brúigh an eochair Del ar mhéarchlár.
8 Scrios ábhar an fhillteáin. Brúigh an eochair Del ar mhéarchlár.  9 Folamh an bruscar. Gheobhaidh sé seo réidh go buan le comhaid scriosta.
9 Folamh an bruscar. Gheobhaidh sé seo réidh go buan le comhaid scriosta.
Modh 4 de 4: Conas an taisce DNS a ghlanadh
 1 Oscail an roghchlár tosaigh
1 Oscail an roghchlár tosaigh  . Cliceáil ar lógó Windows sa chúinne íochtarach ar chlé den scáileán.
. Cliceáil ar lógó Windows sa chúinne íochtarach ar chlé den scáileán. - Is féidir le glanadh an taisce DNS cabhrú le fadhbanna leis an mbrabhsálaí a réiteach, mar shampla, nuair nach n-osclaítear suíomhanna.
 2 Sa bharra cuardaigh roghchlár tosaigh, clóscríobh líne ordaithe. Déanfaidh sé seo cuardach ar an gclár Líne Ordaithe.
2 Sa bharra cuardaigh roghchlár tosaigh, clóscríobh líne ordaithe. Déanfaidh sé seo cuardach ar an gclár Líne Ordaithe. - Mura bhfuil cúrsóir sa bharra cuardaigh roghchlár Tosaigh, cliceáil ar an mbarra sin ar dtús.
 3 Cliceáil ar dheis ar dheilbhín Pras an Ordaithe
3 Cliceáil ar dheis ar dheilbhín Pras an Ordaithe  . Beidh sé le feiceáil ag barr an roghchláir Tosaigh. Osclófar roghchlár anuas.
. Beidh sé le feiceáil ag barr an roghchláir Tosaigh. Osclófar roghchlár anuas. - Mura bhfuil cnaipe ceart ag do luch, cliceáil ar thaobh na láimhe deise den luch nó cliceáil air le dhá mhéar.
- Le haghaidh trackpad, cliceáil dhá mhéar air, nó cliceáil ar thaobh na láimhe deise ag bun an trackpad.
 4 Cliceáil ar Rith mar riarthóir. Tá sé sa roghchlár anuas. Osclófar pras ordaithe le cearta riarthóra.
4 Cliceáil ar Rith mar riarthóir. Tá sé sa roghchlár anuas. Osclófar pras ordaithe le cearta riarthóra. - Mura n-osclaítear an Pras Ordú, tá tú logáilte isteach mar aoi.
- Má spreagtar é, cliceáil Tá.
 5 Cuir isteach an t-ordú chun an taisce DNS a shruthlú. Iontráil ipconfig / flushdns agus brúigh ↵ Iontráil.
5 Cuir isteach an t-ordú chun an taisce DNS a shruthlú. Iontráil ipconfig / flushdns agus brúigh ↵ Iontráil.  6 Fan go bhfaighidh tú torthaí obair na foirne. Má tá gach rud in ord, taispeánfar an teachtaireacht “taisce DNS glanta go rathúil” (nó téacs cosúil leis) ar an scáileán.
6 Fan go bhfaighidh tú torthaí obair na foirne. Má tá gach rud in ord, taispeánfar an teachtaireacht “taisce DNS glanta go rathúil” (nó téacs cosúil leis) ar an scáileán. - B’fhéidir go mbeidh ort do ríomhaire a atosú chun go dtiocfaidh na hathruithe i bhfeidhm.
Leideanna
- Chun taisce do bhrabhsálaí a ghlanadh, oscail na socruithe don bhrabhsálaí sin.
Rabhaidh
- Ní féidir roinnt comhad cláir “sealadach” a scriosadh toisc go n-úsáideann córas oibriúcháin Windows iad. De ghnáth, níl sna comhaid seo ach cúpla cileavata.