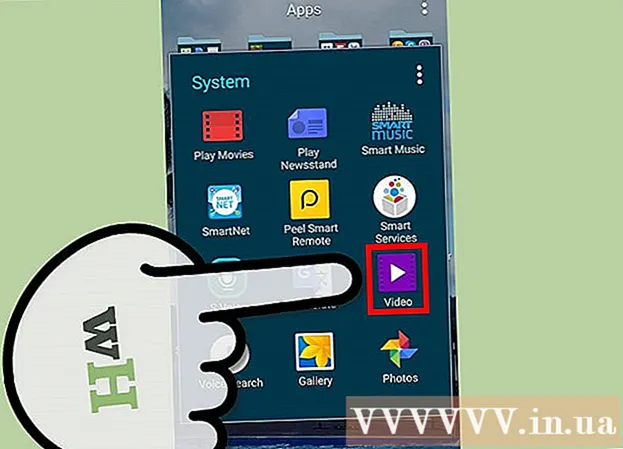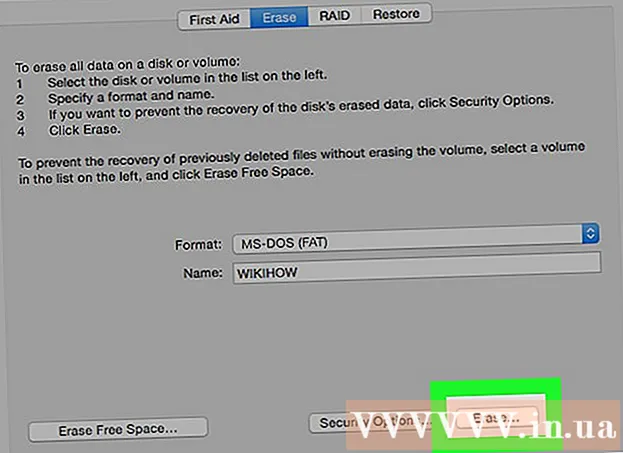Údar:
Christy White
Dáta An Chruthaithe:
11 Bealtaine 2021
An Dáta Nuashonraithe:
1 Iúil 2024

Ábhar
- Chun céim
- Modh 1 de 5: iPad a chasadh air
- Modh 2 de 5: Fadhbanna ag casadh ar do iPad
- Modh 3 de 5: Muirearú ar do iPad
- Modh 4 de 5: Atosaigh iPad
- Modh 5 de 5: Mód Téarnaimh a Iontráil
Tá a líne de tháibléid iPad deartha ag Apple le go mbeidh sé furasta a úsáid. Mar sin féin, b’fhéidir go mbeidh beagán cabhrach ag teastáil uait fós agus tú ag déanamh amach conas an gléas nua a chasadh air tar éis duit é a thógáil amach as an mbosca. Nó b’fhéidir gur mhaith leat a fháil amach conas é a atosú, nuair a reonn iPad nó má dhéantar earráidí. Tá roinnt teicnící ann is féidir leat a úsáid chun do iPad a rith.
Chun céim
Modh 1 de 5: iPad a chasadh air
 Brúigh ar an gcnaipe cumhachta (cnaipe cumhachta). Tá dhá chnaipe fisiciúla ar iPadanna: an cnaipe cumhachta ar an mbarr agus an cnaipe baile ar aghaidh. Is é an cnaipe cumhachta an cnaipe ar bharr do iPad, thuas agus ar thaobh dheis lionsa an cheamara.
Brúigh ar an gcnaipe cumhachta (cnaipe cumhachta). Tá dhá chnaipe fisiciúla ar iPadanna: an cnaipe cumhachta ar an mbarr agus an cnaipe baile ar aghaidh. Is é an cnaipe cumhachta an cnaipe ar bharr do iPad, thuas agus ar thaobh dheis lionsa an cheamara.  Brúigh agus coinnigh an cnaipe cumhachta go dtí go mbeidh lógó Apple le feiceáil.
Brúigh agus coinnigh an cnaipe cumhachta go dtí go mbeidh lógó Apple le feiceáil.- Mura bhfeictear an lógó tar éis cúig soicind, ansin is dócha go bhfuil do cheallraí folamh. Cuir luchtaire ar do iPad, 15 nóiméad go leath uair an chloig.
 Swipe ceart chun do iPad a ghníomhachtú. Brúigh an cnaipe babhta On agus tarraing an cnaipe ar dheis.
Swipe ceart chun do iPad a ghníomhachtú. Brúigh an cnaipe babhta On agus tarraing an cnaipe ar dheis. - Más é seo an chéad uair a dhéantar do iPad a chasadh air, beidh ort na céimeanna a leanúint chun do iPad a chumrú.
Modh 2 de 5: Fadhbanna ag casadh ar do iPad
 Ceangail do iPad le do ríomhaire le iTunes. Mura dtosaíonn do iPad i gceart, b’fhéidir go mbeidh sé riachtanach na bogearraí ar do iPad a athsholáthar. Mar shampla, mura bhfuil do scáileán ach scáileán dearg nó gorm á thaispeáint, nó má tá deilbhín Apple reoite, déan nuashonrú ar do iPad chun do iPad a atosú.
Ceangail do iPad le do ríomhaire le iTunes. Mura dtosaíonn do iPad i gceart, b’fhéidir go mbeidh sé riachtanach na bogearraí ar do iPad a athsholáthar. Mar shampla, mura bhfuil do scáileán ach scáileán dearg nó gorm á thaispeáint, nó má tá deilbhín Apple reoite, déan nuashonrú ar do iPad chun do iPad a atosú. - Ligeann nuashonrú duit na bogearraí iOS a athshuiteáil gan na sonraí a scriosadh. Má éiríonn leat an nuashonrú seo a rith, d’fhéadfadh go mbeadh do iPad ar ais go gnáth.
- Mura bhfuil ríomhaire agat le iTunes, faigh ríomhaire ar iasacht le iTunes.
 Cuir iallach ar do iPad atosú. Ná déan é seo ach mar rogha dheiridh. Brúigh an cnaipe baile agus cumhachta. Coinnigh an cnaipe nuair a fheiceann tú an deilbhín Apple. Coinnigh an cnaipe cumhachta i seilbh go dtí go bhfeicfear an scáileán mód aisghabhála.
Cuir iallach ar do iPad atosú. Ná déan é seo ach mar rogha dheiridh. Brúigh an cnaipe baile agus cumhachta. Coinnigh an cnaipe nuair a fheiceann tú an deilbhín Apple. Coinnigh an cnaipe cumhachta i seilbh go dtí go bhfeicfear an scáileán mód aisghabhála.  Cliceáil ar an gcnaipe nuashonraithe. Roghnaigh aisghabháil. Beidh scáileán le feiceáil tar éis atosú éigeantach ar do iPad. Lean na céimeanna chun bogearraí iOS do iPad a nuashonrú.
Cliceáil ar an gcnaipe nuashonraithe. Roghnaigh aisghabháil. Beidh scáileán le feiceáil tar éis atosú éigeantach ar do iPad. Lean na céimeanna chun bogearraí iOS do iPad a nuashonrú. - Má thógann do iPad níos mó ná 15 nóiméad chun an nuashonrú a íoslódáil, stopfaidh do iPad ag nuashonrú. Má tharlaíonn sé seo, beidh ort na céimeanna thuas a athdhéanamh chun nuashonrú do bhogearraí iOS a thriail arís.
Modh 3 de 5: Muirearú ar do iPad
 Breiseán i do iPad. Mura casann do iPad air, b’fhéidir nach mbeidh go leor cumhachta fágtha ag an bhfeiste. Beidh ort do iPad a ghearradh ar feadh leathuair an chloig ar a laghad chun é a chasadh air.
Breiseán i do iPad. Mura casann do iPad air, b’fhéidir nach mbeidh go leor cumhachta fágtha ag an bhfeiste. Beidh ort do iPad a ghearradh ar feadh leathuair an chloig ar a laghad chun é a chasadh air. - Breiseán an breiseán beag den chorda luchtaithe isteach i mbun do iPad. Ceangail an charger leis an soicéad balla. Gearrfaidh asraonta cumhachta do iPad níos gasta ná do ríomhaire.
- Tar éis cúpla nóiméad luchtaithe, ba chóir go mbeadh an deilbhín le feiceáil ar do iPad ag tabhairt le fios go bhfuil an ceallraí íseal.
- Mura bhfeiceann tú deilbhín luchtaithe laistigh de uair an chloig, seiceáil go bhfuil an cábla USB, an cuibheoir agus an breiseán ag obair. Déan cinnte go bhfuil gach cuid ceangailte go daingean agus / nó ceangailte leis an asraon cumhachta. Mura ngearrfaidh do iPad táille fós, bain triail as luchtaire difriúil agus / nó seiceáil an bhfuil an t-asraon cumhachta ag obair.
- Is ar éigean a ghearrtar iPads nua-cheannaigh. Féadfaidh tú glacadh leis go gcaithfidh tú an iPad a ghearradh ar feadh leathuair an chloig ar a laghad roimh úsáid.
- Mura bhfuil soicéad agat chun do iPad a mhuirearú, is féidir leat é sin a dhéanamh trí do iPad a nascadh le do ríomhaire tríd an bport USB. Gearrfaidh an iPad muirear níos moille anois, toisc go bhféadfadh níos lú fuinnimh a bheith ag teastáil uaidh. Déan cinnte go ndéantar do ríomhaire a chasadh air sula ngearrtar é.
 Fan tríocha nóiméad agus ansin cas ar do iPad. Brúigh agus coinnigh an cnaipe cumhachta go dtí go casfaidh sé air. Mura n-éireoidh le do iPad fós, fan leathuair an chloig eile.
Fan tríocha nóiméad agus ansin cas ar do iPad. Brúigh agus coinnigh an cnaipe cumhachta go dtí go casfaidh sé air. Mura n-éireoidh le do iPad fós, fan leathuair an chloig eile. - Mura casann do iPad air, seiceáil an bhfuil an cábla USB, an cuibheoir agus an breiseán ag obair. Déan cinnte go bhfuil gach rud ceangailte go daingean. Mura n-oibríonn sé fós, bain triail as luchtaire difriúil agus / nó déan tástáil an bhfuil do soicéad ag obair.
 Swipe ar dheis ar an scáileán chun do iPad a úsáid. Nuair a dhéantar do iPad a chasadh air, taispeánfaidh sé céatadán luchtaithe sa chúinne ar dheis ar bharr na cúinne ar dheis ar barr an scáileáin.
Swipe ar dheis ar an scáileán chun do iPad a úsáid. Nuair a dhéantar do iPad a chasadh air, taispeánfaidh sé céatadán luchtaithe sa chúinne ar dheis ar bharr na cúinne ar dheis ar barr an scáileáin.
Modh 4 de 5: Atosaigh iPad
 Atosaigh do iPad. Féadfaidh tú do iPad a atosú, trína mhúchadh arís agus arís eile, má tá trioblóid aige muirearú agus má tá sé ag rith go mall. Atosaigh sula ndéanann tú iarracht roghanna eile chun do chuid fadhbanna iPad a shocrú. Tá sé éasca do iPad a atosú agus ní ghortaíonn sé.
Atosaigh do iPad. Féadfaidh tú do iPad a atosú, trína mhúchadh arís agus arís eile, má tá trioblóid aige muirearú agus má tá sé ag rith go mall. Atosaigh sula ndéanann tú iarracht roghanna eile chun do chuid fadhbanna iPad a shocrú. Tá sé éasca do iPad a atosú agus ní ghortaíonn sé. - Brúigh an cnaipe ar / as ar bharr do iPad.
- Lean ort ag coimeád an chnaipe chumhachta go dtí go mbeidh an sleamhnán le feiceáil ag barr an scáileáin. Féadfaidh sé seo cúpla soicind a thógáil.
- Swipe an sleamhnán dearg ar dheis chun an iPad a mhúchadh. Fan go múchfaidh an iPad go hiomlán.
- Cas ar do iPad ar ais. Swipe ar dheis arís chun do iPad a úsáid.
 Oscail an feidhmchlár a bhí á úsáid agat. Seiceáil an bhfuil na saincheisteanna réitithe. Déan iarracht na feidhmeanna a chruthaigh fadhbanna a úsáid.
Oscail an feidhmchlár a bhí á úsáid agat. Seiceáil an bhfuil na saincheisteanna réitithe. Déan iarracht na feidhmeanna a chruthaigh fadhbanna a úsáid. - Má mhaireann an fhadhb le do iPad, déan teagmháil le tacaíocht Apple le do thoil.
 Cuir atosú de do iPad i bhfeidhm mar rogha dheireanach amháin. Má tá scáileán bán á thaispeáint ag do iPad nach mbeidh air agus má tá an gléas luchtaithe agat, smaoinigh ar atosú éigeantach. Is dhá rud éagsúla iad do iPad a atosú agus a atosú. Má tá níos mó fadhbanna ag do iPad nó má stopann sé ag obair, féadfaidh tú smaoineamh ar atosú éigeantach. Ná déan é seo ach má rinne tú gach ceann de na modhanna eile thuas a thriail agus má d’iarr tú tacaíocht ar Apple chun cabhair a fháil. Féadfaidh tú fiú atosú a chur i bhfeidhm nuair a stopann na cnaipí ag freagairt, nó nuair a bhíonn an scáileán bán nó dubh.
Cuir atosú de do iPad i bhfeidhm mar rogha dheireanach amháin. Má tá scáileán bán á thaispeáint ag do iPad nach mbeidh air agus má tá an gléas luchtaithe agat, smaoinigh ar atosú éigeantach. Is dhá rud éagsúla iad do iPad a atosú agus a atosú. Má tá níos mó fadhbanna ag do iPad nó má stopann sé ag obair, féadfaidh tú smaoineamh ar atosú éigeantach. Ná déan é seo ach má rinne tú gach ceann de na modhanna eile thuas a thriail agus má d’iarr tú tacaíocht ar Apple chun cabhair a fháil. Féadfaidh tú fiú atosú a chur i bhfeidhm nuair a stopann na cnaipí ag freagairt, nó nuair a bhíonn an scáileán bán nó dubh. - Brúigh agus coinnigh an cnaipe cumhachta agus an cnaipe baile ag an am céanna. Coinnigh brú orthu ar feadh 10 soicind ar a laghad.
- Stop ag brú nuair a fheiceann tú an deilbhín Apple le feiceáil.
- Swipe ceart chun tosú ag úsáid do iPad.
Modh 5 de 5: Mód Téarnaimh a Iontráil
 Cuir tús leis an nós imeachta chun an modh téarnaimh a iontráil. Mura bhfuil tú in ann do iPad a chasadh air, b’fhéidir go mbeidh modh aisghabhála de dhíth ort. Mura ndearna tú do iPad a chúltaca le do ríomhaire, athshocróidh an modh aisghabhála do iPad i socruithe monarchan.Bí cúramach, scriosfaidh sé seo gach ceol, aip agus comhad ó do iPad.
Cuir tús leis an nós imeachta chun an modh téarnaimh a iontráil. Mura bhfuil tú in ann do iPad a chasadh air, b’fhéidir go mbeidh modh aisghabhála de dhíth ort. Mura ndearna tú do iPad a chúltaca le do ríomhaire, athshocróidh an modh aisghabhála do iPad i socruithe monarchan.Bí cúramach, scriosfaidh sé seo gach ceol, aip agus comhad ó do iPad.  Aistrigh do cheannacháin chuig ríomhaire. Úsáid ríomhaire le iTunes chuige seo. Trí chúltaca a dhéanamh ar do shonraí reatha ar do ríomhaire is féidir leat ábhar do iPad a athbhunú tar éis do iPad a athbhunú.
Aistrigh do cheannacháin chuig ríomhaire. Úsáid ríomhaire le iTunes chuige seo. Trí chúltaca a dhéanamh ar do shonraí reatha ar do ríomhaire is féidir leat ábhar do iPad a athbhunú tar éis do iPad a athbhunú. - Breiseán do iPad i ríomhaire agus oscail iTunes ar do ríomhaire.
- Aistrigh do cheannacháin ó stór Apple nó trí iTunes. I iTunes, cliceáil ar File. Mura bhfeiceann tú an cluaisín File, brúigh an eochair Alt. Ón roghchlár anuas, roghnaigh Gléasanna agus ansin cliceáil Aistrithe Ceannacháin.
 Bog na sonraí eile go léir chuig do ríomhaire. Oscail na comhaid ó do iPad i Mo ríomhaire agus bog aon sonraí a theastaíonn uait chuig do ríomhaire. Is féidir íomhánna, íoslódálacha, comhaid, srl. A bheith iontu seo. Cruthaigh fillteán i Mo ríomhaire agus tabhair ainm dó. Bog do chuid comhad chuig an bhfillteán seo.
Bog na sonraí eile go léir chuig do ríomhaire. Oscail na comhaid ó do iPad i Mo ríomhaire agus bog aon sonraí a theastaíonn uait chuig do ríomhaire. Is féidir íomhánna, íoslódálacha, comhaid, srl. A bheith iontu seo. Cruthaigh fillteán i Mo ríomhaire agus tabhair ainm dó. Bog do chuid comhad chuig an bhfillteán seo.  Déan cúltaca de do iPad. Nuair a bheidh tú déanta ag bogadh na gcomhad chuig do ríomhaire, déan cúltaca oifigiúil de do iPad. Cliceáil Comhad> Gléasanna> Cúltaca. Lean na leideanna chun cabhrú leat an cúltaca a chruthú.
Déan cúltaca de do iPad. Nuair a bheidh tú déanta ag bogadh na gcomhad chuig do ríomhaire, déan cúltaca oifigiúil de do iPad. Cliceáil Comhad> Gléasanna> Cúltaca. Lean na leideanna chun cabhrú leat an cúltaca a chruthú. - Mura dtaispeánann do ríomhaire an mhír File, brúigh Alt ar do ríomhaire glúine. Osclóidh sé seo File.
 Seiceáil faoi dhó gur éirigh leis an gcúltaca. Tar éis duit an cúltaca a chríochnú, téigh chuig iTunes Preferences faoi Socruithe. Téigh chuig Gléasanna. Ba chóir go mbeadh do logáil cúltaca ann, mar aon le dáta agus am do chúltaca.
Seiceáil faoi dhó gur éirigh leis an gcúltaca. Tar éis duit an cúltaca a chríochnú, téigh chuig iTunes Preferences faoi Socruithe. Téigh chuig Gléasanna. Ba chóir go mbeadh do logáil cúltaca ann, mar aon le dáta agus am do chúltaca.  Déan an leagan is déanaí de bhogearraí iOS a nuashonrú ar do iPad. Déan é seo sula dtéann tú isteach sa mhodh aisghabhála. Nuashonraigh go dtí an leagan is déanaí de iTunes ar dtús.
Déan an leagan is déanaí de bhogearraí iOS a nuashonrú ar do iPad. Déan é seo sula dtéann tú isteach sa mhodh aisghabhála. Nuashonraigh go dtí an leagan is déanaí de iTunes ar dtús.  Ar dtús, déan an leagan is déanaí de iTunes a nuashonrú ar do ríomhaire. Mura bhfuil an leagan is déanaí agat, déan an méid seo a leanas. Mura bhfuil tú cinnte an bhfuil an leagan is déanaí agat, déan nuashonrú le do thoil. Déanfaidh na céimeanna seo a leanas do iPad a nuashonrú.
Ar dtús, déan an leagan is déanaí de iTunes a nuashonrú ar do ríomhaire. Mura bhfuil an leagan is déanaí agat, déan an méid seo a leanas. Mura bhfuil tú cinnte an bhfuil an leagan is déanaí agat, déan nuashonrú le do thoil. Déanfaidh na céimeanna seo a leanas do iPad a nuashonrú. - Ar an Mac, oscail iTunes. Téigh go dtí an príomh-roghchlár ag barr an scáileáin, agus roghnaigh iTunes. Cliceáil ar Seiceáil le haghaidh nuashonruithe. Lean na leideanna agus do ríomhaire ag nuashonrú iTunes.
- I Windows, oscail iTunes. Mura bhfuil an príomh-roghchlár le feiceáil in iTunes, coinnigh síos na heochracha Ctrl agus B chun é sin a dhéanamh. Cliceáil ar “Help” agus ansin “Seiceáil le haghaidh nuashonruithe”. Lean gach leideanna chun iTunes a nuashonrú.
 Nuashonraigh na bogearraí iOS ar do iPad. Ceangail do iPad le do ríomhaire leis an iTunes nuashonraithe. Má tá do iPad ceangailte cheana féin, fág é mar atá sé.
Nuashonraigh na bogearraí iOS ar do iPad. Ceangail do iPad le do ríomhaire leis an iTunes nuashonraithe. Má tá do iPad ceangailte cheana féin, fág é mar atá sé. - Roghnaigh do iPad i iTunes. Beidh do ghléas le feiceáil ar thaobh na láimhe clé den fhuinneog iTunes.
- Cliceáil Seiceáil le haghaidh Nuashonraithe san fhuinneog atá le feiceáil. Tá an rogha seo le feiceáil i bhfuinneog Forbhreathnú do iPad.
- Cliceáil Nuashonrú chun do iPad a nuashonrú.
- Má tá an iomarca rudaí agat ar do iPad chun an nuashonrú is déanaí a íoslódáil, scrios rud éigin ó do iPad. Ansin, téigh tríd na céimeanna arís agus déan nuashonrú iOS a íoslódáil.
 Ghnóthaigh do iPad. Ceangail do iPad le do ríomhaire. Oscail iTunes agus roghnaigh do ghléas. Feicfidh tú do iPad ar thaobh na láimhe clé den fhuinneog. B’fhéidir go mbeidh ort scrollú chun do iPad a roghnú.
Ghnóthaigh do iPad. Ceangail do iPad le do ríomhaire. Oscail iTunes agus roghnaigh do ghléas. Feicfidh tú do iPad ar thaobh na láimhe clé den fhuinneog. B’fhéidir go mbeidh ort scrollú chun do iPad a roghnú. - Má tá iOS 6 agat nó níos déanaí, déan Aimsigh Mo iPhone a mhúchadh sula ndéantar é a athshlánú. Téigh go “Settings” ar do iPad agus cliceáil ar iCloud. Múch Aimsigh Mo iPhone.
- Cliceáil Athchóirigh sa fhuinneog forbhreathnaithe. Cliceáil Athchóirigh arís chun do chinneadh a dhearbhú.
 Sleamhnaigh ar dheis chun do iPad a chur ar bun. Nuair a bheidh do iPad curtha ar ais i socruithe monarchan agus nuashonraithe go dtí an leagan is déanaí de iOS, téann tú trí na céimeanna céanna chun do iPad a chur ar bun agus a dhéanfá le iPad nua. Lean na leideanna agus beidh tú in ann an iPad a chur ar bun mar nua, nó cúltaca a úsáid.
Sleamhnaigh ar dheis chun do iPad a chur ar bun. Nuair a bheidh do iPad curtha ar ais i socruithe monarchan agus nuashonraithe go dtí an leagan is déanaí de iOS, téann tú trí na céimeanna céanna chun do iPad a chur ar bun agus a dhéanfá le iPad nua. Lean na leideanna agus beidh tú in ann an iPad a chur ar bun mar nua, nó cúltaca a úsáid. - Mura bhfuil do iPad ag téarnamh, déan teagmháil le tacaíocht Apple le do thoil. Is féidir leo cabhrú leat aon fhadhbanna a réiteach.