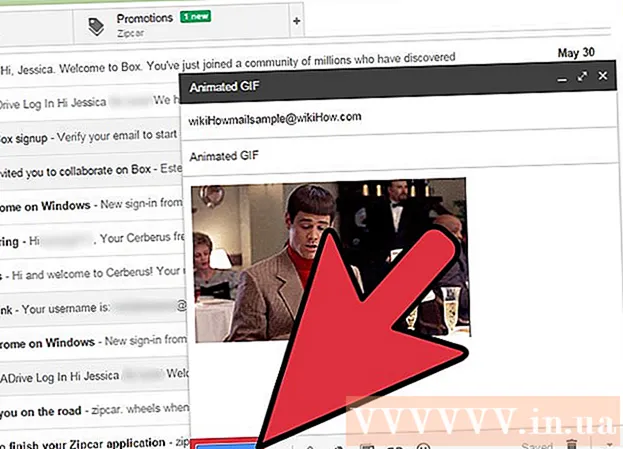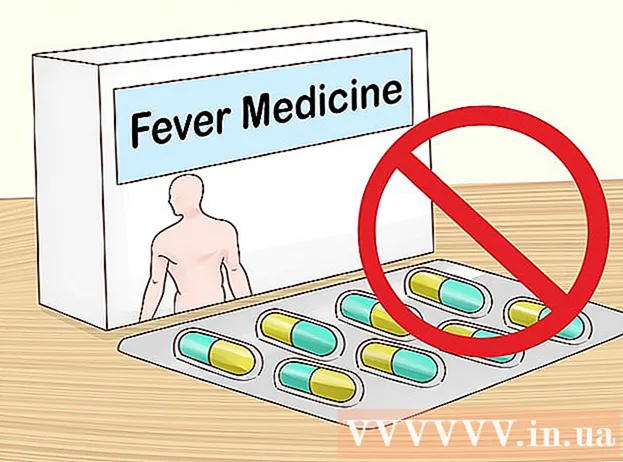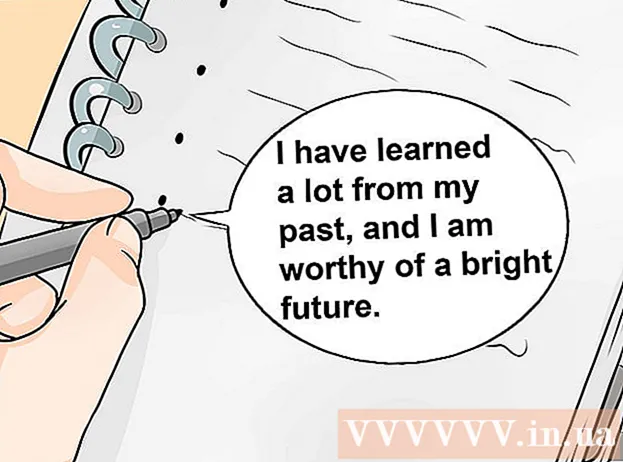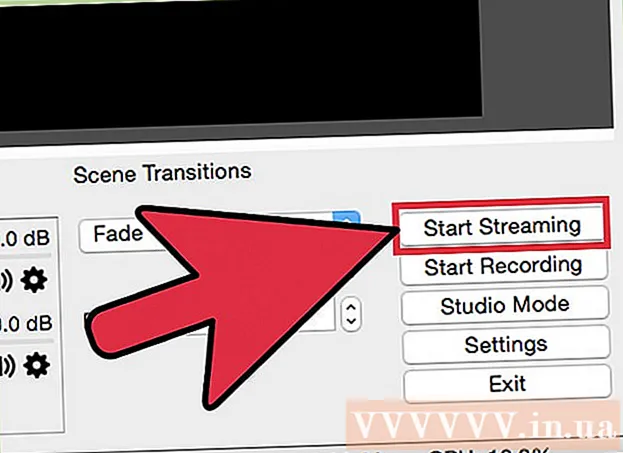Údar:
Sara Rhodes
Dáta An Chruthaithe:
9 Feabhra 2021
An Dáta Nuashonraithe:
1 Iúil 2024

Ábhar
San Airteagal seo, taispeánfaimid duit conas cosaint scríbhneoireachta ar thiomántán USB a bhaint d’fhonn é a fhormáidiú i Windows nó macOS.
Céimeanna
Modh 1 de 2: Windows
 1 Cuardaigh an lasc scríobh-chosanta ar an tiomántán. Má tá lasc den sórt sin ann, sleamhnán é agus ansin formáidigh an tiomántán. Mura bhfuil aon lasc ann, téigh ar aghaidh go dtí an chéad chéim eile.
1 Cuardaigh an lasc scríobh-chosanta ar an tiomántán. Má tá lasc den sórt sin ann, sleamhnán é agus ansin formáidigh an tiomántán. Mura bhfuil aon lasc ann, téigh ar aghaidh go dtí an chéad chéim eile.  2 Ceangail an tiomántán le calafort USB ar do ríomhaire.
2 Ceangail an tiomántán le calafort USB ar do ríomhaire. 3 Cliceáil ar ⊞ Buaigh+R.. Osclófar an fhuinneog Rith.
3 Cliceáil ar ⊞ Buaigh+R.. Osclófar an fhuinneog Rith.  4 Iontráil dioscapartpart agus brúigh Ceart go leor. Osclófar fuinneog pras ordaithe.
4 Iontráil dioscapartpart agus brúigh Ceart go leor. Osclófar fuinneog pras ordaithe. - Má osclaítear an fhuinneog um Rialú Cuntas Úsáideora, cliceáil Tá.
 5 Iontráil diosca liosta agus brúigh ↵ Iontráil. Taispeánfar liosta de na tiomántáin go léir (lena n-áirítear tiomántáin sheachtracha) atá ceangailte leis an ríomhaire.
5 Iontráil diosca liosta agus brúigh ↵ Iontráil. Taispeánfar liosta de na tiomántáin go léir (lena n-áirítear tiomántáin sheachtracha) atá ceangailte leis an ríomhaire.  6 Faigh d’uimhir tiomántáin USB. Tá na tiomántáin lipéadaithe mar "Diosca 0", "Diosca 1", "Diosca 2", agus mar sin de. Is féidir leat a fháil amach cé acu de na dioscaí atá á thiomáint agat de réir a chumais.
6 Faigh d’uimhir tiomántáin USB. Tá na tiomántáin lipéadaithe mar "Diosca 0", "Diosca 1", "Diosca 2", agus mar sin de. Is féidir leat a fháil amach cé acu de na dioscaí atá á thiomáint agat de réir a chumais.  7 Iontráil Roghnaigh Diosca [uimhir] agus brúigh ↵ Iontráil. Cuir uimhir do tiomána in ionad [uimhir] (mar shampla, "Roghnaigh Diosca 1"). Tá an teachtaireacht “Diosca [uimhir] roghnaithe” le feiceáil.
7 Iontráil Roghnaigh Diosca [uimhir] agus brúigh ↵ Iontráil. Cuir uimhir do tiomána in ionad [uimhir] (mar shampla, "Roghnaigh Diosca 1"). Tá an teachtaireacht “Diosca [uimhir] roghnaithe” le feiceáil.  8 Iontráil tréithe diosca soiléir go réidh agus brúigh ↵ Iontráil. Bainfidh an t-ordú seo cosaint i scríbhinn ón tiomántán - taispeánfar teachtaireacht chomhfhreagrach ar an scáileán.
8 Iontráil tréithe diosca soiléir go réidh agus brúigh ↵ Iontráil. Bainfidh an t-ordú seo cosaint i scríbhinn ón tiomántán - taispeánfar teachtaireacht chomhfhreagrach ar an scáileán.  9 Iontráil glan agus brúigh ↵ Iontráil. Scriosfar na sonraí go léir ar an diosca.
9 Iontráil glan agus brúigh ↵ Iontráil. Scriosfar na sonraí go léir ar an diosca.  10 Iontráil bundheighilt a chruthú agus brúigh ↵ Iontráil. Cruthófar laindéal nua ionas gur féidir leat an tiomántán a fhormáidiú. Nuair a thaispeántar an pras "DISKPART>" ar an scáileán, dún an fhuinneog Command Pras - cliceáil ar an "X" sa chúinne uachtarach ar dheis.
10 Iontráil bundheighilt a chruthú agus brúigh ↵ Iontráil. Cruthófar laindéal nua ionas gur féidir leat an tiomántán a fhormáidiú. Nuair a thaispeántar an pras "DISKPART>" ar an scáileán, dún an fhuinneog Command Pras - cliceáil ar an "X" sa chúinne uachtarach ar dheis.  11 Cliceáil ar ⊞ Buaigh+E.chun an fhuinneog Explorer a oscailt. Taispeánfaidh sé na comhaid agus na dioscaí ar do ríomhaire.
11 Cliceáil ar ⊞ Buaigh+E.chun an fhuinneog Explorer a oscailt. Taispeánfaidh sé na comhaid agus na dioscaí ar do ríomhaire.  12 Scrollaigh síos sa phána chlé agus ansin cliceáil ar dheis ar do thiomáint USB. Tá sé ag bun an phána chlé. Osclófar roghchlár comhthéacs.
12 Scrollaigh síos sa phána chlé agus ansin cliceáil ar dheis ar do thiomáint USB. Tá sé ag bun an phána chlé. Osclófar roghchlár comhthéacs.  13 Cliceáil ar Formáid. Osclaítear bosca dialóige le roinnt roghanna formáidithe.
13 Cliceáil ar Formáid. Osclaítear bosca dialóige le roinnt roghanna formáidithe.  14 Roghnaigh rogha ón roghchlár Córas Comhad.
14 Roghnaigh rogha ón roghchlár Córas Comhad.- Saille: - Tá an córas comhaid seo comhoiriúnach le tiomántáin a bhfuil acmhainn uasta 32 GB acu, chomh maith le córais oibriúcháin Windows agus macOS.
- NTFS: - níl an córas comhaid seo comhoiriúnach ach le Windows.
- exFAT: - tá an córas comhaid seo comhoiriúnach le Windows agus macOS.
 15 Iontráil ainm do do thiomáint. Déan é seo ar an líne "Lipéad toirte".
15 Iontráil ainm do do thiomáint. Déan é seo ar an líne "Lipéad toirte".  16 Cliceáil ar A tosnú. Tá sé ag bun na fuinneoige. Tá rabhadh le feiceáil ag rá go scriosfaidh an fhormáidiú na sonraí go léir ar an tiomántán.
16 Cliceáil ar A tosnú. Tá sé ag bun na fuinneoige. Tá rabhadh le feiceáil ag rá go scriosfaidh an fhormáidiú na sonraí go léir ar an tiomántán.  17 Cliceáil ar Ceart go leor. Tosóidh an próiseas formáidithe agus tógfaidh sé cúpla nóiméad. Nuair a bheidh an próiseas críochnaithe, beidh fuinneog aníos le feiceáil.
17 Cliceáil ar Ceart go leor. Tosóidh an próiseas formáidithe agus tógfaidh sé cúpla nóiméad. Nuair a bheidh an próiseas críochnaithe, beidh fuinneog aníos le feiceáil.  18 Cliceáil ar Ceart go leor. Is féidir leat an tiomántán a úsáid anois.
18 Cliceáil ar Ceart go leor. Is féidir leat an tiomántán a úsáid anois.
Modh 2 de 2: macOS
 1 Cuardaigh an lasc scríobh-chosanta ar an tiomántán. Má tá lasc den sórt sin ann, sleamhnán é agus ansin formáidigh an tiomántán. Mura bhfuil aon lasc ann, téigh ar aghaidh go dtí an chéad chéim eile.
1 Cuardaigh an lasc scríobh-chosanta ar an tiomántán. Má tá lasc den sórt sin ann, sleamhnán é agus ansin formáidigh an tiomántán. Mura bhfuil aon lasc ann, téigh ar aghaidh go dtí an chéad chéim eile.  2 Ceangail an tiomántán le calafort USB ar do ríomhaire.
2 Ceangail an tiomántán le calafort USB ar do ríomhaire. 3 Oscail fuinneog Aimsitheoir
3 Oscail fuinneog Aimsitheoir  . Gheobhaidh tú an deilbhín Aimsitheoir ar thaobh na láimhe clé den duga.
. Gheobhaidh tú an deilbhín Aimsitheoir ar thaobh na láimhe clé den duga.  4 Oscail an roghchlár Aistriú. Gheobhaidh tú é ag barr an scáileáin.
4 Oscail an roghchlár Aistriú. Gheobhaidh tú é ag barr an scáileáin.  5 Cliceáil ar Fóntais.
5 Cliceáil ar Fóntais. 6 Cliceáil faoi dhó ar Fóntais diosca. Tá an rogha seo marcáilte le deilbhín tiomántán crua le stethoscóp.
6 Cliceáil faoi dhó ar Fóntais diosca. Tá an rogha seo marcáilte le deilbhín tiomántán crua le stethoscóp.  7 Cliceáil ar do thiomáint USB. Gheobhaidh tú é sa phána chlé.
7 Cliceáil ar do thiomáint USB. Gheobhaidh tú é sa phána chlé.  8 Cliceáil ar Léirscrios.
8 Cliceáil ar Léirscrios. 9 Iontráil ainm do do thiomáint. Beidh sé le feiceáil faoin ainm seo i bhfuinneog Aimsitheoir.
9 Iontráil ainm do do thiomáint. Beidh sé le feiceáil faoin ainm seo i bhfuinneog Aimsitheoir.  10 Roghnaigh córas comhaid. Déan é sa roghchlár "Formáid".
10 Roghnaigh córas comhaid. Déan é sa roghchlár "Formáid". - Mac OS Sínte (Irisithe): - níl an córas comhaid seo comhoiriúnach ach le macOS.
- MS-DOS (FAT): - Tá an córas comhaid seo comhoiriúnach le tiomántáin a bhfuil acmhainn uasta 32 GB acu, chomh maith le córais oibriúcháin Windows agus macOS.
- ExFAT: - Tá an córas comhaid seo comhoiriúnach le tiomántáin ar aon acmhainn, chomh maith le córais oibriúcháin Windows agus macOS.
 11 Cliceáil ar Léirscrios. Tosaíonn an próiseas chun an tiomántán a fhormáidiú.
11 Cliceáil ar Léirscrios. Tosaíonn an próiseas chun an tiomántán a fhormáidiú.  12 Cliceáil ar Réidh. Is féidir leat an tiomántán a úsáid anois.
12 Cliceáil ar Réidh. Is féidir leat an tiomántán a úsáid anois.